
Nagrywanie i transkrybowanie dźwięku w Notatkach na Macu
Nagrywaj i transkrybuj dźwięk bezpośrednio z notatki, a także przechowuj nagrania w treści notatki wraz z powiązanymi komentarzami, listami kontrolnymi i dokumentami. Możesz nawet edytować notatkę podczas nagrywania, więc zawsze możesz zanotować coś ważnego.
Uwaga: Wszystkie funkcje Notatek opisane w tym podręczniku są dostępne, gdy używane są notatki w iCloud. W przypadku korzystania z kont innych dostawców niektóre funkcje mogą być niedostępne.
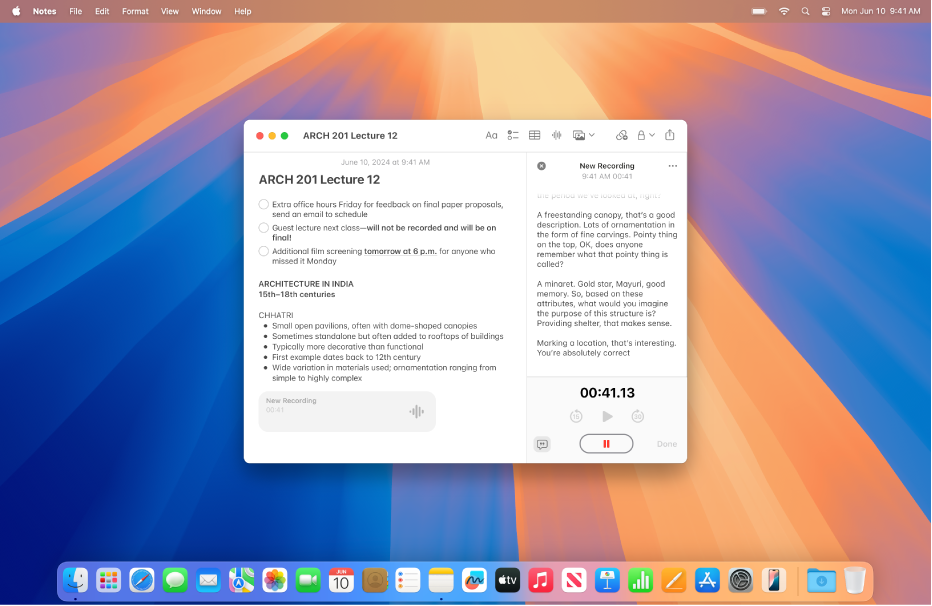
Nagrywanie dźwięku
Możesz nagrywać dźwięk oraz wstrzymywać i wznawiać nagrywanie z poziomu notatki.
Przejdź do aplikacji Notatki
 na Macu.
na Macu.Otwórz notatkę lub kliknij w
 , aby utworzyć nową notatkę.
, aby utworzyć nową notatkę.Kliknij w
 na pasku narzędzi.
na pasku narzędzi.Po osiągnięciu gotowości do nagrywania kliknij w
 w sekcji szczegółów dźwięku.
w sekcji szczegółów dźwięku.Wykonaj dowolną z następujących czynności:
Wstrzymywanie nagrywania: Kliknij w
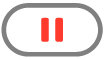 , aby tymczasowo wstrzymać nagrywanie.
, aby tymczasowo wstrzymać nagrywanie.Wznawianie nagrywania: Kliknij w
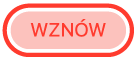 , aby wznowić nagrywanie.
, aby wznowić nagrywanie.
Po zakończeniu nagrywania kliknij w
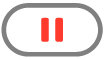 .
.Możesz również kliknąć w pogrubiony tytuł i wpisać nazwę nagrania, a następnie nacisnąć Return.
Kliknij w Gotowe.
Zmiany są automatycznie zachowywane podczas pracy.
Odtwarzanie nagrania audio
Przejdź do aplikacji Notatki
 na Macu.
na Macu.Otwórz notatkę z nagraniem audio.
Kliknij w
 dla nagrania audio w treści notatki.
dla nagrania audio w treści notatki.Podczas odtwarzania nagrania audio wykonaj dowolną z poniższych czynności:
Wstrzymywanie i wznawianie: Kliknij w
 , aby wstrzymać. Kliknij w
, aby wstrzymać. Kliknij w  , aby wznowić odtwarzanie.
, aby wznowić odtwarzanie.Przewijanie do tyłu lub do przodu: Kliknij w
 w celu cofnięcia lub w
w celu cofnięcia lub w  w celu przewinięcia do przodu (o 15 sekund).
w celu przewinięcia do przodu (o 15 sekund).
Wprowadzanie zmian w nagraniu audio
Po utworzeniu nagrania możesz wprowadzać zmiany, takie jak dodanie na końcu nagrania lub zmiana tytułu.
Przejdź do aplikacji Notatki
 na Macu.
na Macu.Otwórz notatkę z nagraniem audio, które chcesz zmienić.
Kliknij dwukrotnie w nagranie audio, aby otworzyć sekcję szczegółów dźwięku.
Wykonaj jedną z następujących czynności:
Dodawanie do nagrania: Przejdź na koniec nagrania, a następnie naciśnij
 .
.Zmienianie tytułu nagrania: Kliknij w
 , a następnie kliknij w Zmień nazwę. Wprowadź nową nazwę, a następnie naciśnij Return.
, a następnie kliknij w Zmień nazwę. Wprowadź nową nazwę, a następnie naciśnij Return.
Gdy skończysz dokonywanie zmian, kliknij w Gotowe.
Zmiany są automatycznie zachowywane w notatce.
Transkrybowanie audio
Możesz przeszukiwać transkrypcje dźwięku na żywo lub łączyć je z innymi komentarzami, listami kontrolnymi i dokumentami.
Uwaga: Transkrypcja audio jest dostępna, gdy język urządzenia jest ustawiony na angielski (zlokalizowany dla Australii, Kanady, Nowej Zelandii, RPA, Wielkiej Brytanii i Stanów Zjednoczonych) na komputerach Mac z czipem M1 lub nowszym.
Przejdź do aplikacji Notatki
 na Macu.
na Macu.Otwórz notatkę z nagraniem audio.
Kliknij dwukrotnie w nagranie audio, aby otworzyć sekcję szczegółów dźwięku, a następnie wykonaj jedną z następujących czynności:
Wyświetlanie transkrypcji: Kliknij w
 .
.Przeszukiwanie transkrypcji: Kliknij w
 , a następnie kliknij w Znajdź w transkrypcji.
, a następnie kliknij w Znajdź w transkrypcji.Kopiowanie transkrypcji: Kliknij w
 , a następnie kliknij w Kopiuj transkrypcję. Aby wkleić transkrypcję do notatki, kliknij w treść tej notatki, a następnie naciśnij Command-V.
, a następnie kliknij w Kopiuj transkrypcję. Aby wkleić transkrypcję do notatki, kliknij w treść tej notatki, a następnie naciśnij Command-V.
Jeśli masz Maca z czipem M1 lub nowszym, możesz używać Apple Intelligence w celu streszczenia nagrania audio. Zobacz: Streszczanie nagrania audio.
Zachowywanie, udostępnianie lub usuwanie nagrania audio
Zachowuj nagrania audio w folderze Dokumenty lub udostępniaj je innym.
Przejdź do aplikacji Notatki
 na Macu.
na Macu.Otwórz notatkę z nagraniem audio.
Kliknij dwukrotnie w nagranie audio, aby otworzyć sekcję szczegółów dźwięku, kliknij w
 , a następnie wykonaj jedną z następujących czynności:
, a następnie wykonaj jedną z następujących czynności:Udostępnianie nagrania audio: Kliknij w Udostępnij dźwięk, następnie wybierz opcję.
Zachowywanie nagrania audio: Kliknij w Zachowaj załącznik, wybierz miejsce, w którym chcesz zachować nagranie, wprowadź tytuł (jeśli jeszcze nie zostało to zrobione), a następnie kliknij w Zachowaj.
Usuwanie nagrania audio: Kliknij w Usuń.