
Wspólna praca nad projektami przy użyciu Wiadomości na Macu
Możesz wysłać w Wiadomościach zaproszenie do współpracy nad projektem, a wszystkie osoby w rozmowie zostaną dodane do dokumentu, arkusza kalkulacyjnego lub innego udostępnianego pliku. Gdy ktoś wprowadzi zmiany, u góry rozmowy w Wiadomościach pojawią się uaktualnienia dotyczące aktywności. Kliknij w te uaktualnienia, aby przejść do udostępnianej zawartości.
Uwaga: Aby rozpocząć wspólną pracę nad projektem w Wiadomościach, Ty oraz odbiorcy musicie używać iMessage w systemie iOS 16, iPadOS 16, macOS 13, watchOS 9 albo visionOS 1 lub nowszym, a zawartość musi zostać zachowana w miejscu dostępnym dla innych, na przykład iCloud Drive. Współpraca w aplikacjach w systemie macOS wymaga wcześniejszego włączenia funkcji iCloud dla każdej z nich. Zobacz: Konfigurowanie usługi iCloud dla Wiadomości na wszystkich swoich urządzeniach.
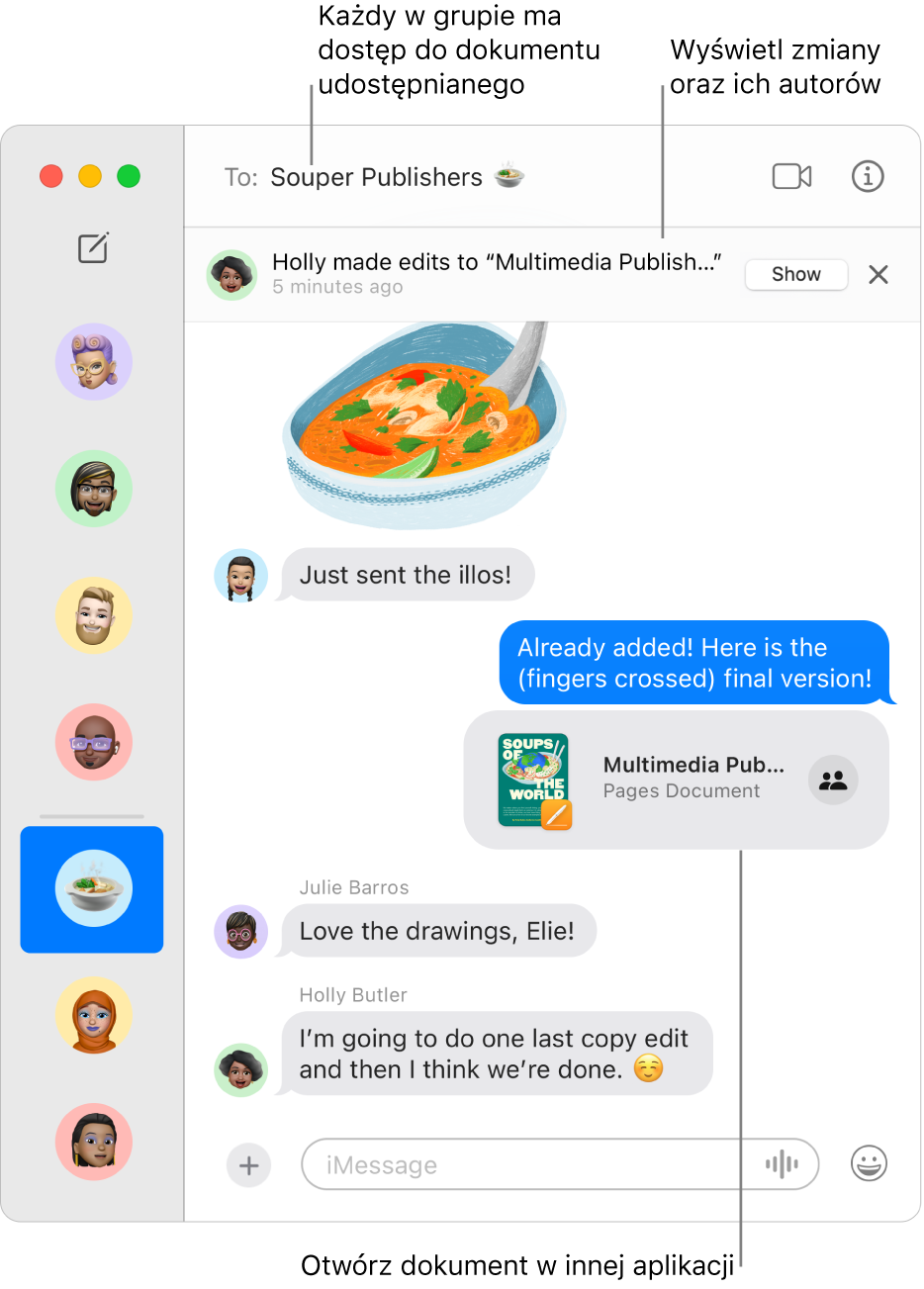
Przeciąganie pliku do rozmowy w Wiadomościach w celu rozpoczęcia współpracy
Gdy prowadzisz rozmowę z jedną osobą lub grupą i chcesz rozpocząć współpracę, możesz dodać pliki i foldery z iCloud Drive, Keynote, Numbers lub Pages bezpośrednio do rozmowy.
Przejdź do aplikacji Wiadomości
 na Macu.
na Macu.Znajdź w Finderze
 lub na Biurku Maca plik lub folder, który chcesz udostępnić, a następnie przeciągnij go do rozmowy w aplikacji Wiadomości.
lub na Biurku Maca plik lub folder, który chcesz udostępnić, a następnie przeciągnij go do rozmowy w aplikacji Wiadomości.Wykonaj jedną z następujących czynności w polu na dole rozmowy w Wiadomościach:
Kliknij w menu podręczne, a następnie wybierz Współpracuj (jeśli opcja ta nie jest już wybrana).
Kliknij w
 pod menu podręcznym, aby zmienić opcje udostępniania.
pod menu podręcznym, aby zmienić opcje udostępniania.
Naciśnij Return, aby wysłać wiadomość.
Gdy ktoś dokona edycji pliku, u góry rozmowy w Wiadomościach pojawią się uaktualnienia. Kliknij w dane uaktualnienie, aby wrócić do udostępnianego projektu i zobaczyć zmiany.
Rozpoczynanie współpracy w Wiadomościach przy użyciu innej aplikacji
Możesz także współpracować nad projektem, gdy używasz innej aplikacji, takiej jak Finder, Przypomnienia, Notatki, Safari, Freeform, Keynote, Numbers, Pages oraz obsługiwane aplikacje innych firm.
Uwaga: Proces zapraszania innej osoby do współpracy zależy od aplikacji.
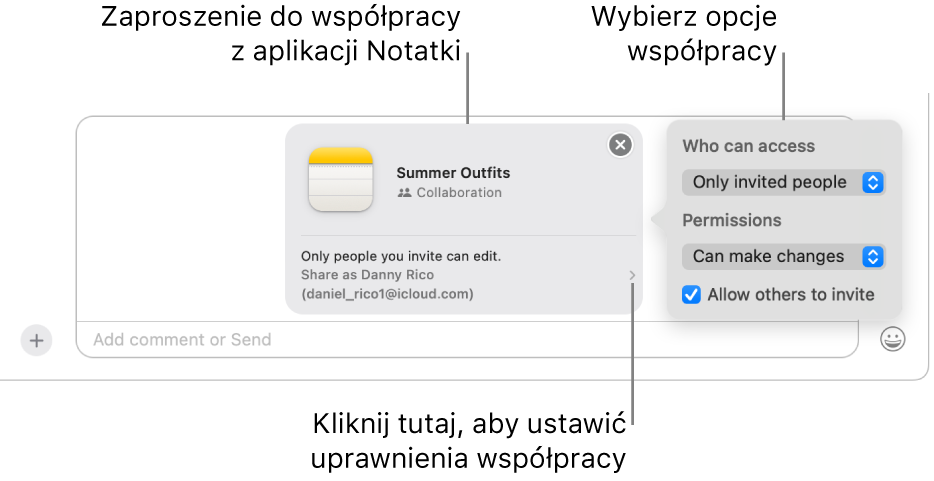
Przejdź do innej aplikacji na Macu.
Zaznacz plik lub rzecz do udostępnienia, a następnie kliknij w
 .
.Upewnij się, że w menu podręcznym wybrana jest pozycja Współpracuj, a następnie kliknij w Wiadomości. W polu Do wpisz imię i nazwisko, adres email lub numer telefonu każdej osoby, do której chcesz wysłać projekt.
Opcjonalnie możesz wybrać jedną z ostatnich rozmów w Wiadomościach, aby automatycznie wysłać projekt do danej osoby lub grupy.
Wykonaj jedną z następujących czynności w polu na dole rozmowy w Wiadomościach:
Kliknij w menu podręczne, a następnie wybierz Współpracuj (jeśli opcja ta nie jest już wybrana).
Kliknij w
 pod menu podręcznym, aby zmienić opcje udostępniania.
pod menu podręcznym, aby zmienić opcje udostępniania.
Naciśnij Return, aby wysłać wiadomość.
Po zaproszeniu uczestników w Wiadomościach możesz pracować nad projektem w innej aplikacji, wracając w dowolnym momencie do rozmowy w Wiadomościach. Kliknij w przycisk współpracy (oznaczony ikoną ![]() , gdy z rozmową nie jest powiązane zdjęcie; w przeciwnej sytuacji widoczne jest zdjęcie lub ikona grupy). Następnie kliknij w
, gdy z rozmową nie jest powiązane zdjęcie; w przeciwnej sytuacji widoczne jest zdjęcie lub ikona grupy). Następnie kliknij w ![]() . Możesz także szybko rozpocząć połączenie FaceTime: kliknij w przycisk współpracy, a następnie w
. Możesz także szybko rozpocząć połączenie FaceTime: kliknij w przycisk współpracy, a następnie w ![]() (w przypadku połączenia audio) lub
(w przypadku połączenia audio) lub ![]() (w przypadku połączenia wideo).
(w przypadku połączenia wideo).
Zarządzanie projektem w Wiadomościach
Po udostępnieniu projektu w rozmowie z jedną osobą lub grupą w Wiadomościach ![]() możesz wykonywać w tej aplikacji na Macu dowolne z następujących czynności:
możesz wykonywać w tej aplikacji na Macu dowolne z następujących czynności:
Przechodzenie do projektu: Kliknij w udostępniany projekt w rozmowie. Możesz także kliknąć w
 w prawym górnym rogu rozmowy, przewinąć do etykiety Współpraca, a następnie kliknąć w udostępniany projekt.
w prawym górnym rogu rozmowy, przewinąć do etykiety Współpraca, a następnie kliknąć w udostępniany projekt.Porada: Jeśli nie widzisz pod etykietą Współpraca danego udostępnianego projektu, kliknij w Pokaż więcej.
Wyświetlanie zmian w projekcie oraz informacji o ich autorstwie: Gdy ktoś dokona edycji, kliknij w Pokaż lub Przejrzyj na górze rozmowy.
Dodawanie osoby do projektu: Gdy współpracujesz nad projektem w grupie, możesz dodawać osoby do rozmowy grupowej w taki sam sposób, jak zwykle. Następnie musisz przydzielić im dostęp do projektu — w tym celu kliknij w Przejrzyj u góry zapisu rozmowy.
Usuwanie osoby z projektu: Gdy współpracujesz nad projektem w grupie, możesz usuwać osoby z rozmowy grupowej w taki sam sposób, jak zwykle. Pamiętaj następnie, aby sprawdzić dostęp danej osoby w aplikacji używanej do współpracy (na przykład Notatki lub Pages) i usunąć jej uprawnienia do wyświetlania lub edycji.
Przypinanie projektu: Kliknij w udostępniany projekt w rozmowie, trzymając naciśnięty klawisz Control, a następnie wybierz Przypnij.
Ukrywanie projektu: Kliknij w
 w prawym górnym rogu rozmowy, przewiń do etykiety Współpraca, a następnie kliknij z klawiszem Control w udostępniany projekt i wybierz Ukryj.
w prawym górnym rogu rozmowy, przewiń do etykiety Współpraca, a następnie kliknij z klawiszem Control w udostępniany projekt i wybierz Ukryj.Gdy ukryjesz projekt, nie będzie on już widoczny pod etykietą Współpraca (ale nadal będzie widoczny w sekcji Łącza). Ukrycie projektu nie usuwa Twoich uprawnień udostępniania ani nie usuwa Ciebie ze współpracy. Nadal masz dostęp do projektu w aplikacji, w której został udostępniony.
Udostępnianie projektu: Kliknij w
 w prawym górnym rogu rozmowy, przewiń do etykiety Współpraca, a następnie kliknij z klawiszem Control w udostępniany projekt i wybierz Udostępniaj.
w prawym górnym rogu rozmowy, przewiń do etykiety Współpraca, a następnie kliknij z klawiszem Control w udostępniany projekt i wybierz Udostępniaj.Możesz udostępnić projekt nowym uczestnikom lub osobom w tej samej grupie.
Kliknięcie z klawiszem Control w udostępniany projekt w rozmowie pozwala także wykonywać następujące czynności:
Zarządzanie projektem w innej aplikacji
Gdy udostępnisz projekt w rozmowie z jedną osobą lub grupą w Wiadomościach, możesz dokonywać zmian dotyczących współpracy (na przykład dodawać nowych uczestników, usuwać ich oraz zakończyć współpracę) w innej aplikacji na Macu:
iCloud Drive w Finderze: W Finderze
 na Macu zaznacz udostępniany plik lub folder w iCloud Drive, kliknij w niego z klawiszem Control, a następnie wybierz Zarządzaj udostępnianym plikiem. Zobacz: Używanie iCloud do udostępniania plików i folderów oraz wspólnej pracy nad nimi.
na Macu zaznacz udostępniany plik lub folder w iCloud Drive, kliknij w niego z klawiszem Control, a następnie wybierz Zarządzaj udostępnianym plikiem. Zobacz: Używanie iCloud do udostępniania plików i folderów oraz wspólnej pracy nad nimi.Przypomnienia: W aplikacji Przypomnienia
 na Macu zaznacz udostępnianą listę, a następnie kliknij w przycisk współpracy. Zobacz: Udostępnianie listy przypomnień.
na Macu zaznacz udostępnianą listę, a następnie kliknij w przycisk współpracy. Zobacz: Udostępnianie listy przypomnień.Notatki: W aplikacji Notatki
 na Macu zaznacz udostępnianą notatkę lub udostępniany folder, a następnie kliknij w przycisk współpracy. Zobacz: Współpraca nad udostępnianą notatką.
na Macu zaznacz udostępnianą notatkę lub udostępniany folder, a następnie kliknij w przycisk współpracy. Zobacz: Współpraca nad udostępnianą notatką.Safari: W aplikacji Safari
 na Macu zaznacz udostępnianą grupę kart, a następnie kliknij w przycisk współpracy. Zobacz: Udostępnianie grup kart i współpraca w Safari.
na Macu zaznacz udostępnianą grupę kart, a następnie kliknij w przycisk współpracy. Zobacz: Udostępnianie grup kart i współpraca w Safari.Freeform: W aplikacji Freeform
 na Macu kliknij w Udostępniane na pasku bocznym, kliknij dwukrotnie w tablicę, a następnie kliknij w przycisk Współpracuj. Zobacz: Współpraca nad udostępnianą tablicą Freeform.
na Macu kliknij w Udostępniane na pasku bocznym, kliknij dwukrotnie w tablicę, a następnie kliknij w przycisk Współpracuj. Zobacz: Współpraca nad udostępnianą tablicą Freeform.
Uwaga: Grupa osób współpracujących w Wiadomościach oraz grupa współpracująca nad projektem nie muszą się pokrywać. Na przykład, możesz zaprosić inne osoby do współpracy nad plikiem poza aplikacją Wiadomości. Możesz także mieć w Wiadomościach dwie różne grupy, każdą w osobnej rozmowie z włączoną współpracą.