Kontakt z innymi osobami
Możesz kontaktować się z innymi, używając FaceTime i innych aplikacji do wideokonferencji na MacBooku Pro.
Używanie FaceTime
Niezależnie od tego, czy jesteś w domu, czy poza nim, możesz używać FaceTime, aby rozmawiać z pojedynczymi osobami lub całą grupą — bez względu na to, z jakiego urządzenia korzystają inne osoby. Gdy masz połączenie z siecią Wi‑Fi, możesz także odbierać połączenia oraz wykonywać je bezpośrednio na swoim MacBooku Pro. Możesz także odbierać i wysyłać wiadomości tekstowe.

Wykonywanie połączenia FaceTime Podczas połączeń FaceTime wideo Mac używa wbudowanej kamery FaceTime HD. Kliknij w Nowe połączenie FaceTime, wprowadź nazwę, numer telefonu lub adres email kontaktu, z którym chcesz się połączyć, a następnie kliknij w FaceTime. Jeśli nie chcesz używać wideo, kliknij w menu podręczne i wybierz FaceTime audio, aby wykonać połączenie audio. Gdy otrzymasz zaproszenie do rozmowy FaceTime, możesz do niej dołączyć, używając połączenia wideo lub połączenia audio.
FaceTime w grupie Możesz prowadzić rozmowę w grupie z maksymalnie 32 osobami. Utwórz niepowtarzalne łącze, aby udostępnić je grupie. Kliknij w Utwórz łącze. Skopiuj to łącze do Schowka lub udostępnij znajomym bezpośrednio przy użyciu aplikacji Wiadomości lub Poczta. Łącze pozwala także na dołączanie do połączeń FaceTime na urządzeniach innych firm, niż Apple.
Konfigurowanie FaceTime do wykonywania połączeń telefonicznych Na iPhonie (z iOS 9 lub nowszym) otwórz Ustawienia > Telefon i włącz Rozmowy przez Wi-Fi. Następnie otwórz FaceTime na Macu. Przejdź do Ustawień, wybierz Ogólne, a następnie kliknij w Połączenia z iPhone'a. Zobacz: Konfigurowanie iPhone’a i Maca do połączeń telefonicznych w Podręczniku użytkownika FaceTime.
Używanie FaceTime i Wiadomości Aplikacja Wiadomości pozwala na wysyłanie wiadomości tekstowych z MacBooka Pro. Wszystkie wiadomości pojawiają się na MacBooku Pro, iPhonie, iPadzie, iPodzie touch i Apple Watch, więc gdy ktoś coś do Ciebie napisze, możesz odpisać przy użyciu tego urządzenia, które masz akurat pod ręką. Zobacz: Konfigurowanie iPhone'a do otrzymywania wiadomości SMS na Macu w Podręczniku użytkownika Wiadomości.
Więcej informacji Zobacz: FaceTime oraz Wiadomości.
Dodawanie efektów do wideokonferencji
Gdy używasz aplikacji przechwytującej wideo, takiej jak FaceTime, oraz obsługiwanej kamery, masz do wyboru różne efekty wideo pozwalające uatrakcyjniać wideokonferencje.
Uwaga: Dostępność poszczególnych efektów wideo zależy od modelu Maca lub iPhone’a używanego jako kamera internetowa. Aby uzyskać więcej informacji, zobacz: Używanie funkcji do wideokonferencji w Podręczniku użytkownika macOS.
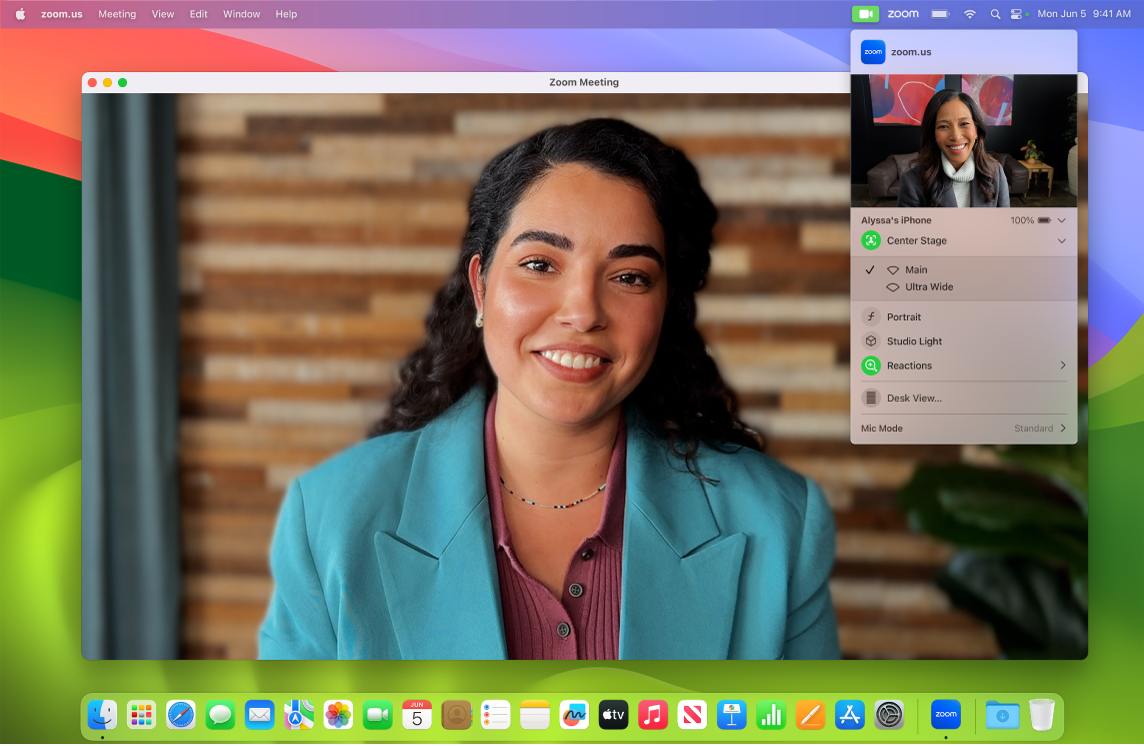
Poprawianie wideo Skoryguj rozmazanie tła, oświetlenie i inne ustawienia wideo. Kliknij w ![]() na pasku menu, a następnie wybierz żądaną opcję dotyczącą kamery, na przykład Portret, Centrum uwagi czy Światło studyjne.
na pasku menu, a następnie wybierz żądaną opcję dotyczącą kamery, na przykład Portret, Centrum uwagi czy Światło studyjne.
Reagowanie podczas rozmowy Możesz dodawać reakcje, które wypełniają kadr aparatu zabawnymi efektami 3D, takimi jak serca, konfetti, fajerwerki i inne. Kliknij w ![]() na pasku menu, kliknij w menu obok etykiety Reakcje, a następnie wybierz reakcję. Możesz także udostępnić reakcję przy użyciu gestu. Upewnij się, że ikona obok etykiety Reakcje jest zielona i zobacz: Używanie efektów wideo podczas połączeń FaceTime w Podręczniku użytkownika FaceTime, aby zapoznać się z listą wszystkich gestów, których możesz użyć do dodawania reakcji.
na pasku menu, kliknij w menu obok etykiety Reakcje, a następnie wybierz reakcję. Możesz także udostępnić reakcję przy użyciu gestu. Upewnij się, że ikona obok etykiety Reakcje jest zielona i zobacz: Używanie efektów wideo podczas połączeń FaceTime w Podręczniku użytkownika FaceTime, aby zapoznać się z listą wszystkich gestów, których możesz użyć do dodawania reakcji.
Łatwe wybieranie ekranu do udostępniania Podczas połączenia w FaceTime lub innej obsługiwanej aplikacji do wideokonferencji możesz łatwo udostępniać jedną lub wiele aplikacji bezpośrednio z aktualnie używanego okna. Umieść wskaźnik na ikonie ![]() w lewym górnym rogu okna i kliknij w Udostępniaj [nazwa aplikacji do wideokonferencji].
w lewym górnym rogu okna i kliknij w Udostępniaj [nazwa aplikacji do wideokonferencji].
Nakładanie swojego wideo na udostępniany ekran Masz do wyboru dwie nakładki, dużą i małą. Duża nakładka umieszcza Ciebie w centrum, a Twój ekran wyświetlany jest obok na osobnej warstwie, natomiast mała nakładka wyświetla Ciebie w przesuwalnym polu nałożonym na udostępniany ekran. Kliknij w ![]() na pasku menu, a następnie wybierz dużą lub małą nakładkę pod etykietą Nakładka prezentera.
na pasku menu, a następnie wybierz dużą lub małą nakładkę pod etykietą Nakładka prezentera.
Więcej informacji Zobacz: Używanie iPhone’a jako kamery internetowej w Podręczniku użytkownika macOS.
Wspólne przeżycia dzięki funkcji SharePlay
Dzięki funkcji SharePlay możesz wspólnie ze znajomymi i członkami rodziny słuchać muzyki, oglądać programy TV i filmy oraz wyświetlać zawartość. Znajomi mogą dołączać na swoich iPhone’ach (z systemem iOS 15 lub nowszym), iPadach (z systemem iPadOS 15 lub nowszym) oraz Macach z systemem macOS Monterey lub nowszym. Możesz także oglądać materiały na Apple TV (z systemem tvOS 15 lub nowszym), rozmawiając jednocześnie ze znajomymi na innym urządzeniu.
Uwaga: Niektóre aplikacje obsługujące SharePlay wymagają subskrypcji. Dostępność funkcji i treści zależy od kraju i regionu.
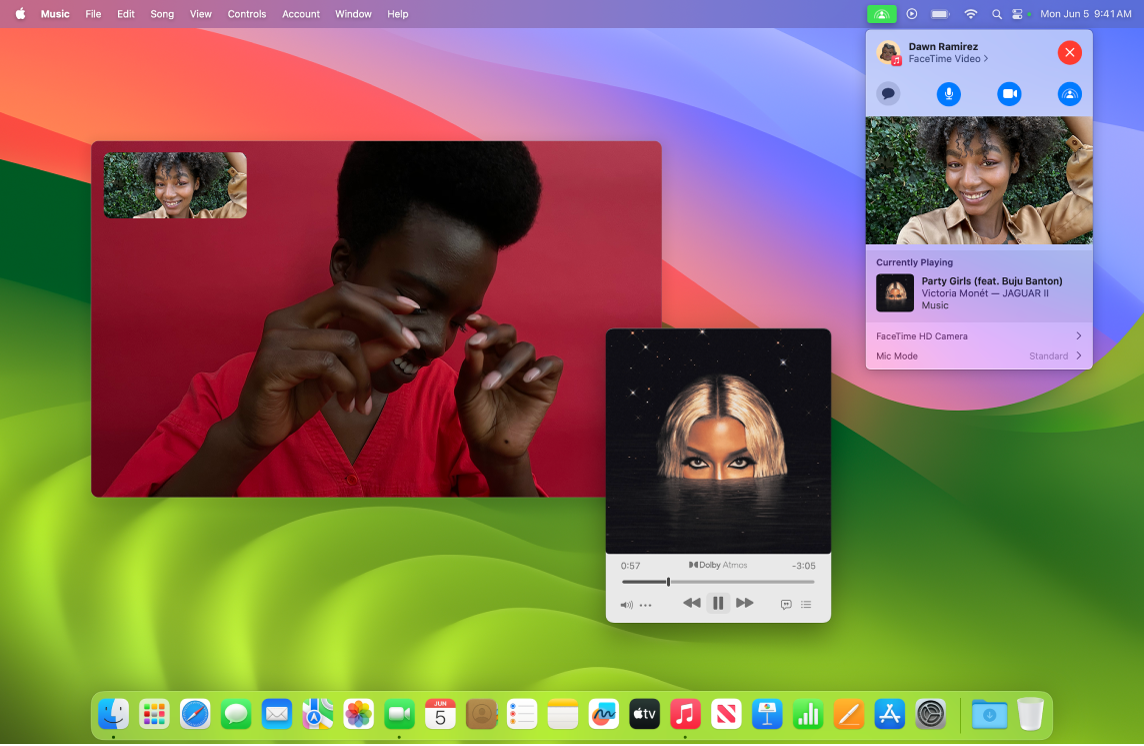
Połączenie FaceTime Rozpocznij połączenie FaceTime, zaproś znajomych lub członków rodziny, a następnie włącz sesję SharePlay ![]() . Możesz także dodać łącze SharePlay do wątku w Wiadomościach.
. Możesz także dodać łącze SharePlay do wątku w Wiadomościach.
Wspólne oglądanie Do połączeń FaceTime w grupie można dodawać filmy, seriale, wideo z sieci oraz inne rzeczy, aby cieszyć się nimi wspólnie z podczas oglądania wideo. Gdy wstrzymujesz, przewijasz lub przechodzisz do innej sceny, odtwarzanie u wszystkich uczestników jest zsynchronizowane. Inteligentna regulacja głośności sprawia, że możecie ze sobą rozmawiać podczas wspólnego oglądania. Zobacz: Używanie funkcji SharePlay do wspólnego oglądania i słuchania w FaceTime w Podręczniku użytkownika FaceTime.
Słuchanie ze znajomymi Możesz udostępniać muzykę znajomym bezpośrednio w połączeniach FaceTime, a nawet zorganizować całą imprezę taneczną. Podczas wspólnego słuchania każdy uczestnik połączenia może dodawać utwory do wspólnej kolejki. Narzędzia odtwarzania są wspólne dla wszystkich uczestników połączenia, a dzięki inteligentnej regulacji głośności nie trzeba krzyczeć, aby móc rozmawiać podczas słuchania.
Współdzielenie ekranu Funkcja SharePlay w FaceTime pozwala dodawać do rozmowy witryny, aplikacje i inne rzeczy. Udostępniać możesz wszystko, co widać na Twoim ekranie: wspólne planowanie wakacji, kupowanie sukni dla druhny, naukę nowych umiejętności lub improwizowany pokaz slajdów w Zdjęciach. Możesz wybrać pojedyncze okno lub udostępniać cały ekran. Zobacz: Używanie SharePlay do współdzielenia ekranów w FaceTime w podręczniku użytkownika FaceTime.