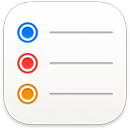 Przypomnienia
Przypomnienia
Dzięki aplikacji Przypomnienia śledzenie wszystkich swoich rzeczy do zrobienia jest jeszcze łatwiejsze. Możesz tworzyć przypomnienia dotyczące list zakupów, projektów do wykonania lub dowolnych inne rzeczy, które chcesz mieć na uwadze. Korzystaj z elastycznych narzędzi, takich jak tagi i własne listy inteligentne do organizowania przypomnień zgodnie ze swoją pracą oraz do zapisywania list aplikacji Przypomnienia jako szablonów w celu ponownego wykorzystania ich w przyszłości. Możesz także udostępnić daną listę innym osobom, aby z nimi współpracować.
Dodawanie i edycja przypomnień Aby dodać nowe przypomnienie, kliknij w przestrzeń pod listą przypomnień lub w ![]() w prawym górnym rogu. Dodaj do przypomnienia notatki, tagi i datę lub miejsce. Kliknij w
w prawym górnym rogu. Dodaj do przypomnienia notatki, tagi i datę lub miejsce. Kliknij w ![]() , aby dodać kolejne szczegóły, takie jak wcześniejsze przypomnienie o ważnym wydarzeniu.
, aby dodać kolejne szczegóły, takie jak wcześniejsze przypomnienie o ważnym wydarzeniu.
Tworzenie własnych list inteligentnych Listy inteligentne automatycznie sortują nadchodzące przypomnienia na podstawie daty, czasu, tagów, miejsca, flag lub priorytetu. Twórz własne listy inteligentne, klikając w opcję Dodaj listę, zaznacz opcję Skonwertuj na listę inteligentną, a następnie dodawaj filtry.
Tworzenie list zakupów Listy zakupów automatycznie sortują dodawane rzeczy w osobnych sekcjach, grupując na przykład osobno mięso, warzywa i owoce oraz słodycze. Aby utworzyć listę zakupów, kliknij w Dodaj listę, a następnie wybierz Zakupy w menu podręcznym Typ listy.
Uwaga: Listy zakupów nie są dostępne we wszystkich językach.
Zachowanie listy jako szablonuGdy tworzysz listę, którą chcesz ponownie wykorzystać, możesz zapisać ją jako szablon. Zaznacz listę na pasku bocznym, a następnie wybierz polecenie menu Plik > Zachowaj jako szablon.
Co jest zaplanowane Listy Dziś i Zaplanowane na pasku bocznym grupują elementy na podstawie godziny i daty. Bądź na bieżąco z nadchodzącymi przypomnieniami i upewnij się, że nigdy nic nie przegapisz.
Porządkowanie przypomnień Przeciągnij przypomnienie na inne przypomnienie (albo kliknij w przypomnienie i naciśnij Command-]), aby utworzyć zadanie podrzędne. Możesz zwijać lub rozwijać listę zadań podrzędnych, aby uzyskać przejrzysty widok.
Możesz dodawać sekcje do list przypomnień, aby grupować podobne przypomnienia. Aby dodać sekcję, wybierz polecenie menu Edycja > Dodaj sekcję. Jeśli już masz utworzoną jedną sekcję, kliknij w Zarządzaj sekcjami > Dodaj sekcję. Aby dodać nowe przypomnienie do sekcji, kliknij w przypomnienie zastępcze na dole sekcji, a następnie zacznij pisać.
Aby zgrupować listy przypomnień na pasku bocznym, wybierz polecenie menu Plik > Nowa grupa. Nadaj grupie dowolną nazwę. Możesz dodawać kolejne listy, przeciągając je do grupy. Przeciągnięcie listy poza grupę powoduje jej usunięcie.
Wyświetlanie przypomnień jako list lub kolumn Wyświetlanie przypomnień jako kolumn to nowy sposób wizualizacji rzeczy do zrobienia. Wybierz polecenie menu Widok > Kolumny. Każda sekcja staje się kolumną, co ułatwia oznaczanie przypomnień jako wykonanych, przeciąganie i upuszczanie ich w nowych sekcjach oraz dodawanie szczegółów. Gdy używasz kolumn, możesz dodać nową, klikając w ![]() . Kolumny nie są dostępne na listach inteligentnych.
. Kolumny nie są dostępne na listach inteligentnych.
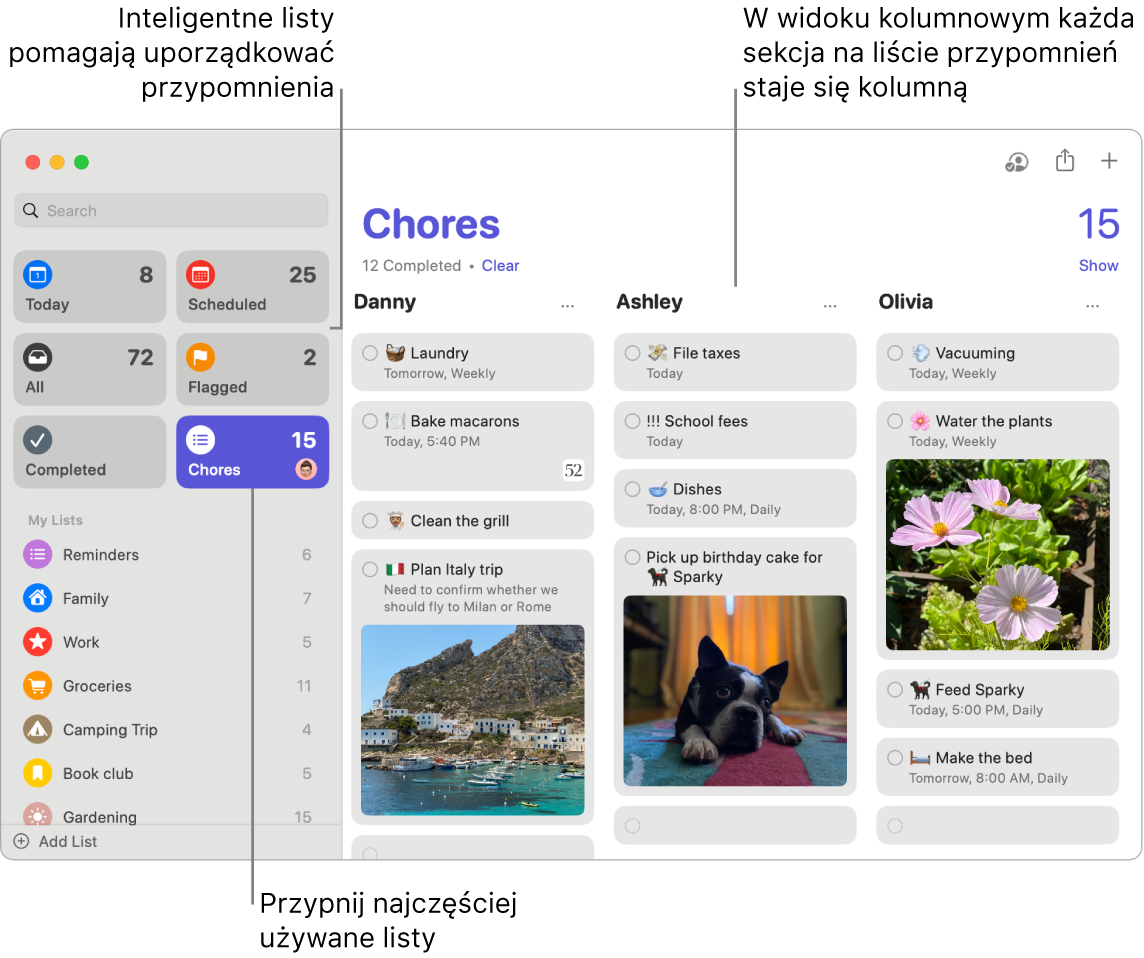
Współpraca nad listą Możesz wysłać zaproszenie do współpracy nad listą w aplikacji Wiadomości lub Poczta, lub udostępnić łącze. Kliknij w ![]() , a następnie wybierz Wiadomości, Poczta lub opcję Zaproś, używając łącza. Jeśli udostępniasz w Wiadomościach, wszyscy w tym wątku zostaną automatycznie dodani do listy. Po zaproszeniu innych osób możesz śledzić aktywność i zarządzać współpracą, klikając w
, a następnie wybierz Wiadomości, Poczta lub opcję Zaproś, używając łącza. Jeśli udostępniasz w Wiadomościach, wszyscy w tym wątku zostaną automatycznie dodani do listy. Po zaproszeniu innych osób możesz śledzić aktywność i zarządzać współpracą, klikając w ![]() .
.
Przydzielanie zadań Możesz przypisywać przypomnienia osobom, którym udostępniasz listy przypomnień — dzięki temu będą otrzymywać powiadomienia. Rozdziel zadania i upewnij się, że każda osoba wie, za co jest odpowiedzialna. Aby udostępnić listę, kliknij w ![]() na pasku menu i wybierz sposób udostępniania.
na pasku menu i wybierz sposób udostępniania.
Wyświetlanie ukończonych rzeczyW sekcji Zobacz, co masz gotowe na pasku bocznym możesz zobaczyć wszystkie ukończone przypomnienia, łącznie czasem ich oznaczenia jako ukończone.
Sugestie przypomnień w aplikacji Poczta Gdy wymieniasz z kimś wiadomości w aplikacji Poczta, możesz użyć Siri do rozpoznania możliwych przypomnień i sugerowania ich utworzenia.
Szybkie dodawanie przypomnień Przypomnienia można tworzyć przy użyciu naturalnego języka. Na przykład, napisz „Take Amy to soccer every Wednesday at 5PM”, aby utworzyć powtarzające się przypomnienie w tym dniu i czasie.
Poproś Siri. Powiedz na przykład: „Remind me to stop at the grocery store when I leave here”.
Więcej informacji Zobacz: Podręcznik użytkownika Przypomnień.