Używanie paska Touch Bar na MacBooku Pro
Pasek Touch Bar 13‑calowego MacBooka Pro jest zintegrowany z wieloma aplikacjami w systemie macOS, zapewniając przydatne skróty najczęściej wykonywanych zadań, zależne od bieżącej aplikacji i wykonywanej czynności. Podczas pracy możesz używać na pasku Touch Bar znajomych gestów, takich jak stukanie i przesuwanie.
Przyciski znajdujące się na prawym końcu paska Touch Bar to pasek Control Strip. Umożliwiają one rozwijanie lub zwijanie Control Strip, zmienianie jasności, regulowanie głośności oraz aktywowanie Siri. Pozostałe przyciski na pasku Touch Bar zależą od aplikacji, której używasz.
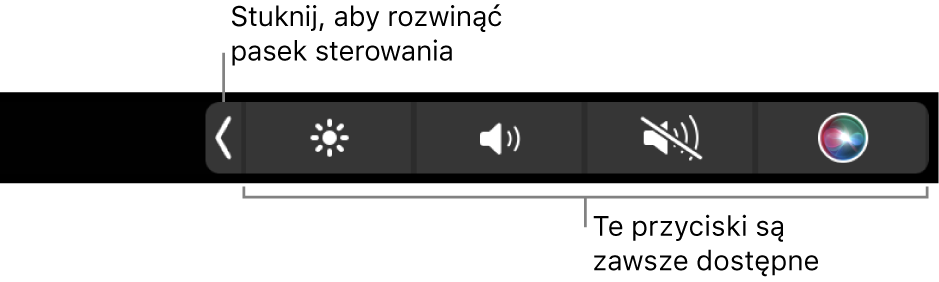
Rozwijanie lub zwijanie Control Strip Często używane narzędzia systemowe, takie jak regulacja głośności i jasności, znajdują się na pasku Control Strip (po prawej stronie paska Touch Bar). Aby rozwinąć sekcję, stuknij w ![]() , a następnie stukaj w przyciski lub suwaki ustawień, które chcesz zmienić. Gdy skończysz, stuknij w
, a następnie stukaj w przyciski lub suwaki ustawień, które chcesz zmienić. Gdy skończysz, stuknij w ![]() . Możesz też zostawić pasek Control Strip otwarty, aby zachować dostęp do przycisków.
. Możesz też zostawić pasek Control Strip otwarty, aby zachować dostęp do przycisków.

Dostosowywanie Control Strip Kliknij w Klawiatura w Preferencjach systemowych, a następnie kliknij w Dostosuj Control Strip. Aby dodać narzędzia do paska Touch Bar, przeciągnij je na dół ekranu i na pasek. W preferencjach klawiatury możesz także wybrać, co ma być wyświetlane na pasku Control Strip — na przykład klawisze funkcyjne lub przestrzenie Biurka.
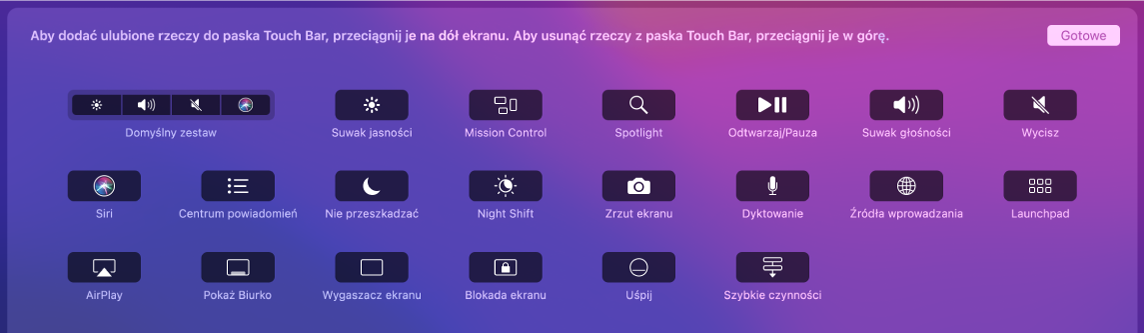
Wyświetlanie klawiszy funkcyjnych Aby wyświetlić na pasku Touch Bar klawisze funkcyjne (od F1 do F12), naciśnij i przytrzymaj klawisz Fn, a następnie stuknij w dany klawisz funkcyjny, aby go użyć.

Używanie przycisku Esc Przycisk Esc jest zwykle wyświetlany z lewej strony paska Touch Bar (gdzie na tradycyjnych klawiaturach znajduje się klawisz Esc). Przycisk Esc jest widoczny po lewej stronie, niezależnie od zmian innych narzędzi wyświetlanych na pasku Touch Bar.
Stukaj, zamiast pisać W aplikacjach, w których można redagować tekst, takich jak Notatki, Wiadomości, TextEdit i Mail, pasek Touch Bar może wyświetlać sugestie podczas pisania, pozwalając na zaoszczędzenie czasu dzięki wyświetlaniu wyrazów i ikon emoji, w które możesz stukać, zamiast je wpisywać. Aby zobaczyć sugestie pisania, jeśli nie są one jeszcze widoczne, stuknij w ![]() na pasku Touch Bar.
na pasku Touch Bar.

Uwaga: Dostępność sugestii pisania zależy od języka i regionu.
Wyrażanie siebie dzięki emoji W niektórych aplikacjach możesz wyrażać swoje zdanie przy użyciu emoji — zamiast słów. Aby wyświetlić emoji, stuknij w ![]() . Przesuń, aby przewijać dostępne opcje, uporządkowane w kategoriach, takich jak Ostatnio używane, Buźki i osoby, Podróże i miejsca — i inne. Stuknij, aby wybrać żądane emoji.
. Przesuń, aby przewijać dostępne opcje, uporządkowane w kategoriach, takich jak Ostatnio używane, Buźki i osoby, Podróże i miejsca — i inne. Stuknij, aby wybrać żądane emoji.

Poznawanie i eksperymentowanie Stukaj w różne miejsca, aby sprawdzić, jakie czynności można szybko i sprawnie wykonać. Często łatwiej jest wykonać określone zadanie lub zastosować ustawienie przez stuknięcie w pasek Touch Bar, niż przez kliknięcie lub zaznaczenie rzeczy na ekranie. Na przykład, gdy otworzysz Kalkulator, możesz wykonywać szybkie obliczenia przy użyciu klawiszy z liczbami i funkcji widocznych na pasku Touch Bar — bez konieczności poruszania wskaźnika, klikania i pisania na ekranie.

Aby znaleźć najlepsze sposoby osiągania oczekiwanych wyników, używaj paska Touch Bar Podczas pracy korzystaj zarówno z paska Touch Bar, jak i z klawiatury oraz z gładzika. Aby poznać funkcje paska Touch Bar oferowane przez poszczególne aplikacje, zobacz: Aplikacje na MacBooku Pro.
Więcej informacji Zobacz: Używanie paska Touch Bar na Macu w Podręczniku użytkownika macOS.