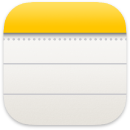 Notatki
Notatki
Notatki to najlepsze miejsce do zapisywania szybkich pomysłów lub zapisywania dłuższych notatek z listami kontrolnymi, obrazkami, łączami internetowymi i nie tylko. Funkcje współpracy — takie jak udostępnione notatki i foldery, wzmianki i widok aktywności — ułatwiają współpracę z innymi oraz pozwalają być na bieżąco z tym, co dzieje się w notatce. Możesz także organizować swoją pracę za pomocą tagów lub używając folderów inteligentnych, które pozwalają automatycznie porządkować notatki na podstawie kryteriów, takich jak lista kontrolna lub załączniki, data utworzenia lub edycji i nie tylko. Dzięki iCloud łatwo zsynchronizujesz wszystkie swoje urządzenia, dzięki czemu Twoje notatki zawsze będą dostępne na dowolnym urządzeniu, na którym zalogujesz się za przy użyciu Apple ID.
Poproś Siri. Powiedz na przykład: „Create a new note.”
Dodawanie zawartości oraz blokowanie i udostępnianie notatek Pasek narzędzi Notatek pozwala szybko dodawać do notatek listy kontrolne, zdjęcia, wideo, szkice, tabele, łącza i inne rzeczy. Kliknij w ![]() , aby sformatować tekst, na przykład dodać listę, utworzyć nagłówek lub zmienić styl tekstu na cytat. Kliknij w
, aby sformatować tekst, na przykład dodać listę, utworzyć nagłówek lub zmienić styl tekstu na cytat. Kliknij w ![]() , aby zablokować notatkę hasłem logowania na MacBooku Pro lub utwórz osobne hasło. Udostępnij notatkę za pomocą aplikacji Poczta, Wiadomości, Przypomnienia lub AirDrop, klikając w
, aby zablokować notatkę hasłem logowania na MacBooku Pro lub utwórz osobne hasło. Udostępnij notatkę za pomocą aplikacji Poczta, Wiadomości, Przypomnienia lub AirDrop, klikając w ![]() , wybierz Wyślij kopię, a następnie wybierz sposób udostępniania.
, wybierz Wyślij kopię, a następnie wybierz sposób udostępniania.
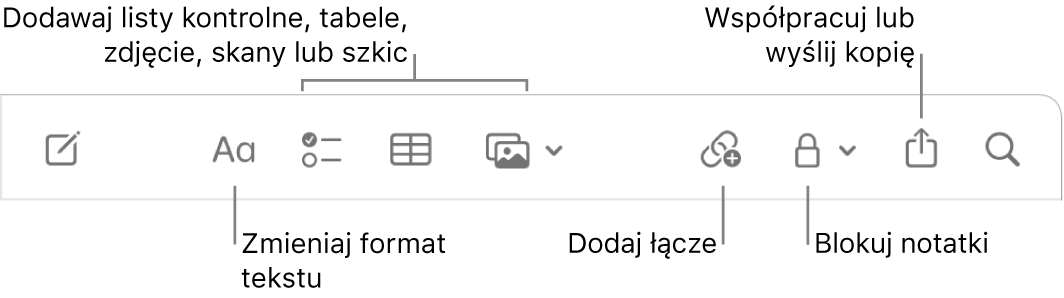
Współpraca nad notatką Możesz wysłać zaproszenie do współpracy nad notatką w aplikacji Wiadomości lub Poczta, lub skopiować i udostępnić łącze. Kliknij w ![]() na pasku narzędzi, wybierz Współpracuj w menu, a następnie wybierz Wiadomości, Poczta lub Kopiuj łącze. Jeśli udostępnisz łącze w Wiadomościach, wszyscy w tym wątku zostaną automatycznie dodani do listy. Po zaproszeniu innych osób możesz śledzić aktywność i zarządzać współpracą, klikając w
na pasku narzędzi, wybierz Współpracuj w menu, a następnie wybierz Wiadomości, Poczta lub Kopiuj łącze. Jeśli udostępnisz łącze w Wiadomościach, wszyscy w tym wątku zostaną automatycznie dodani do listy. Po zaproszeniu innych osób możesz śledzić aktywność i zarządzać współpracą, klikając w ![]() .
.
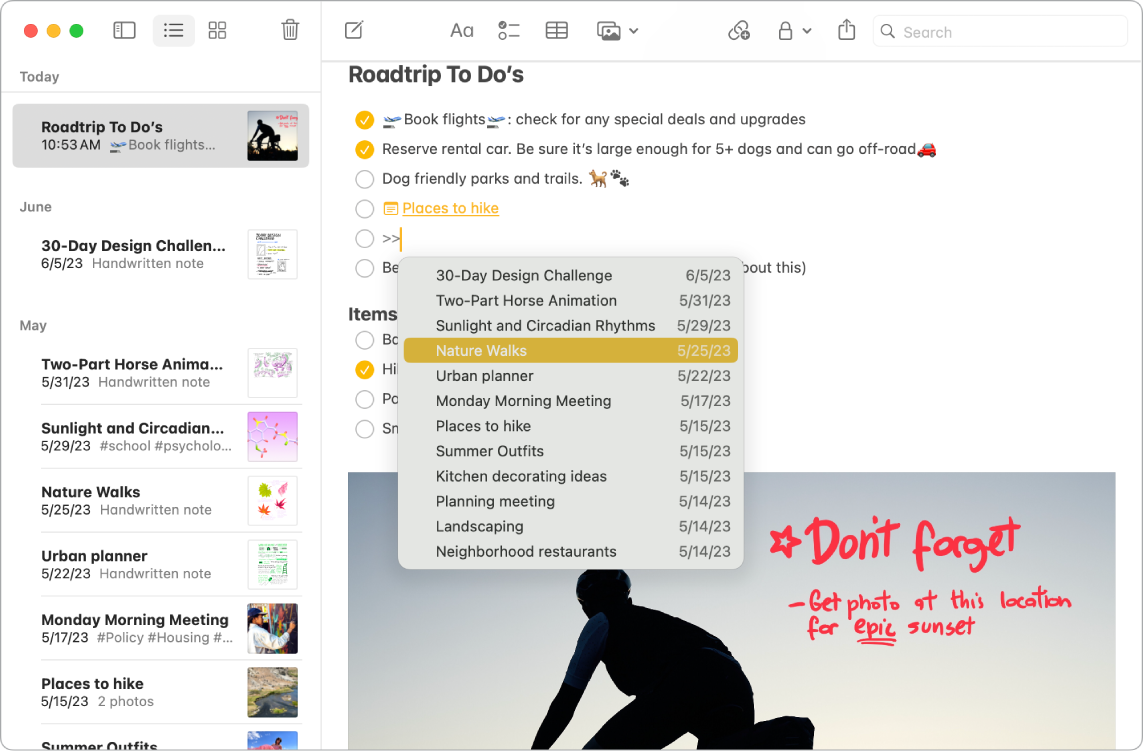
Dodawanie łączy do innych notatek Możesz utworzyć łącze do innej notatki, wpisując „>>” w notatce, a następnie wybierając notatkę docelową z listy. Jeśli na liście nie widać żądanej notatki, zacznij pisać jej tytuł, aż się pojawi. Aby utworzyć łącze do nowej notatki, wpisz tytuł nowej notatki, a następnie kliknij w Utwórz notatkę „[tytuł notatki]”. Nowa notatka pojawi się na liście notatek.
Dodawanie tagów Możesz używać tagów w dowolnych miejscach swoich notatek, aby kategoryzować i porządkować notatki. Wpisz symbol # oraz nazwę tagu. Tagi wyświetlane są na pasku bocznym, co pozwala na szybkie przechodzenie do notatek zawierających dany tag lub dane tagi (na przykład #wakacje lub #gotowanie). Własne foldery inteligentne automatycznie gromadzą w jednym miejscu wszystkie notatki zawierające te same tagi.
Otwieranie notatek w Pages Możesz łatwo przenosić notatki do Pages bez konieczności kopiowania i wklejania. Kliknij w ![]() w notatce, a następnie wybierz Otwórz w Pages. Po otworzeniu notatki w Pages zmiany dokonywane w Notatkach lub w Pages dotyczą tylko danej wersji.
w notatce, a następnie wybierz Otwórz w Pages. Po otworzeniu notatki w Pages zmiany dokonywane w Notatkach lub w Pages dotyczą tylko danej wersji.
Używanie wzmianek Dodawaj wzmianki (znak @ oraz imię, na przykład @Klaudia), aby bezpośrednio odwoływać się do innych osób, na przykład podczas wspólnej pracy nad projektem lub w innej sytuacji. Wspomniana osoba otrzyma alert o wzmiance i będzie mogła od razu zareagować.
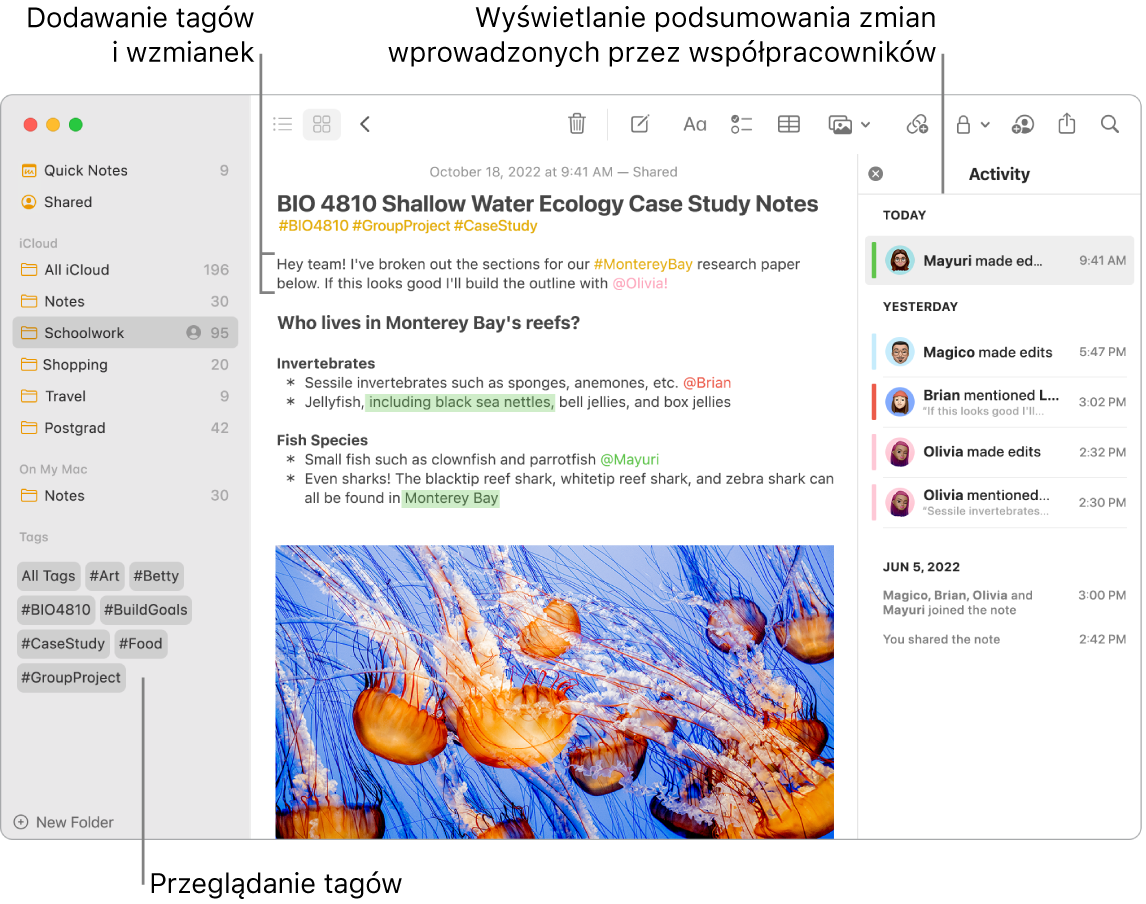
Wyświetlanie aktywności notatki Panel Aktywność po prawej stronie okna Notatek wyświetla informacje, kto wprowadzał ostatnie zmiany w udostępnianej notatce. Przesuń palcem w prawo na tekście notatki, aby wyświetlić wyróżnienia zmian oraz daty i godziny edycji.
Szybka notatka w dowolnym miejscu Szybkie notatki to notatki, które można tworzyć w każdej aplikacji lub witrynie na Macu. Są one dostępne w nowej kategorii Szybkie notatki na pasku bocznym Notatek.
Aby utworzyć szybką notatkę, przesuń wskaźnik w prawy dolny róg ekranu, gdzie szybka notatka jest domyślnie dostępna jako aktywny narożnik. Możesz także użyć skrótu klawiszowego ![]() -Q.
-Q.
Uwaga: Aby tworzyć szybkie notatki, używając innego aktywnego narożnika, otwórz Ustawienia systemowe ![]() > Biurko i Dock, a następnie kliknij w Aktywne narożniki i wybierz narożnik, aby przypisać mu funkcję Szybka notatka.
> Biurko i Dock, a następnie kliknij w Aktywne narożniki i wybierz narożnik, aby przypisać mu funkcję Szybka notatka.
Możesz zmienić wielkość i położenie szybkiej notatki, aby nie zasłaniała innych rzeczy na ekranie. Przeciągnij jej róg, aby zmienić jej wielkość; przeciągnij pasek tytułowy, aby zmienić jej położenie.
Dostosowywanie paska narzędzi Kliknij z klawiszem Control w dowolnym miejscu na pasku narzędzi, aby otworzyć okno dostosowywania paska. Przeciągnij ulubione rzeczy na pasek narzędzi, aby dostosować go do własnych potrzeb.
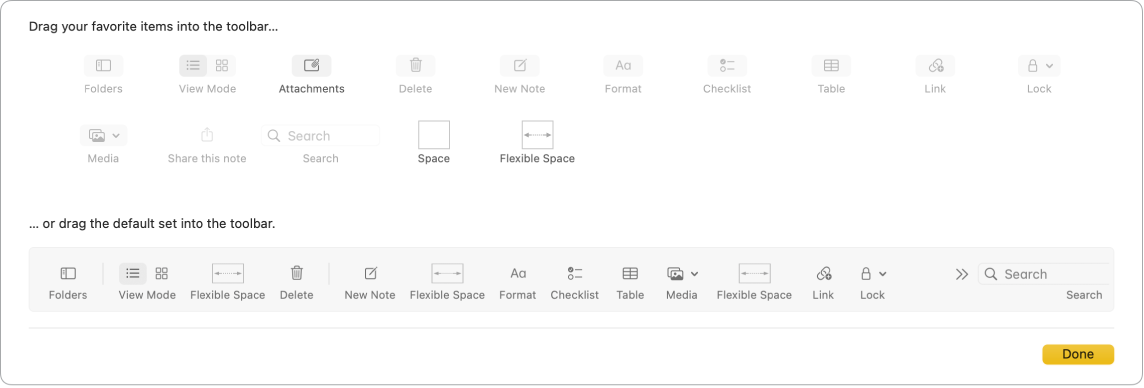
Więcej informacji Zobacz: Podręcznik użytkownika aplikacji Notatki.