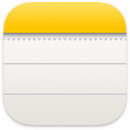 Notatki
Notatki
Notatki to więcej, niż tylko tekst. Możesz notować swoje myśli na później, a także dodawać listy kontrolne, obrazki, łącza i inne rzeczy. W dowolnym miejscu — w aplikacji, w witrynie, na biurku, na pełnym ekranie lub w widoku Split View — możesz dodać szybką notatkę. Tworzenie i używanie tagów pozwala porządkować notatki i ułatwia wyszukiwanie notatek należących do wspólnych kategorii. Udostępniane foldery umożliwiają udostępnianie grupie osób całych folderów notatek, z których każdy może korzystać. Możesz dodawać wzmianki (@użytkownik) do notatek, aby powiadamiać innych o uaktualnieniu zawartości. Wszystkie najnowsze zmiany przedstawiane są w widoku aktywności.
Poproś Siri. Powiedz na przykład: „Create a new note.”
Szybka notatka w dowolnym miejscu Szybkie notatki to notatki, które można tworzyć w każdej aplikacji lub witrynie na Macu. Są one dostępne w dowolnym momencie w nowej kategorii Szybkie notatki na pasku bocznym. Niezależnie od tego, co akurat robisz na Macu, możesz zanotować swoje przemyślenia, miejsce lub łącze do witryny bez konieczności otwierania aplikacji Notatki. Gdy ponownie otworzysz tę samą aplikację lub witrynę, zobaczysz miniaturkę swojej szybkiej notatki, przypominającą o informacjach zanotowanych odnośnie danej aplikacji lub witryny. Stuknij w nią, aby otworzyć szybką notatkę.
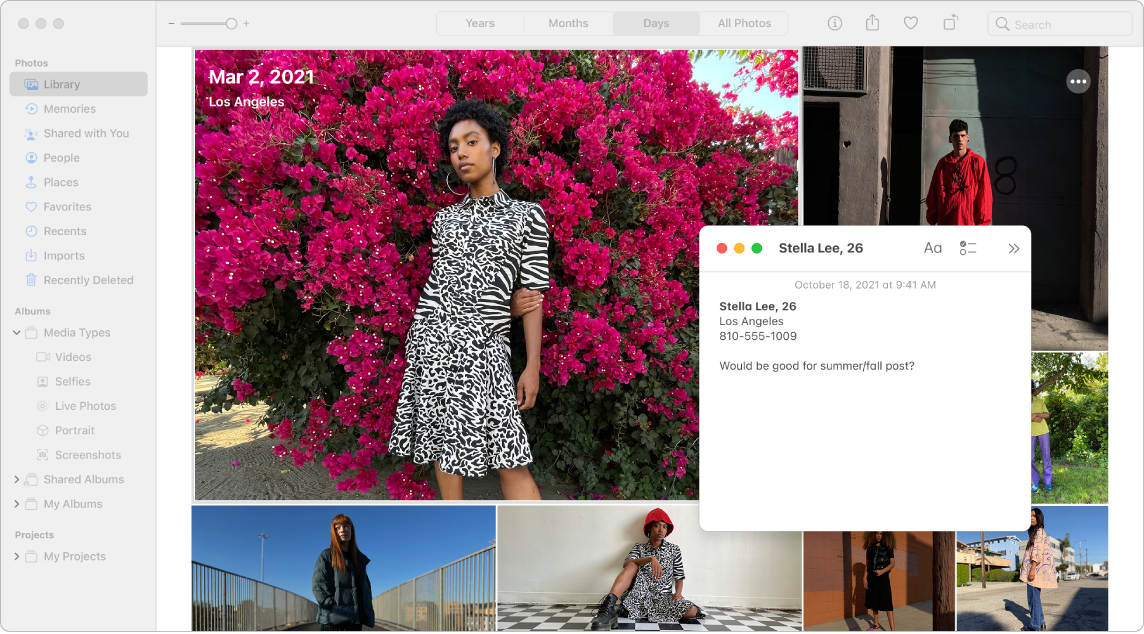
Łatwy dostęp Użyj skrótu klawiszowego Fn-Q lub aktywnego narożnika wybranego w Preferencjach systemowych ![]() > Wygaszacz ekranu i biurko, aby utworzyć szybką notatkę z dowolnego miejsca. Możesz zaznaczyć tekst na stronie w Safari, a następnie kliknąć w przycisk udostępniania
> Wygaszacz ekranu i biurko, aby utworzyć szybką notatkę z dowolnego miejsca. Możesz zaznaczyć tekst na stronie w Safari, a następnie kliknąć w przycisk udostępniania ![]() i wybrać Nowa szybka notatka, aby dodać zaznaczony tekst do notatki.
i wybrać Nowa szybka notatka, aby dodać zaznaczony tekst do notatki.
Możesz zmienić wielkość i położenie szybkiej notatki, aby nie zasłaniała innych rzeczy na ekranie. Przeciągnij jej róg, aby zmienić jej wielkość; przeciągnij pasek tytułowy, aby zmienić jej położenie.
Dodawanie zawartości oraz blokowanie i udostępnianie notatek Pasek narzędzi Notatek pozwala szybko dodawać do notatek listy kontrolne, zdjęcia, wideo, szkice, tabele, łącza i inne rzeczy. Możesz blokować notatki przy użyciu hasła. Możesz dodawać do notatek inne osoby, a także wysyłać kopie notatek w aplikacjach Mail, Wiadomości i Przypomnienia oraz używając funkcji AirDrop.
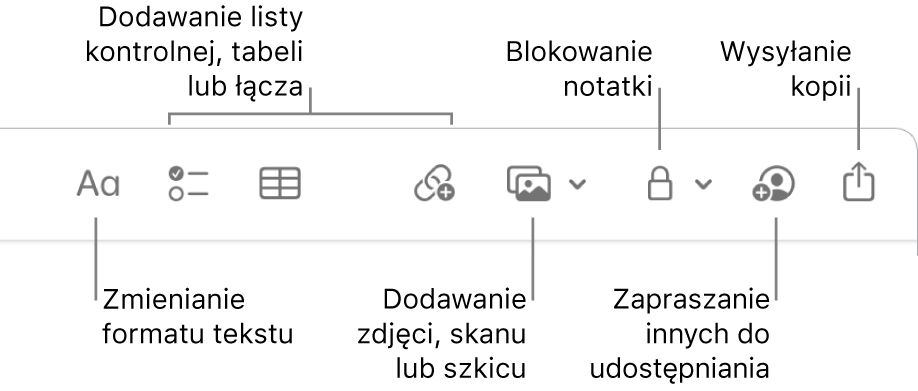
Porada: Gdy zalogujesz się przy użyciu swojego Apple ID i włączysz obsługę Notatek w iCloud, notatki będą uaktualniane na wszystkich Twoich urządzeniach. Możesz więc utworzyć listę kontrolną na Macu, a następnie oznaczać jej pozycje jako wykonane na iPhonie — gdziekolwiek jesteś.
Dodawanie tagów Możesz używać tagów w dowolnych miejscach swoich notatek, aby kategoryzować i porządkować notatki. Wpisz symbol # oraz nazwę tagu. Tagi wyświetlane są na pasku bocznym, co pozwala na szybkie przechodzenie do notatek zawierających dany tag lub dane tagi (na przykład #wakacje lub #gotowanie). Własne foldery inteligentne automatycznie gromadzą w jednym miejscu wszystkie notatki zawierające te same tagi.
Używanie wzmianek Dodawaj wzmianki (znak @ oraz imię, na przykład @Klaudia), aby bezpośrednio odwoływać się do innych osób, na przykład podczas wspólnej pracy nad projektem lub w innej sytuacji. Wspomniana osoba otrzyma alert o wzmiance i będzie mogła od razu zareagować.
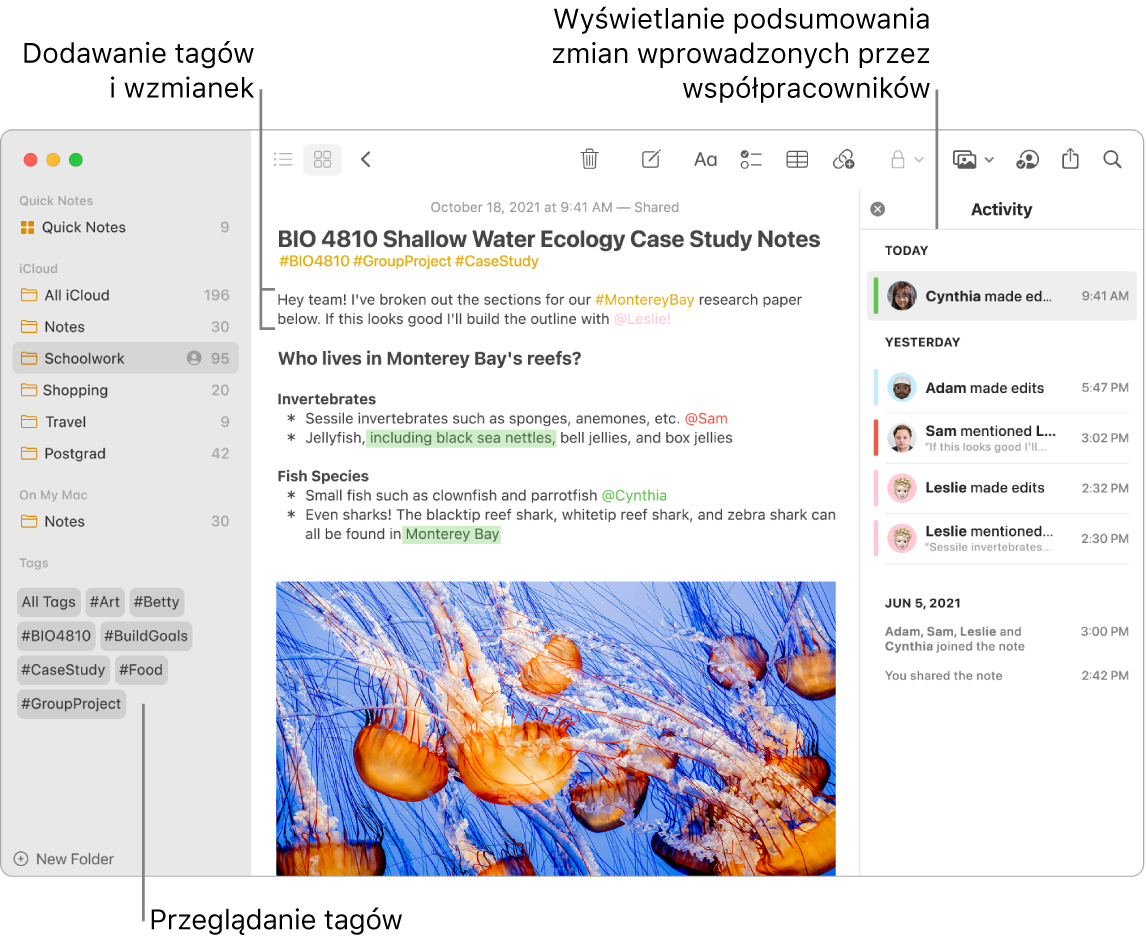
Wyświetlanie aktywności notatki Panel Aktywność po prawej stronie okna Notatek wyświetla informacje, kto wprowadzał ostatnie zmiany w udostępnianej notatce. Przesuń w prawo na tekście notatki, aby wyświetlić wyróżnienia zmian oraz daty i godziny edycji.
Dostosowywanie paska narzędzi Kliknij z klawiszem Control w dowolnym miejscu na pasku narzędzi, aby otworzyć okno dostosowywania paska. Przeciągnij ulubione rzeczy na pasek narzędzi, aby dostosować go do własnych potrzeb.
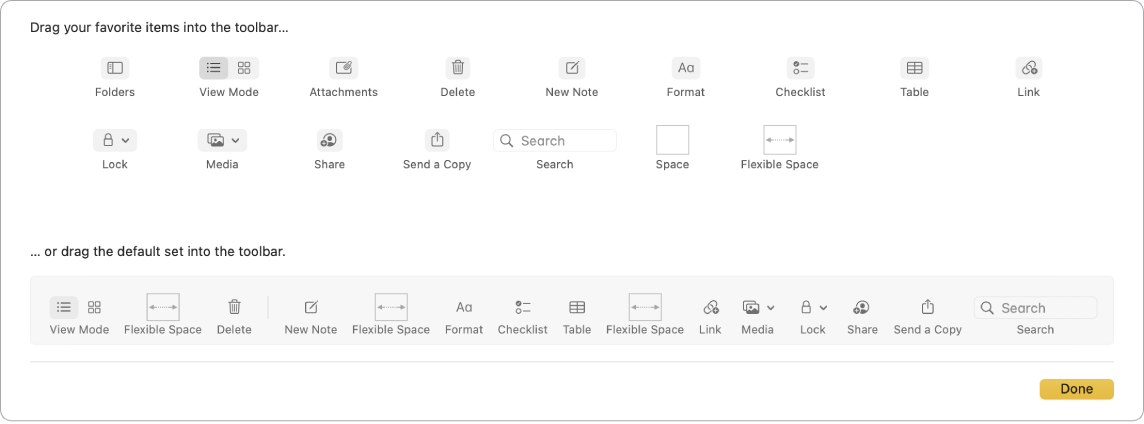
Używanie paska Touch Bar na 13-calowym MacBooku Pro Aby utworzyć nową notatkę, stuknij w ![]() . Aby dodać element listy kontrolnej do notatki, stuknij w
. Aby dodać element listy kontrolnej do notatki, stuknij w ![]() .
.

Aby dodać tekst, stuknij w sugestie.

Aby wyświetlić przyciski formatowania tekstu, pozwalające na wyrównanie tekstu do lewej lub do prawej oraz zastosowanie stylu pogrubionego, kursywy lub podkreślenia, stuknij w ![]() .
.

Aby użyć stylów akapitu w notatce, na przykład listy numerowanej, listy punktowanej lub nagłówka, stuknij w ![]() .
.

Więcej informacji Zobacz: Podręcznik użytkownika aplikacji Notatki.