Konfigurowanie MacBooka Pro
Gdy włączysz MacBooka Pro po raz pierwszy, Asystent ustawień przeprowadzi Cię przez proste kroki wymagane do rozpoczęcia korzystania z nowego Maca. Możesz odpowiedzieć na każdy monit lub pominąć niektóre kroki, aby dokończyć konfigurowanie później. Na przykład, konfigurację funkcji Czas przed ekranem (możliwej do skonfigurowania dla różnych użytkowników) możesz wykonać po pierwszym przeprowadzeniu konfiguracji.
Asystent ustawień przeprowadza Cię przez konfigurację następujących funkcji:
Wybór kraju lub regionu: Ustaw język i strefę czasową na Macu.
Opcje dostępności: Zapoznaj się z opcjami dostępności dotyczącymi wzroku, motoryki, słuchu oraz zdolności poznawczych lub kliknij w Nie teraz. Aby dowiedzieć się więcej, zobacz: Ułatwienia dostępności na Macu.
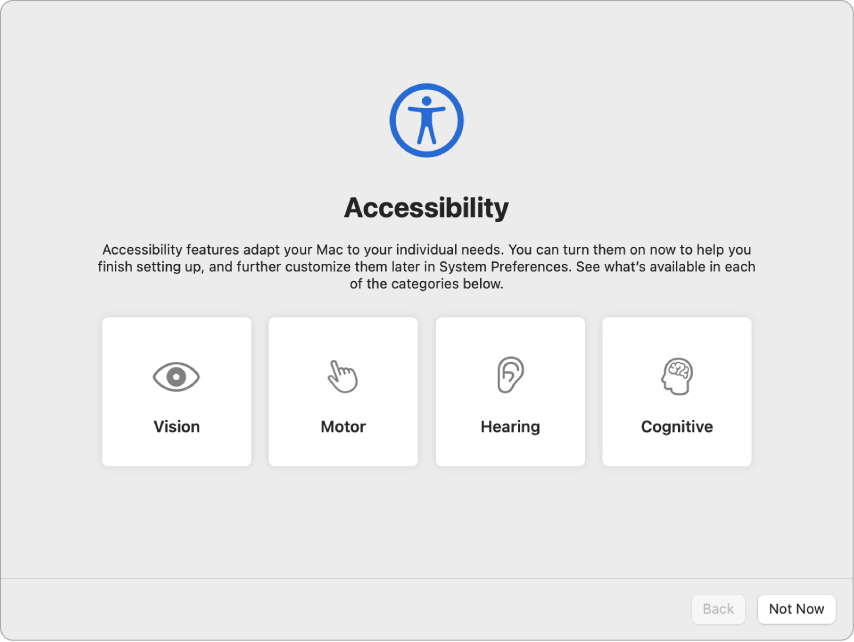
Łączenie z siecią Wi-Fi: Wybierz sieć i wprowadź hasło, jeśli jest ono wymagane. Jeśli używasz sieci Ethernet, możesz wybrać Inne opcje sieciowe. Aby później zmienić sieć, kliknij w ikonę statusu Wi-Fi
 na pasku menu lub w centrum sterowania, kliknij w Inne sieci, a następnie wybierz żądaną sieć Wi-Fi i wprowadź hasło. Możesz tam również wybrać Włącz sieć Wi-Fi lub Wyłącz sieć Wi-Fi.
na pasku menu lub w centrum sterowania, kliknij w Inne sieci, a następnie wybierz żądaną sieć Wi-Fi i wprowadź hasło. Możesz tam również wybrać Włącz sieć Wi-Fi lub Wyłącz sieć Wi-Fi.Porada: Jeśli po skonfigurowaniu sieci na pasku menu nie widać ikony statusu Wi-Fi
 , możesz ją dodać. Otwórz Preferencje systemowe, a następnie kliknij w Sieć. Kliknij w Wi‑Fi na liście po lewej, a następnie zaznacz Pokazuj status Wi‑Fi na pasku menu.
, możesz ją dodać. Otwórz Preferencje systemowe, a następnie kliknij w Sieć. Kliknij w Wi‑Fi na liście po lewej, a następnie zaznacz Pokazuj status Wi‑Fi na pasku menu. Przenoszenie danych: Jeśli konfigurujesz nowy komputer i jest to Twój pierwszy Mac, kliknij w Nie teraz w oknie Asystenta migracji. Aby uzyskać więcej informacji na temat przenoszenia swoich danych z innego komputera (od razu lub później), zobacz: Przenoszenie swoich danych do nowego MacBooka Pro.
Logowanie przy użyciu swojego Apple ID: Apple ID składa się z adresu email i hasła. To konto służące do korzystania ze wszystkich usług Apple, w tym używania App Store, aplikacji Apple TV, księgarni Apple, iCloud, Wiadomości i nie tylko. Najlepiej jest mieć swój własny Apple ID i nie używać go wspólnie z innymi osobami. Jeśli nie masz jeszcze Apple ID, możesz go (bezpłatnie) utworzyć podczas konfiguracji. Zaloguj się przy użyciu tego samego Apple ID, aby korzystać z dowolnej usługi Apple na dowolnym urządzeniu — niezależnie od tego, czy jest to komputer, urządzenie iOS, urządzenie iPadOS lub Apple Watch. Zobacz: Konto Apple na Macu.
Porada: Jeśli masz już skonfigurowane inne urządzenie z najnowszym systemem (macOS 12 lub nowszy, iOS 15 lub nowszy, iPadOS 15 lub nowszy), wyświetlony zostanie panel konfiguracji ekspresowej „To będzie Twój nowy Mac”, który pozwala na pominięcie wielu kroków i użycie ustawień przechowywanych na Twoim koncie iCloud.
Przechowywanie plików w iCloud: iCloud pozwala na przechowywanie Twoich danych (dokumentów, zdjęć i innych rzeczy) w chmurze, a także na dostęp do nich z dowolnego miejsca. Zaloguj się na wszystkich swoich urządzeniach przy użyciu tego samego Apple ID. Aby włączyć tę opcję później, otwórz Preferencje systemowe i zaloguj się przy użyciu swojego Apple ID (jeśli nie zostało to wykonane wcześniej). Kliknij w Apple ID, kliknij w iCloud na pasku bocznym, a następnie zaznacz funkcje, których chcesz używać. Podczas konfiguracji możesz także wybrać, aby Twoje hasła były przechowywane w pęku kluczy iCloud. Aby uzyskać więcej informacji, zobacz: Dostęp do zawartości iCloud na Macu.
Czas przed ekranem: Możesz monitorować użycie swojego komputera oraz otrzymywać raporty. Aby poznać szczegóły oraz dostępne opcje, zobacz: Czas przed ekranem na Macu.
Włączanie Siri oraz „Hey Siri”: Podczas konfigurowania możesz włączyć Siri oraz reagowanie na „Hey Siri” (aby móc używać poleceń głosowych Siri). Aby włączyć „Hey Siri”, powiedz kilka poleceń w odpowiedzi na monit. Aby dowiedzieć się, jak włączyć Siri oraz „Hey Siri” później, a także aby uzyskać informacje na temat sposobu używania Siri na Macu, zobacz: Siri na Macu.
Konfigurowanie Touch ID: Podczas konfigurowania możesz dodać swój odcisk palca do Touch ID. Aby skonfigurować Touch ID później lub dodać kolejne odciski palca, otwórz Preferencje systemowe, a następnie kliknij w Touch ID. Aby dodać odcisk palca, kliknij w
 i postępuj zgodnie ze wskazówkami wyświetlanymi na ekranie.
i postępuj zgodnie ze wskazówkami wyświetlanymi na ekranie. Możesz także wybrać, w jaki sposób chcesz używać Touch ID na MacBooku Pro: do odblokowywania Maca, używania Apple Pay (zobacz: Używanie usługi Apple Pay na Macu), wykonywania zakupów w App Store, aplikacji Apple TV, Książki oraz witrynach internetowych, a także do automatycznego wprowadzania hasła.
Porada: Jeśli z tego samego MacBooka Pro korzysta dwóch lub więcej użytkowników, każdy użytkownik może dodać swoje odciski palców do czytnika Touch ID, aby szybko odblokowywać MacBooka Pro, logować się na nim i przeprowadzać uwierzytelnianie. Do każdego konta użytkownika możesz dodać do trzech odcisków palców oraz łącznie do pięciu odcisków palców na wszystkich swoich kontach na MacBooku Pro.
Aby dowiedzieć się więcej, zobacz: Używanie Touch ID na Macu w Podręczniku użytkownika macOS.
Konfigurowanie Apple Pay: Podczas konfigurowania MacBooka Pro możesz włączyć Apple Pay na jednym koncie użytkownika. Inni użytkownicy nadal mogą płacić przy użyciu Apple Pay, ale do finalizowania zakupu konieczny jest iPhone lub Apple Watch skonfigurowany do użycia funkcji Apple Pay (zobacz: Używanie usługi Apple Pay na Macu). Aby dodać i zweryfikować kartę płatniczą, postępuj zgodnie ze wskazówkami wyświetlanymi na ekranie. Jeśli używasz już karty płatniczej do kupowania multimediów, może pojawić się prośba o zweryfikowanie tej karty.
Aby skonfigurować Apple Pay później lub dodać inne karty, otwórz Preferencje systemowe, a następnie kliknij w Portfel i Apple Pay. Postępuj zgodnie ze wskazówkami wyświetlanymi na ekranie, aby skonfigurować Apple Pay.
Uwaga: Wystawca karty ustala, czy dana karta pozwala na korzystanie z Apple Pay i może wymagać podania dodatkowych informacji w celu ukończenia procesu weryfikacji. Na korzystanie z Apple Pay pozwala wiele kart kredytowych i debetowych. Aby uzyskać informacje dotyczące dostępności usługi Apple Pay oraz listę akceptowanych wystawców kart płatniczych, zapoznaj się z artykułem Wsparcia Apple Apple Pay participating banks in Canada and the United States.
Wybór wyglądu: Wybierz wygląd Biurka: Jasny, Ciemny lub Automatyczny. Jeśli chcesz zmienić wybór dokonany podczas konfiguracji, otwórz Preferencje systemowe, kliknij w Ogólne, a następnie wybierz żądany wygląd. W tym samym miejscu możesz również wybrać inne preferencje.
Porada: Jeśli to Twój pierwszy Mac, przeczytaj To Twój pierwszy Mac? oraz artykuł Wsparcia Apple: Jak to się nazywa na Macu? oraz Wskazówki dla użytkowników przechodzących z systemu Windows na komputer Mac.