Konfigurowanie Maca
Gdy włączysz MacBooka Pro po raz pierwszy, Asystent ustawień przeprowadzi Cię przez proste kroki wymagane do rozpoczęcia korzystania z nowego Maca. Aby uzyskać więcej informacji na temat przenoszenia swoich danych z innego komputera, zobacz: Przenoszenie swoich danych do nowego MacBooka Pro.
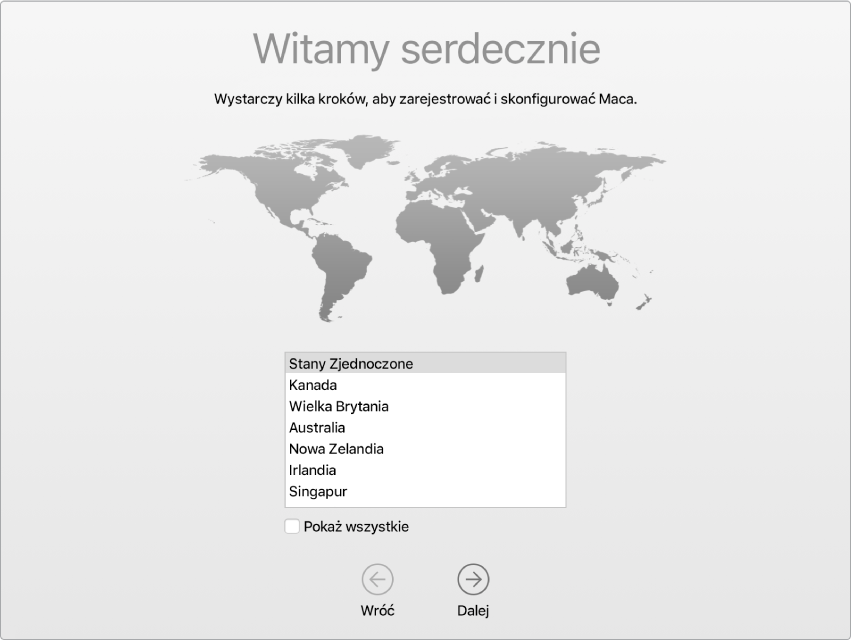
Pamiętaj o połączeniu z siecią Wi‑Fi, włączeniu Bluetooth, uzyskaniu Apple ID i zalogowaniu się do iCloud. Jeśli chcesz, możesz podczas konfiguracji włączyć Siri. Możesz także skonfigurować Touch ID oraz Apple Pay.
Możesz wykonać te kroki szybko i łatwo przy użyciu Asystenta ustawień. Jeśli jednak chcesz je wykonać później — oto opis:
Wybieranie jasnego lub ciemnego wyglądu Jeśli chcesz zmienić wygląd wybrany podczas konfigurowania Maca, kliknij w ikonę Preferencji systemowych ![]() w Docku lub wybierz polecenie menu Apple
w Docku lub wybierz polecenie menu Apple ![]() > Preferencje systemowe. Kliknij w Ogólne, a następnie wybierz Jasny lub Ciemny (obok etykiety Wygląd). W tym samym miejscu możesz również wybrać inne preferencje dotyczące wyglądu.
> Preferencje systemowe. Kliknij w Ogólne, a następnie wybierz Jasny lub Ciemny (obok etykiety Wygląd). W tym samym miejscu możesz również wybrać inne preferencje dotyczące wyglądu.
Łączenie się przez Wi-Fi. Kliknij w ikonę statusu Wi-Fi ![]() na pasku menu, a następnie wybierz sieć Wi-Fi i podaj hasło, jeśli jest wymagane.
na pasku menu, a następnie wybierz sieć Wi-Fi i podaj hasło, jeśli jest wymagane.
Włączanie i wyłączanie sieci Wi‑Fi. Kliknij w ikonę statusu Wi-Fi ![]() na pasku menu, a następnie wybierz Włącz sieć Wi-Fi lub Wyłącz sieć Wi-Fi.
na pasku menu, a następnie wybierz Włącz sieć Wi-Fi lub Wyłącz sieć Wi-Fi.
Włączanie lub wyłączanie Bluetooth Kliknij w ikonę Bluetooth ![]() na pasku menu, a następnie wybierz Włącz Bluetooth lub Wyłącz Bluetooth.
na pasku menu, a następnie wybierz Włącz Bluetooth lub Wyłącz Bluetooth.
Porada: Jeśli nie widzisz na pasku menu ikony statusu Wi‑Fi ![]() lub ikony Bluetooth
lub ikony Bluetooth ![]() , możesz je dodać. W przypadku ikony Wi‑Fi: wybierz polecenie menu Apple
, możesz je dodać. W przypadku ikony Wi‑Fi: wybierz polecenie menu Apple ![]() > Preferencje systemowe, a następnie kliknij w Sieć. Kliknij w Wi‑Fi na liście po lewej, a następnie zaznacz Pokazuj status Wi‑Fi na pasku menu. W przypadku ikony Bluetooth: wybierz polecenie menu Apple
> Preferencje systemowe, a następnie kliknij w Sieć. Kliknij w Wi‑Fi na liście po lewej, a następnie zaznacz Pokazuj status Wi‑Fi na pasku menu. W przypadku ikony Bluetooth: wybierz polecenie menu Apple ![]() > Preferencje systemowe, kliknij w Bluetooth, a następnie zaznacz Pokaż Bluetooth na pasku menu.
> Preferencje systemowe, kliknij w Bluetooth, a następnie zaznacz Pokaż Bluetooth na pasku menu.
Konfigurowanie funkcji „Hej, Siri” Na MacBooku Pro możesz po prostu powiedzieć „Hej Siri”, aby uzyskać odpowiedzi na swoje żądania. Aby włączyć tę opcję w panelu Siri w Preferencjach systemowych, kliknij w Nasłuchuj „Hej, Siri”, a następnie powiedz kilka poleceń w odpowiedzi na monit.
Uzyskiwanie Apple ID Twój Apple ID to konto służące do korzystania ze wszystkich usług Apple, w tym używania App Store, iTunes Store, iCloud, Wiadomości i nie tylko. Apple ID składa się z adresu email i hasła. Do korzystania z dowolnej usługi Apple na dowolnym urządzeniu wystarczy tylko jeden Apple ID — niezależnie od tego, czy urządzeniem tym jest komputer, urządzenie iOS lub Apple Watch. Najlepiej jest mieć swój własny Apple ID i nie używać go wspólnie z innymi osobami. Utwórz osobny Apple ID dla każdego członka rodziny.
Jeśli nie masz jeszcze Apple ID, możesz go (bezpłatnie) utworzyć. Odwiedź witrynę internetową konta Apple ID.
Ważne: Jeśli zapomnisz hasła Apple ID, nie musisz tworzyć nowego Apple ID. Aby odzyskać swoje hasło, wystarczy kliknąć w łącze „Nie pamiętasz Apple ID lub hasła?”, znajdujące się w oknie logowania.
Konfigurowanie iCloud na MacBooku Pro iCloud pozwala na przechowywanie Twoich danych (dokumentów, filmów, muzyki, zdjęć i innych rzeczy) w chmurze, a także na dostęp do nich z dowolnego miejsca.
Aby skonfigurować iCloud, wybierz polecenie menu Apple ![]() > Preferencje systemowe, a następnie kliknij w iCloud. W oknie, jakie się pojawi wprowadź swój Apple ID i hasło. Następnie zaznacz funkcje, których chcesz używać. Aby uzyskać więcej informacji, zobacz: Dostęp do zawartości iCloud na Macu.
> Preferencje systemowe, a następnie kliknij w iCloud. W oknie, jakie się pojawi wprowadź swój Apple ID i hasło. Następnie zaznacz funkcje, których chcesz używać. Aby uzyskać więcej informacji, zobacz: Dostęp do zawartości iCloud na Macu.
Ważne: Upewnij się, że używasz tego samego Apple ID na iCloud na wszystkich swoich urządzeniach.
Skonfiguruj Siri Możesz włączyć Siri na MacBooku Pro w odpowiedzi na monit wyświetlany podczas konfigurowania. Aby dowiedzieć się, jak później włączyć Siri oraz jak używać Siri na Macu, zobacz: Siri na Macu.
Konfigurowanie Touch ID Podczas konfigurowania możesz dodać swój odcisk palca do Touch ID. Aby skonfigurować Touch ID później lub dodać kolejne odciski palców, kliknij w ikonę Preferencji systemowych ![]() w Docku lub wybierz polecenie menu Apple
w Docku lub wybierz polecenie menu Apple ![]() > Preferencje systemowe. Następnie kliknij w Touch ID. Aby dodać odcisk palca, kliknij w
> Preferencje systemowe. Następnie kliknij w Touch ID. Aby dodać odcisk palca, kliknij w ![]() i postępuj zgodnie ze wskazówkami wyświetlanymi na ekranie.
i postępuj zgodnie ze wskazówkami wyświetlanymi na ekranie.
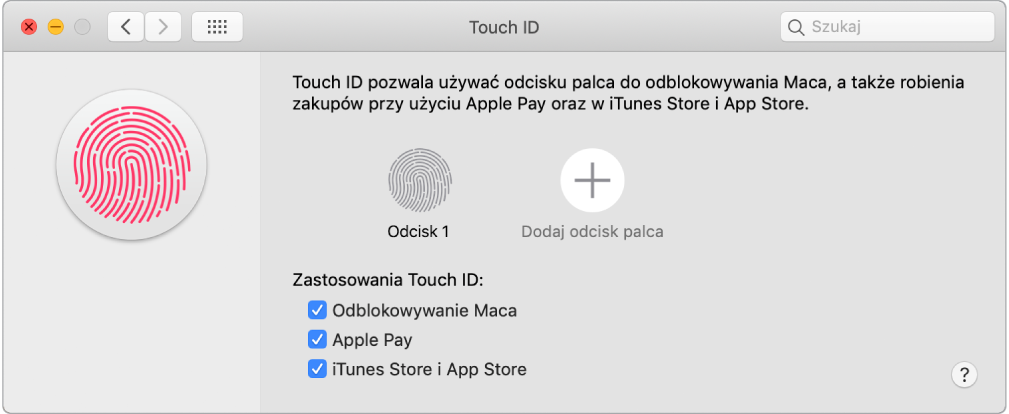
Możesz także wybrać, w jaki sposób chcesz używać Touch ID na MacBooku Pro: do odblokowywania Maca zamiast wprowadzania hasła, do używania Apple Pay (zobacz: Używanie usługi Apple Pay na Macu) lub do robienia zakupów w iTunes Store, App Store i Apple Books.
Porada: Jeśli z tego samego MacBooka Pro korzysta dwóch lub więcej użytkowników, każdy użytkownik może dodać swoje odciski palców do czytnika Touch ID, aby szybko odblokowywać MacBooka Pro, logować się na nim i przeprowadzać uwierzytelnianie. Do każdego konta użytkownika możesz dodać do trzech odcisków palców oraz łącznie do pięciu odcisków palców na wszystkich swoich kontach na MacBooku Pro.
Zobacz artykuł Wsparcia Apple: Używanie czytnika Touch ID na komputerze Mac.
Konfigurowanie Apple Pay Jeśli masz MacBooka Pro z paskiem Touch Bar, możesz podczas konfigurowania komputera włączyć funkcję Apple Pay dla jednego konta użytkownika. Inni użytkownicy nadal mogą płacić przy użyciu Apple Pay, ale do finalizowania zakupu konieczny jest iPhone lub Apple Watch skonfigurowany do użycia funkcji Apple Pay (aby dowiedzieć się więcej, zobacz: Używanie usługi Apple Pay na Macu). Aby dodać i zweryfikować kartę płatniczą, postępuj zgodnie ze wskazówkami wyświetlanymi na ekranie. Jeśli używasz już karty płatniczej do zakupów w iTunes, może pojawić się prośba o zweryfikowanie tej karty.
Aby skonfigurować Apple Pay później lub dodać kolejne karty płatnicze, kliknij w ikonę Preferencji systemowych ![]() w Docku lub wybierz polecenie menu Apple
w Docku lub wybierz polecenie menu Apple ![]() > Preferencje systemowe. Następnie kliknij w Wallet i Apple Pay. Aby skonfigurować Apple Pay, postępuj zgodnie ze wskazówkami wyświetlanymi na ekranie.
> Preferencje systemowe. Następnie kliknij w Wallet i Apple Pay. Aby skonfigurować Apple Pay, postępuj zgodnie ze wskazówkami wyświetlanymi na ekranie.
Uwaga: Wystawca karty ustala, czy dana karta pozwala na korzystanie z Apple Pay i może wymagać podania dodatkowych informacji w celu ukończenia procesu weryfikacji. Na korzystanie z Apple Pay pozwala wiele kart kredytowych i debetowych. Aby uzyskać informacje dotyczące dostępności usługi Apple Pay oraz listę akceptowanych wystawców kart płatniczych, zapoznaj się z artykułem Wsparcia Apple Apple Pay participating banks in Canada and the United States.