
Praca z wieloma przestrzeniami na Macu
Jeśli Biurko Maca staje się zaśmiecone otwartymi oknami aplikacji, możesz użyć funkcji Mission Control, pozwalającej na utworzenie dodatkowych Biurek, zwanych przestrzeniami, aby uporządkować na nich okna. Podczas pracy w danej przestrzeni widoczne są tylko okna znajdujące się w tej przestrzeni.
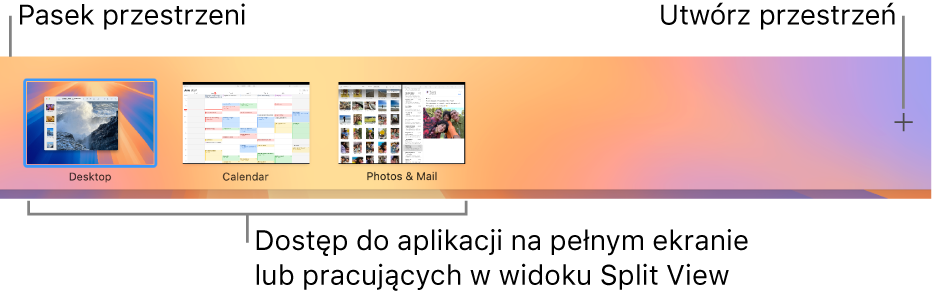
Tworzenie przestrzeni
Przejdź do Mission Control na Macu.
Jeśli pracujesz z aplikacjami w widoku pełnoekranowym lub w widoku Split View, ich miniaturki pojawią się na pasku Spaces.
Kliknij w
 na pasku Spaces.
na pasku Spaces.Możesz utworzyć maksymalnie 16 przestrzeni.
Gdy skończysz, kliknij w miniaturkę danej przestrzeni, aby ją otworzyć.
Porada: Możesz wyróżnić swoje przestrzenie, przypisując do każdej z nich inny obrazek biurka. Najpierw przypisz Ustawienia systemowe do wszystkich biurek, a następnie zmień tapetę w każdej przestrzeni.
Przechodzenie między przestrzeniami
Wykonaj na Macu jedną z poniższych czynności:
Przy użyciu gładzika: przesuń w lewo lub w prawo trzema lub czterema palcami. Przy użyciu Magic Mouse: przesuń dwoma palcami.
Naciśnij klawisz Control oraz klawisz ze strzałką w prawo lub w lewo.
Przejdź do Mission Control, przesuń wskaźnik na górną krawędź ekranu, a następnie kliknij w żądaną przestrzeń na pasku funkcji Spaces.
Jeśli masz Maca wyposażonego w pasek Touch Bar, możesz włączyć w ustawieniach klawiatury wyświetlanie przestrzeni na pasku Touch Bar. Następnie wystarczy stuknąć w żądaną przestrzeń na pasku Touch Bar, aby ją otworzyć.
Przenoszenie okna aplikacji z jednej przestrzeni do innej
Wykonaj na Macu jedną z poniższych czynności:
Przeciągnij do krawędzi ekranu okno aplikacji, które chcesz przenieść. Po chwili okno zostanie przeniesione do następnej przestrzeni.
Przejdź do przestrzeni zawierającej okno, które chcesz przenieść, otwórz Mission Control, a następnie przeciągnij okno do przestrzeni docelowej.
Jeśli przeciągniesz okno nad aplikację pełnoekranową na pasku funkcji Spaces, możesz używać obu aplikacji w widoku Split View.
Przypisywanie aplikacji do przestrzeni
Jeśli używasz dwóch lub więcej przestrzeni, możesz przypisać aplikację (lub Ustawienia systemowe) do określonej przestrzeni, aby zawsze otwierane były w tej przestrzeni.
Kliknij z klawiszem Control ikonę aplikacji w Docku na Macu.
Aby wyświetlić ikonę aplikacji w Docku, konieczne może okazać się otworzenie tej aplikacji.
Wybierz opcje, a następnie wybierz opcję w sekcji Przypisz do.
Wszystkie Biurka: Aplikacja będzie otwierana w każdej przestrzeni.
To Biurko: Aplikacja będzie otwierana tylko w bieżącej przestrzeni. Jeśli używasz aplikacji na pełnym ekranie, jest ona widoczna w osobnej przestrzeni.
Biurko na ekranie [numer]: Aplikacja otwierana jest w bieżącej przestrzeni na określonym ekranie (jeśli dostępny jest więcej niż jeden ekran).
Brak: Aplikacja otwierana jest w dowolnej przestrzeni, która jest w danej chwili używana.
Domyślnie, gdy przełączasz się do danej aplikacji, następuje przełączenie do przestrzeni zawierającej okna tej aplikacji. Na przykład, jeśli utworzysz nowy dokument w aplikacji TextEdit na Biurku 3, ale okna aplikacji TextEdit są już otworzone na Biurku 2, Twój nowy dokument pojawi się na Biurku 2. Aby zmienić to ustawienie, wybierz polecenie menu Apple 
![]() na pasku bocznym, przejdź do sekcji Mission Control, a następnie włącz lub wyłącz opcję Przełączając aplikacje, przejdź do przestrzeni z otwartymi oknami danej aplikacji.
na pasku bocznym, przejdź do sekcji Mission Control, a następnie włącz lub wyłącz opcję Przełączając aplikacje, przejdź do przestrzeni z otwartymi oknami danej aplikacji.
Usuwanie przestrzeni
Przejdź do Mission Control na Macu, a następnie przesuń wskaźnik na górną krawędź ekranu.
Przesuń wskaźnik nad przestrzeń na pasku funkcji Spaces, którą chcesz usunąć, a następnie kliknij w wyświetlony wówczas przycisk
 .
.Jeśli usuwana przestrzeń zawiera otwarte okna, zostaną one przeniesione do innej przestrzeni.
Możesz szybko przestać używać aplikacji na pełnym ekranie lub w widoku Split View, przesuwając wskaźnik nad miniaturkę na pasku przestrzeni, a następnie klikając w wyświetlony wówczas przycisk wyjścia ![]() .
.