
Używanie aplikacji na pełnym ekranie lub w widoku Split View
W wielu aplikacjach możesz wykorzystać każdy centymetr ekranu, pracując w trybie pełnoekranowym (aplikacja wyświetlana jest na całej powierzchni ekranu) lub otwierając drugą aplikację i używając dwóch aplikacji obok siebie w widoku Split View. Możesz skoncentrować się na zawartości okien bez rozpraszania uwagi przez biurko.
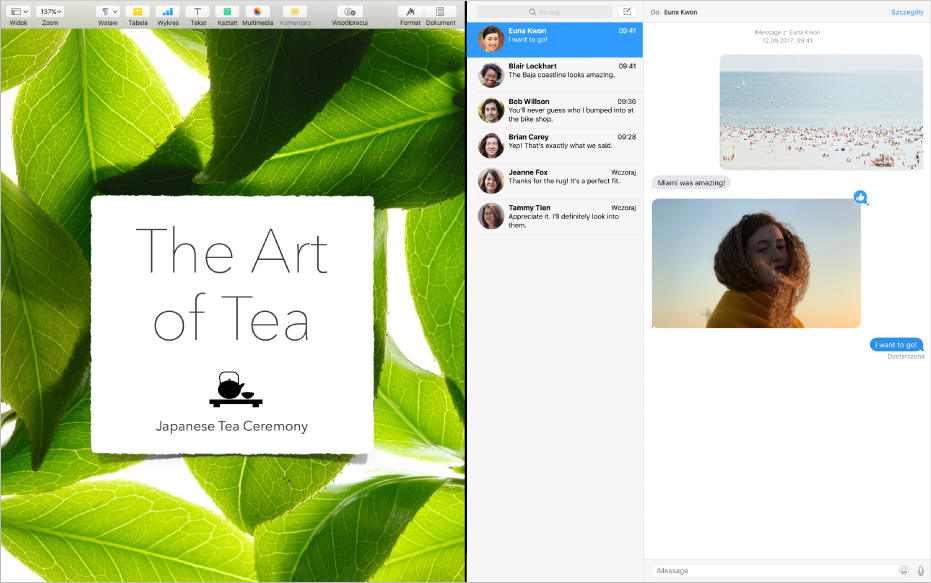
Pasek menu i Dock są łatwo dostępne w razie potrzeby, a do Biurka, innych aplikacji wyświetlanych w widoku pełnoekranowym lub w widoku Split View oraz do wszystkich utworzonych przestrzeni można dostać się jednym przesunięciem.
Używanie aplikacji na pełnym ekranie
Niektóre aplikacje nie obsługują pełnego ekranu.
Kliknij w zielony przycisk w lewym górnym rogu okna aplikacji lub naciśnij Control-Command-F.
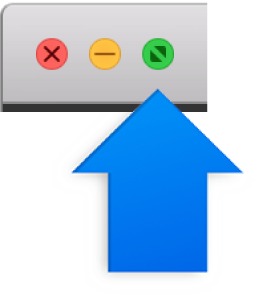
Wykonaj dowolną z poniższych czynności na pełnym ekranie:
Pokazywanie i ukrywanie paska menu: Przesuń wskaźnik do lub od górnej krawędzi ekranu, aby uzyskać dostęp do menu aplikacji.
Pokazywanie i ukrywanie Docka: Przesuń wskaźnik do lub od dolnej lub bocznej krawędzi ekranu (zależnie od położenia Docka).
Przechodzenie między aplikacjami na pełnym ekranie: Przesuń w lewo lub w prawo na gładziku lub myszy Magic Mouse. Aby dowiedzieć się więcej, zobacz Używanie gestów gładzika i myszy.
Aby przestać używać aplikacji na pełnym ekranie, przesuń wskaźnik w lewy górny róg ekranu, a następnie kliknij w zielony przycisk. Możesz także nacisnąć Control-Command-F.
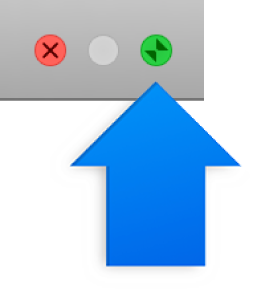
Porada: Chcesz mieć większe okno, ale bez przechodzenia na pełny ekran? Zmaksymalizuj okno, naciskając i przytrzymując klawisz Option oraz klikając w zielony przycisk maksymalizacji ![]() . Okno rozszerzy się, ale pasek menu i Dock pozostaną widoczne. Aby przywrócić poprzedni rozmiar okna, ponownie kliknij z klawiszem Option w ten sam przycisk.
. Okno rozszerzy się, ale pasek menu i Dock pozostaną widoczne. Aby przywrócić poprzedni rozmiar okna, ponownie kliknij z klawiszem Option w ten sam przycisk.
Innym sposobem maksymalizacji okna jest dwukrotne kliknięcie w pasek tytułu aplikacji. Jeśli zamiast tego aplikacja zostanie zminimalizowana do Docka, możesz zmienić ustawienia dotyczące paska tytułu w preferencjach Docka.
Używanie dwóch aplikacji w widoku Split View
Niektóre aplikacje nie obsługują widoku Split View.
Kliknij i przytrzymaj zielony przycisk, znajdujący się w lewym górnym rogu okna aplikacji, przeciągnij okno na żądaną stronę ekranu, a następnie zwolnij przycisk.
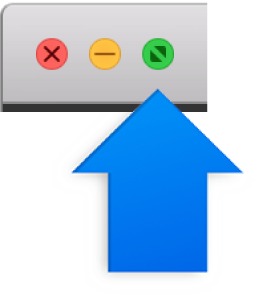
Na drugiej części ekranu kliknij w drugą aplikację, z którą chcesz pracować.
Wykonaj dowolną z następujących czynności w widoku Split View:
Zmienianie rozmiaru okien: Przeciągnij w lewo lub w prawo pasek oddzielający, znajdujący się na środku.
Zmienianie stron: Użyj paska narzędzi okna, aby przeciągnąć okno na drugą stronę. Jeśli nie widzisz paska narzędzi, kliknij w okno, a następnie przesuń wskaźnik na górę ekranu.
Pokazywanie i ukrywanie paska menu: Przesuń wskaźnik do lub od górnej krawędzi ekranu, aby uzyskać dostęp do menu aplikacji.
Pokazywanie i ukrywanie Docka: Przesuń wskaźnik do lub od dolnej lub bocznej krawędzi ekranu (zależnie od położenia Docka).
Aby przestać używać aplikacji w widoku Split View, kliknij w jej okno, pokaż pasek menu, a następnie kliknij w zielony przycisk
 w lewym górnym rogu okna lub naciśnij Control-Command-F.
w lewym górnym rogu okna lub naciśnij Control-Command-F. Druga aplikacja wyświetlona zostanie na pełnym ekranie i będzie dostępna na pasku Spaces. Aby przestać używać aplikacji na pełnym ekranie, przesuń wskaźnik nad miniaturkę tej aplikacji na pasku Spaces, a następnie kliknij w przycisk wyjścia
 , wyświetlony w lewym górnym rogu miniaturki.
, wyświetlony w lewym górnym rogu miniaturki.
Porada: Jeśli pracujesz z jedną aplikacją na pełnym ekranie, możesz szybko wybrać inną aplikację, aby przejść do widoku Split View. Naciśnij Control-Strzałka w górę (lub przesuń w górę czterema palcami), aby przejść do Mission Control. Następnie przeciągnij dowolne okno z Mission Control do miniaturki aplikacji pełnoekranowej na pasku Spaces. Możesz także przeciągnąć miniaturkę aplikacji nad miniaturkę innej aplikacji na pasku Spaces.