
Tworzenie dokumentów i praca z nimi
Przy użyciu aplikacji dołączonych do systemu macOS (takich jak Pages lub TextEdit) lub aplikacji pochodzących z Mac App Store możesz tworzyć sprawozdania, eseje, tabele finansowe, prezentacje, pokazy slajdów i inne rzeczy.
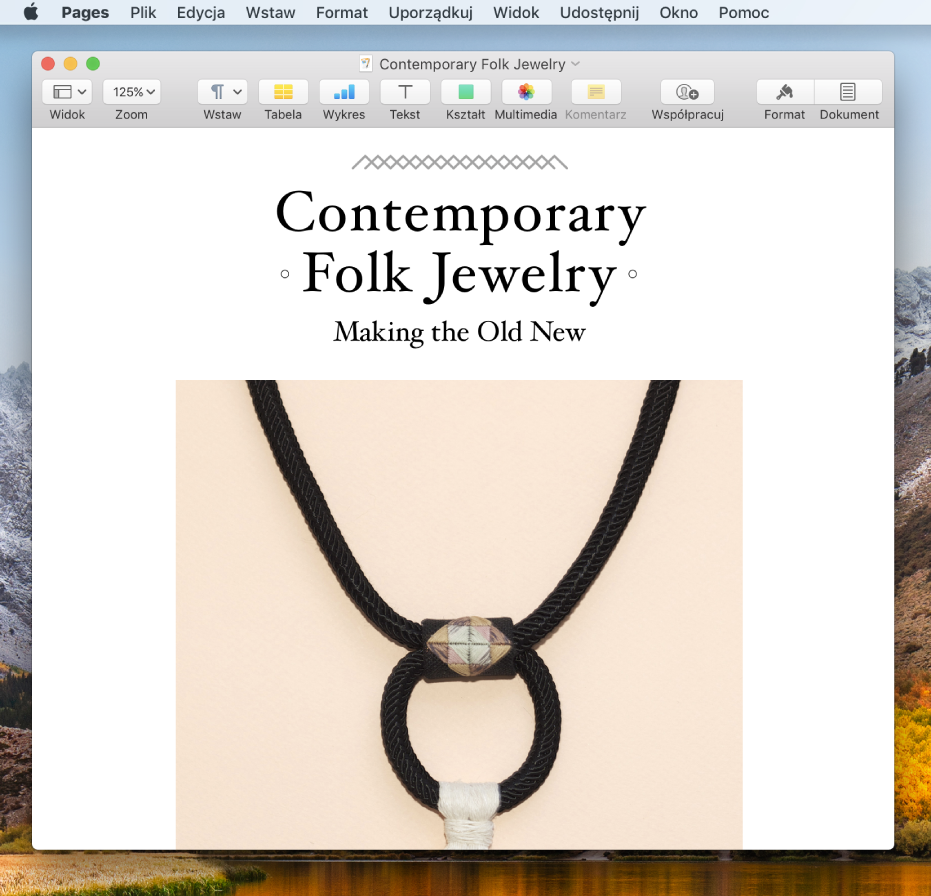
Tworzenie dokumentów
Otwórz aplikację, w której możesz tworzyć dokumenty, a następnie kliknij w Nowy dokument w oknie dialogowym Otwórz lub wybierz polecenie menu Plik > Nowy.
Na przykład, otwórz TextEdit, aby utworzyć dokument z tekstem zwykłym, dokument z tekstem sformatowanym lub dokument HTML.
Do wielu komputerów Mac dołączone są aplikacje firmy Apple, przy użyciu których możesz tworzyć arkusze kalkulacyjne, prezentacje, sprawozdania i inne.
Strony: Twórz listy, raporty, ulotki, plakaty itp. Ten procesor tekstu zawiera szablony ułatwiające tworzenie pięknych dokumentów.
Numbers: Twórz arkusze kalkulacyjne, aby porządkować i przedstawiać dane. Zacznij od szablonu, a następnie zmodyfikuj go w dowolny sposób, dodając formuły, wykresy, obrazki i inne elementy.
Keynote: Twórz przyciągające uwagę prezentacje z obrazami, multimediami, wykresami, animacjami i innymi elementami.
Jeśli na Twoim Macu nie ma aplikacji Numbers, Keynote lub Pages, możesz je znaleźć w App Store.
Aplikacje te są również dostępne dla urządzeń iOS (w App Store) oraz w witrynie iCloud.com.
Formatowanie dokumentu
Istnieje kilka sposobów formatowania tekstu i pracy z tekstem w dokumentach:
Zmienianie czcionek lub stylów: Przejdź do dokumentu, wybierz Format lub polecenie menu Format > Czcionka, a następnie kliknij w Pokaż czcionki. Możesz także wybrać polecenie menu Czcionka > Style lub Format > Czcionka > Style. Aby dowiedzieć się więcej, zobacz Formatowanie tekstu w dokumentach przy użyciu czcionek i stylów.
Zmienianie kolorów: Przejdź do dokumentu i wybierz polecenie menu Format > Pokaż kolory lub Format > Czcionka > Pokaż kolory. Aby dowiedzieć się więcej, zobacz Używanie kolorów w dokumentach.
Wprowadzanie znaków różnego typu: Możesz wprowadzać znaki akcentowane oraz znaki diakrytyczne.
Sprawdzanie pisowni: W większości aplikacji pisownia sprawdzana jest na bieżąco podczas pisania, a błędy automatycznie poprawiane. Możesz wyłączyć te funkcje lub użyć innych opcji. Aby dowiedzieć się więcej, zobacz Sprawdzanie pisowni i gramatyki.
Aplikacja, której używasz (na przykład TextEdit, Pages, Numbers lub Keynote) może udostępniać dodatkowe sposoby formatowania tekstu oraz pracy z tekstem, obrazami i obiektami. Aby otworzyć pomoc aplikacji i dowiedzieć się więcej, kliknij w Pomoc na pasku menu podczas pracy w danej aplikacji.
Zachowywanie dokumentów
Wiele aplikacji automatycznie zachowuje Twoje dokumenty podczas pracy (funkcja ta nosi nazwę automatyczne zachowywanie). W dowolnej chwili możesz ręcznie zachować bieżący dokument.
Zachowywanie dokumentu: Wybierz polecenie menu Plik > Zachowaj, wprowadź nazwę, wybierz miejsce, w którym chcesz zachować dokument (aby zobaczyć więcej miejsc, kliknij w przycisk ze strzałką w dół
 ), a następnie kliknij w Zachowaj.
), a następnie kliknij w Zachowaj.Gdy zachowujesz dokument, możesz dodać do niego tagi, które pomogą Ci go później znaleźć. Możesz zachować dokument na iCloud Drive, aby był on dostępny na wszystkich Twoich komputerach i urządzeniach iOS skonfigurowanych do korzystania z iCloud Drive.
Zachowywanie dokumentu pod inną nazwą: Wybierz polecenie menu Plik > Zachowaj jako, a następnie wprowadź nową nazwę. Jeśli nie widzisz polecenia Zachowaj jako, naciśnij i przytrzymaj klawisz Option, a następnie ponownie rozwiń menu Plik.
Zachowywanie dokumentu jako kopii: Wybierz polecenie menu Plik > Powiel lub Plik > Zachowaj jako.
Możesz także zachować dokument jako PDF.
Znajdowanie dokumentów
Istnieje kilka sposobów znajdowania dokumentów utworzonych lub zachowanych na Macu:
Zapytaj Siri: Możesz użyć Siri, aby znaleźć pojedynczy plik lub zestaw plików, a następnie zawęzić wyniki wyszukiwania Siri. Więcej informacji o Siri.
Oto kilka przykładowych poleceń, które możesz powiedzieć do Siri:
„Show me the files I worked on last week about kitchen remodel”
„Just the ones tagged appliances”
Użyj Spotlight: Kliknij w ikonę Spotlight
 na pasku menu, a następnie wprowadź nazwę dokumentu. Przy użyciu Spotlight możesz także określić kryteria, aby zawęzić wyniki wyszukiwania.
na pasku menu, a następnie wprowadź nazwę dokumentu. Przy użyciu Spotlight możesz także określić kryteria, aby zawęzić wyniki wyszukiwania. Użyj tagów: Jeśli dokument został otagowany, kliknij w ikonę Findera w Docku, aby otworzyć okno Findera, a następnie kliknij w dany tag na pasku bocznym Findera. Aby dowiedzieć się więcej, zobacz Porządkowanie plików przy użyciu tagów.
Użyj folderu Ostatnie: Kliknij w Ostatnie na pasku bocznym w oknie Findera.
Użyj menu ostatnich rzeczy: Jeśli dokument był niedawno używany, wybierz polecenie menu Apple > Ostatnie rzeczy.
W niektórych aplikacjach można otwierać ostatnie dokumenty, wybierając polecenie menu Plik > Otwórz ostatnie, a następnie wybierając dokument.