
Konfigurowanie ustawień logowania i bezpieczeństwa w ustawieniach Apple ID na Macu
W panelu Logowanie i zabezpieczenia w ustawieniach Apple ID możesz zmienić adresy email, numery telefonu oraz ustawienia dotyczące zabezpieczeń powiązane z Twoim Apple ID.
Wybierz na Macu polecenie menu Apple

Jeśli nie widzisz swojego imienia i nazwiska, kliknij w „Zaloguj się przy użyciu Apple ID”, wprowadź swój Apple ID (lub inny zarejestrowany adres email albo numer telefonu), a następnie wprowadź hasło. Jeśli nie masz Apple ID, możesz go utworzyć.
Kliknij w Logowanie i zabezpieczenia, a następnie sprawdź lub zmień dowolne z poniższych ustawień:
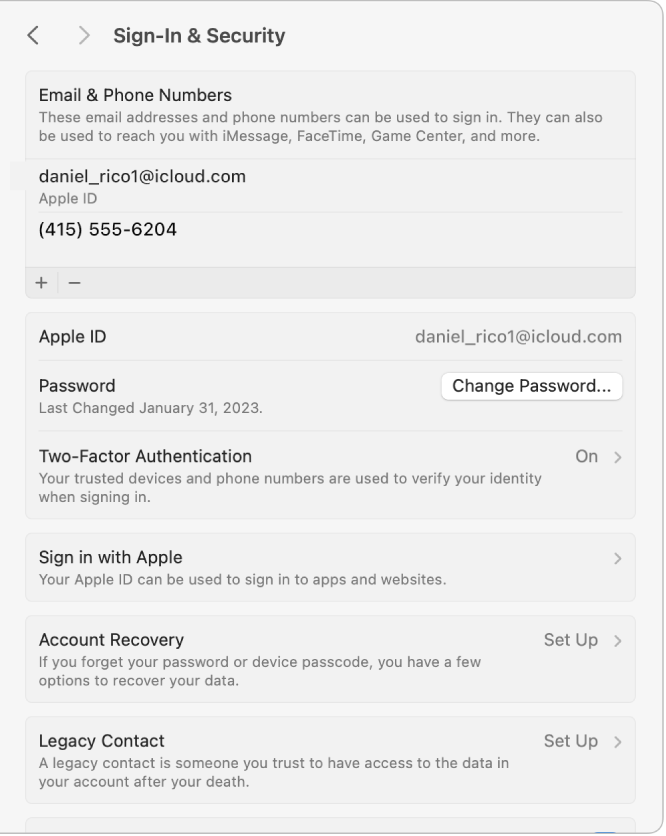
Adresy email i numery telefonów: Dodawanie i usuwanie adresów email oraz numerów telefonu powiązanych z Twoim Apple ID. Znajomi i członkowie rodziny mogą używać ich do udostępniania Ci notatek i dokumentów, a także kontaktowania się z Tobą przez iMessage, FaceTime itd.
Hasło: Kliknij w Zmień hasło, aby zmienić swoje hasło Apple ID. Chroni ono dane powiązane z Twoim Apple ID — między innymi dane płatności i wysyłki, dane z iCloud oraz dane dotyczące multimediów i zakupów. Zobacz: Dowiedz się, jak używane są hasła.
Uwierzytelnianie dwupoziomowe: Informacja, czy uwierzytelnianie dwupoziomowe jest włączone. Na większości komputerów Mac uwierzytelnianie dwupoziomowe jest włączone automatycznie.
Jeśli uwierzytelnianie dwupoziomowe jest włączone, możesz kliknąć w Uwierzytelnianie dwupoziomowe, aby dodać lub usunąć zaufane numery telefonu, skonfigurować klucze bezpieczeństwa oraz uzyskać kod weryfikacyjny.
Jeśli uwierzytelnianie dwupoziomowe jest wyłączone, kliknij we Włącz, aby zacząć z niego korzystać. Gdy skonfigurujesz uwierzytelnianie dwupoziomowe, musisz używać go podczas logowania na swoim koncie i nie możesz go już wyłączyć.
Zaloguj się, używając konta Apple: Ta opcja jest widoczna tylko wtedy, gdy utworzone zostało konto w aplikacji lub witrynie przy użyciu funkcji Zaloguj się, używając konta Apple. Kliknij w nią, aby zobaczyć listę aplikacji i witryn, w których użyta została funkcja logowania się przez konto Apple. Opcja ta wyświetla informacje dotyczące Twoich kont oraz możliwości wyłączenia funkcji lub przerwania korzystania z logowania przez konto Apple. Zobacz: Korzystanie z funkcji Zaloguj się, używając konta Apple.
Odzyskiwanie konta: Możesz wybrać do pięciu osób, które znasz i którym ufasz, jako kontakty odzyskiwania konta. Jeśli utracisz dostęp do swojego konta, osoba wybrana jako kontakt odzyskiwania może potwierdzić Twoją tożsamość i pomóc Ci odzyskać dostęp, sama nie mając jednocześnie dostępu do Twojego konta i jego danych. Możesz wybrać dowolny ze swoich kontaktów, a jeśli używasz Chmury rodzinnej — członka swojej grupy rodzinnej. Aby dodać kontakt odzyskiwania konta, kliknij w Odzyskiwanie konta, a następnie kliknij w przycisk dodawania
 . Kliknij w Dodaj kontakt odzyskiwania i postępuj według wskazówek wyświetlanych na ekranie. Zapoznaj się z Artykułem Wsparcia Apple Konfigurowanie kontaktu odzyskiwania.
. Kliknij w Dodaj kontakt odzyskiwania i postępuj według wskazówek wyświetlanych na ekranie. Zapoznaj się z Artykułem Wsparcia Apple Konfigurowanie kontaktu odzyskiwania.Możesz także skonfigurować klucz odzyskiwania, który pozwala zwiększyć bezpieczeństwo konta. Kliknij w Odzyskiwanie konta, kliknij w Zarządzaj obok etykiety Klucz odzyskiwania, kliknij we Włącz, a następnie postępuj zgodnie z wyświetlanymi wskazówkami.
Opiekun konta: Możesz wybrać osoby, które będą mogły uzyskać dostęp do danych na Twoim koncie Apple po Twojej śmierci. Opiekunem konta może być dowolna wybrana przez Ciebie osoba. Nie musi mieć ona Apple ID ani urządzenia Apple. Aby wskazać opiekuna konta, kliknij w Opiekun konta, kliknij w przycisk dodawania
 , a następnie postępuj zgodnie z wyświetlanymi wskazówkami. Zapoznaj się z Artykułem Wsparcia Apple: Jak dodać opiekuna konta dla Apple ID.
, a następnie postępuj zgodnie z wyświetlanymi wskazówkami. Zapoznaj się z Artykułem Wsparcia Apple: Jak dodać opiekuna konta dla Apple ID.Weryfikacja automatyczna: Włącz, aby pomijać weryfikację CAPTCHA w aplikacjach i witrynach dzięki automatycznemu i zachowującemu prywatność weryfikowaniu urządzenia i konta przez iCloud.
Aby uzyskać informacje dotyczące zmieniania Twoich danych związanych z kontem Apple ID na witrynie Apple ID, zobacz: stronę Twojego konta Apple ID.
Aby uzyskać informacje dotyczące zmieniania ustawień konta Apple ID przy użyciu iPhone’a lub iPada, zobacz: Logowanie się na iPhonie przy użyciu Apple ID lub Logowanie się na iPadzie przy użyciu Apple ID.