
Używanie klawiatury dostępności na Macu
Klawiatura dostępności to klawiatura ekranowa pozwalająca na używanie Maca bez klawiatury fizycznej. Zapewnia ona zaawansowane funkcje pisania (takie jak sugestie) oraz nawigacji, które możesz dostosować, aby ułatwić sobie używanie ulubionych aplikacji.
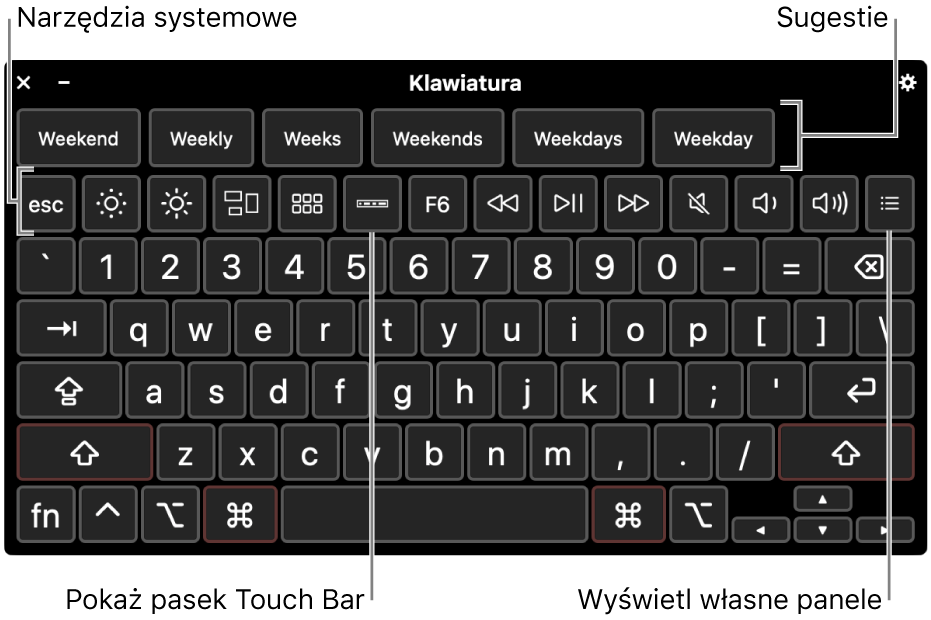
Gdy używasz klawiatury dostępności, możesz także włączyć funkcję Zatrzymanie, pozwalającą na wykonywanie czynności myszy przy użyciu technologii śledzenia ruchów głowy lub oczu.
Porada: Klawiatura dostępności jest używana z Podglądem klawiatury w macOS, dzięki czemu możesz pisać w innych językach, gdy zmieniasz źródła wprowadzania. Zobacz: Używanie podglądu klawiatury.
Włączanie lub wyłączanie klawiatury dostępności
Włączanie: Wybierz na Macu polecenie menu Apple
 > Preferencje systemowe, kliknij w Dostępność, kliknij w Klawiatura, kliknij w Klawiatura dostępności, a następnie zaznacz Włącz klawiaturę dostępności.
> Preferencje systemowe, kliknij w Dostępność, kliknij w Klawiatura, kliknij w Klawiatura dostępności, a następnie zaznacz Włącz klawiaturę dostępności.Otwórz panel Klawiatura dostępności
Możesz ją także włączyć, klikając w menu Pokaż emoji i symbole
 na pasku menu, a następnie wybierając Pokaż Podgląd klawiatury.
na pasku menu, a następnie wybierając Pokaż Podgląd klawiatury. Jeśli nie widzisz tego menu na pasku menu, ustaw opcję, która ją wyświetli.
Wyłączanie: Kliknij w przycisk zamykania
 w lewym górnym rogu klawiatury. Możesz także otworzyć preferencje klawiatury, kliknąć w Klawiatura dostępności, a następnie wyłączyć zaznaczenie pola wyboru Włącz klawiaturę dostępności.
w lewym górnym rogu klawiatury. Możesz także otworzyć preferencje klawiatury, kliknąć w Klawiatura dostępności, a następnie wyłączyć zaznaczenie pola wyboru Włącz klawiaturę dostępności.
Używanie klawiatury dostępności
Dostosowywanie ustawień systemowych: Kliknij w przyciski narzędzi systemowych, aby dostosować jasność ekranu, głośność dźwięku, wideo i muzyki, a także aby uzyskać dostęp do Mission Control i Launchpada.
Korzystanie z sugestii: Podczas pisania wyświetlane są sugerowane słowa. Kliknij w daną sugestię, aby wprowadzić ją do tekstu.
Wprowadzanie alternatywnych znaków: Kliknij w Option lub Shift, a następnie w dany klawisz. Jeśli istnieje alternatywny znak, na przykład ą, zostanie wstawiony do tekstu. Naciśnij i przytrzymaj klawisz, aby pokazać dodatkowe znaki alternatywne.
Jeśli często wpisujesz znaki akcentowane, szybsze może okazać się użycie martwych klawiszy (klawisza modyfikującego naciskanego razem z innym klawiszem, aby wprowadzić literę ze znakiem diakrytycznym). Kliknij w Option, aby wyróżnić martwe klawisze, kliknij w martwy klawisz, a następnie kliknij w literę.
Aby uzyskać więcej informacji na temat martwych klawiszy, zobacz: Wprowadzanie znaków akcentowanych.
Upraszczanie pisania: Kliknij w przycisk opcji panelu
 w prawym górnym rogu klawiatury, wybierz Wpisywanie, a następnie wybierz automatyczne wstawianie i usuwanie odstępów lub automatyczne używanie wielkich liter (ikona zaznaczenia wskazuje, że dana funkcja jest włączona).
w prawym górnym rogu klawiatury, wybierz Wpisywanie, a następnie wybierz automatyczne wstawianie i usuwanie odstępów lub automatyczne używanie wielkich liter (ikona zaznaczenia wskazuje, że dana funkcja jest włączona).Używanie sterowania zatrzymaniem: Kliknij w przycisk opcji panelu
 w prawym górnym rogu klawiatury, wybierz Zatrzymanie, a następnie wybierz jedną z opcji. Możesz także otworzyć preferencje klawiatury, kliknąć w Klawiatura dostępności, kliknąć w Opcje, a następnie kliknąć w Zatrzymanie. Zobacz: Sterowanie wskaźnikiem przy użyciu funkcji Sterowanie zatrzymaniem.
w prawym górnym rogu klawiatury, wybierz Zatrzymanie, a następnie wybierz jedną z opcji. Możesz także otworzyć preferencje klawiatury, kliknąć w Klawiatura dostępności, kliknąć w Opcje, a następnie kliknąć w Zatrzymanie. Zobacz: Sterowanie wskaźnikiem przy użyciu funkcji Sterowanie zatrzymaniem.
Pokazywanie dodatkowych elementów na klawiaturze dostępności
Pokazywanie lub ukrywanie pasków narzędzi: Kliknij w przycisk opcji panelu
 w prawym górnym rogu klawiatury, wybierz Paski narzędzi, a następnie wybierz paski narzędzi, które chcesz pokazać lub ukryć (ikona zaznaczenia wskazuje, że dany pasek narzędzi jest widoczny). Na przykład, możesz pokazać pasek narzędzi Bieżący tekst, na którym widzisz tekst, który aktualnie wpisujesz w dokumencie lub w polu tekstowym. Możesz także pokazać pasek Sugestie, na którym widoczne są sugerowane kolejne słowa, których możesz użyć w oparciu o dotychczas wpisany tekst.
w prawym górnym rogu klawiatury, wybierz Paski narzędzi, a następnie wybierz paski narzędzi, które chcesz pokazać lub ukryć (ikona zaznaczenia wskazuje, że dany pasek narzędzi jest widoczny). Na przykład, możesz pokazać pasek narzędzi Bieżący tekst, na którym widzisz tekst, który aktualnie wpisujesz w dokumencie lub w polu tekstowym. Możesz także pokazać pasek Sugestie, na którym widoczne są sugerowane kolejne słowa, których możesz użyć w oparciu o dotychczas wpisany tekst.Aby zmienić położenie pasków narzędzi na klawiaturze przy użyciu Edytora paneli, wybierz Dostosuj porządek paska narzędzi.
Pokazywanie własnych paneli: Kliknij w przycisk Własne
 , aby wyświetlić dostępne własne panele, utworzone przy użyciu Edytora paneli. Aby wrócić do klawiatury dostępności, kliknij w ikonę domu
, aby wyświetlić dostępne własne panele, utworzone przy użyciu Edytora paneli. Aby wrócić do klawiatury dostępności, kliknij w ikonę domu  w prawym górnym rogu własnego panelu.
w prawym górnym rogu własnego panelu. Pokazywanie lub ukrywanie paska Touch Bar na ekranie: Jeśli masz Maca wyposażonego w pasek Touch Bar, kliknij w przycisk Touch Bar
 , aby wyświetlić ten pasek na dole ekranu. Ponowne kliknięcie w ten sam przycisk ukrywa ekranowy pasek Touch Bar. Zobacz artykuł Wsparcia Apple: Jak używać paska Touch Bar na MacBooku Pro.
, aby wyświetlić ten pasek na dole ekranu. Ponowne kliknięcie w ten sam przycisk ukrywa ekranowy pasek Touch Bar. Zobacz artykuł Wsparcia Apple: Jak używać paska Touch Bar na MacBooku Pro.
Zmienianie wielkości klawiatury dostępności
Powiększanie lub zmniejszanie: Przeciągnij róg klawiatury.
Aby zmienić wielkość bez zachowywania proporcji, kliknij w przycisk opcji panelu
 w prawym górnym rogu klawiatury, a następnie wybierz Zmień wielkość proporcjonalnie (usuwając ikonę zaznaczenia).
w prawym górnym rogu klawiatury, a następnie wybierz Zmień wielkość proporcjonalnie (usuwając ikonę zaznaczenia).Przywracanie domyślnej wielkości: Kliknij w przycisk opcji panelu
 w prawym górnym rogu klawiatury, wybierz Zoom, a następnie wybierz 100%.
w prawym górnym rogu klawiatury, wybierz Zoom, a następnie wybierz 100%.
Zmienianie opcji klawiatury dostępności
Kliknij w przycisk opcji panelu
 w prawym górnym rogu klawiatury dostępności, a następnie wybierz opcje (ikona zaznaczenia wskazuje, że dana opcja jest włączona). Na przykład, możesz zmienić wygląd klawiatury i wyświetlać ciemny tekst na jasnym tle, włączyć lub wyłączyć funkcję Sterowanie zatrzymaniem, a także dostosować preferencje.
w prawym górnym rogu klawiatury dostępności, a następnie wybierz opcje (ikona zaznaczenia wskazuje, że dana opcja jest włączona). Na przykład, możesz zmienić wygląd klawiatury i wyświetlać ciemny tekst na jasnym tle, włączyć lub wyłączyć funkcję Sterowanie zatrzymaniem, a także dostosować preferencje.Użyj Edytora paneli na Macu, aby dostosować klawiaturę dostępności do użycia w Twoich ulubionych aplikacjach.
Jeśli wybierzesz opcję wygaszania lub ukrywania klawiatury dostępności po okresie braku aktywności, możesz wyświetlić klawiaturę ponownie, przesuwając nad nią wskaźnik (jeśli klawiatura jest ukryta, wystarczy tylko poruszyć wskaźnik).