
Używanie paska Touch Bar na Macu
Jeśli masz Maca wyposażonego w pasek Touch Bar, możesz używać znanych gestów — takich, jak stuknięcie lub przesunięcie — bezpośrednio na pasku Touch Bar, aby dostosowywać ustawienia, używać Siri, korzystać z klawiszy funkcyjnych i wykonywać inne zadania w aplikacjach.
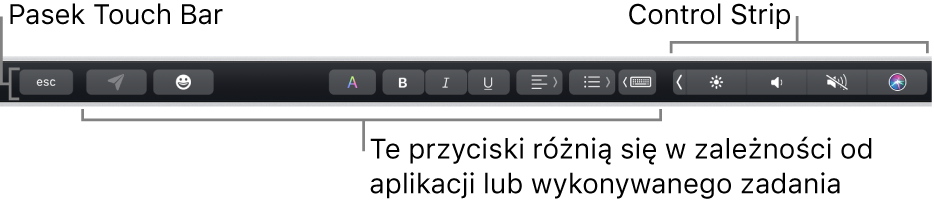
Control Strip
Control Strip (znajdujący się na prawym końcu paska Touch Bar), pozwala wywoływać Siri oraz łatwo dostosowywać często używane ustawienia, stukając w przyciski lub (jak w przypadku jasności i głośności) przesuwając palcem w lewo lub w prawo. Rozwinięcie Control Strip pozwala wyświetlić więcej przycisków.
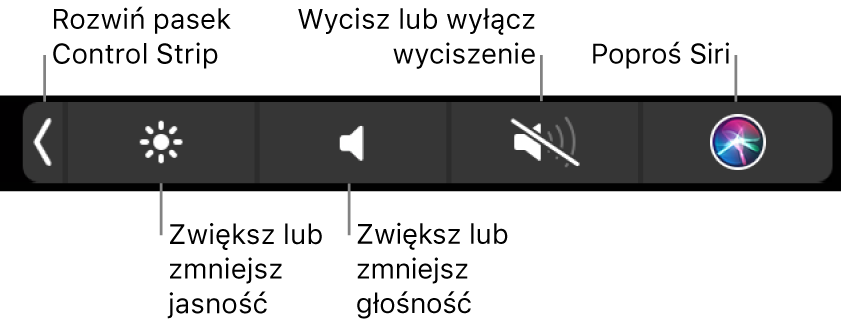
Rozwijanie Control Strip: Stuknij w
 .
.W zależności od modelu Maca oraz sposobu dostosowania paska Touch Bar możesz także nacisnąć i przytrzymać klawisz Fn lub klawisz z globusem
 na klawiaturze w celu rozwinięcia Control Strip.
na klawiaturze w celu rozwinięcia Control Strip.Korzystanie z przycisków Control Strip: Możesz stukać w przyciski, aby zmieniać ustawienia oraz sterować odtwarzaniem wideo lub muzyki. W przypadku niektórych ustawień — takich jak jasność ekranu — możesz dotknąć i przytrzymać przycisk, aby zmienić to ustawienie.
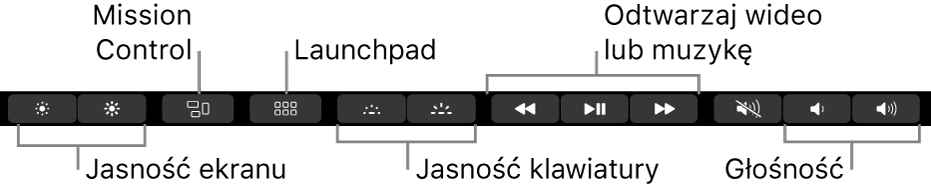
Zwijanie Control Strip: Stuknij w
 .
.
Przyciski aplikacji
Pozostałe przyciski paska Touch Bar zależą od używanej w danym momencie aplikacji lub wykonywanego zadania. Każda aplikacja jest inna — wypróbuj pasek Touch Bar, aby przekonać się, co możesz zrobić.
Tak na przykład wyglądają przyciski na pasku Touch Bar po zaznaczeniu pliku w Finderze:

A tak po otwarciu zdjęcie w aplikacji Zdjęcia:

W niektórych aplikacjach Touch Bar pozwala szybko dodawać emoji do tekstu. Po prostu stuknij w 
Porada: W niektórych aplikacjach możesz dostosować pasek Touch Bar, dodając do niego przyciski często wykonywanych zadań.
Sugestie
Gdy piszesz tekst na Macu, na pasku Touch Bar mogą być wyświetlane słowa lub wyrażenia (czyli sugestie), których możesz użyć, aby zaoszczędzić czas.
Pokazywanie sugestii: Stuknij w
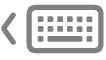 .
.
Korzystanie z sugestii: Stuknij w słowo, wyrażenie lub symbol emoji. Poprawki pisowni wyświetlane są na niebiesko.

Ukrywanie sugestii: Stuknij w
 na pasku Touch Bar.
na pasku Touch Bar.
Jeśli nie widzisz ![]() na pasku Touch Bar, wybierz polecenie menu Widok > Dostosuj pasek Touch Bar, a następnie zaznacz Pokazuj sugestie. Możesz także wybrać polecenie menu Apple
na pasku Touch Bar, wybierz polecenie menu Widok > Dostosuj pasek Touch Bar, a następnie zaznacz Pokazuj sugestie. Możesz także wybrać polecenie menu Apple 
Podczas pisania możesz wyświetlić na ekranie listę sugerowanych słów, naciskając klawisz F5 (na niektórych modelach Maca może być także konieczne naciśnięcie klawisza Fn).
Kolory
W aplikacjach pozwalających na zmienianie koloru tekstu lub obiektów możesz używać paska Touch Bar do wybierania koloru, odcienia lub trybu (na przykład RGB lub HSB).

Zaznaczanie koloru: Dotknij i przytrzymaj
 , a następnie przesuń palec na kolor.
, a następnie przesuń palec na kolor.
Wybieranie odcienia: Stuknij w
 , dotknij i przytrzymaj kolor, a następnie przesuń palec do żądanego odcienia.
, dotknij i przytrzymaj kolor, a następnie przesuń palec do żądanego odcienia.Zaznaczanie trybu lub własnego koloru: Stuknij w
 , stuknij w listę kolorów po lewej, a następnie stuknij w tryb kolorów, na przykład RGB. Aby użyć własnego zachowanego koloru, stuknij w Próbnik.
, stuknij w listę kolorów po lewej, a następnie stuknij w tryb kolorów, na przykład RGB. Aby użyć własnego zachowanego koloru, stuknij w Próbnik.
Użyj suwaków wybranego trybu, aby zmienić wartości, na przykład barwę i nasycenie. Aby zachować wprowadzone zmiany w Próbniku, stuknij w dany kolor (pojawi się znak +), a następnie stuknij w niego ponownie (pojawi się ikona zaznaczenia).
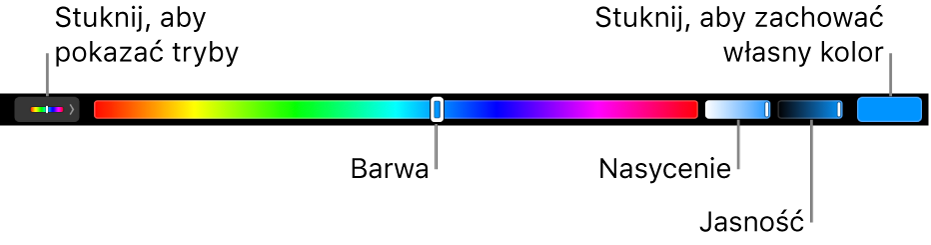
Ukrywanie kolorów lub wartości kolorów: Stuknij w
 na pasku Touch Bar.
na pasku Touch Bar.
Klawisze funkcyjne
Wiele skrótów klawiszowych macOS używa klawiszy funkcyjnych (F1 do F12) — na przykład F11 pokazuje biurko. Na Macu z paskiem Touch Bar klawisze funkcyjne są widoczne na Touch Bar.
Aby pokazać klawisze funkcyjne na Touch Bar, naciśnij i przytrzymaj klawisz Fn lub klawisz z globusem
 (zależnie od modelu Maca) na klawiaturze.
(zależnie od modelu Maca) na klawiaturze.Zwróć uwagę, aby dostosować Touch Bar w preferencjach klawiatury, aby klawisze funkcyjne były wyświetlane po naciśnięciu klawisza Fn.

Stuknij w klawisz funkcyjny.
Jeśli skrót klawiszowy zawiera klawisz modyfikujący, taki jak Option lub Command, naciśnij i przytrzymaj klawisz Fn lub
 z klawiszem modyfikującym. Na przykład, aby użyć skrótu Control-F3 do umieszczania rzeczy w Docku, naciśnij i przytrzymaj klawisz Fn lub
z klawiszem modyfikującym. Na przykład, aby użyć skrótu Control-F3 do umieszczania rzeczy w Docku, naciśnij i przytrzymaj klawisz Fn lub  oraz Control, a następnie stuknij w F3 na pasku Touch Bar.
oraz Control, a następnie stuknij w F3 na pasku Touch Bar.
Zapoznaj się z artykułem Wsparcia Apple Używanie klawiszy funkcyjnych na MacBooku Pro z paskiem Touch Bar.