
Zmienianie ustawień konta iCloud
Twój Apple ID to konto, którego używasz do korzystania ze wszystkich usług Apple, takich jak iCloud, iTunes i App Store. W preferencjach iCloud możesz zmienić swoje imię i nazwisko przypisane do Apple ID, dane kontaktowe, zabezpieczenia oraz informacje dotyczące płatności.
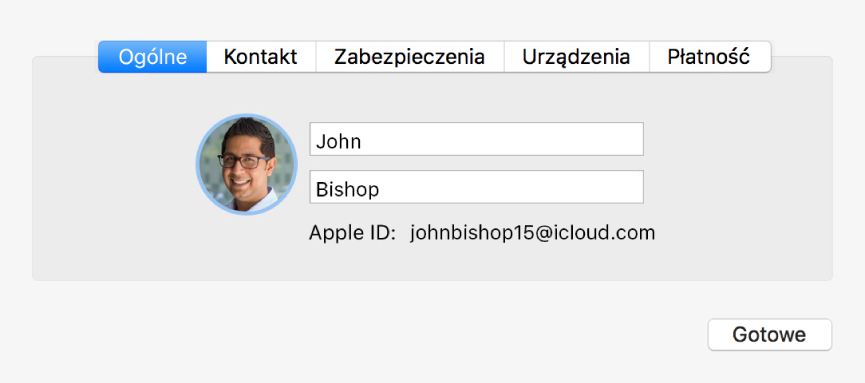
Aby uzyskać informacje dotyczące zmieniania swoich danych na iCloud.com, zobacz: Ustawienia — przegląd w Pomocy iCloud.
Aby uzyskać informacje dotyczące zmieniania ustawień konta iCloud przy użyciu urządzenia iOS, zajrzyj do rozdziału iCloud w podręczniku użytkownika iPhone'a, iPada lub iPoda touch.
Zmienianie informacji ogólnych
Wybierz polecenie menu Apple > Preferencje systemowe, kliknij w iCloud, a następnie kliknij w Szczegóły konta.
Kliknij w Ogólne, aby wyświetlić lub zmienić następujące informacje:
Imię i nazwisko: Wprowadź imię i nazwisko powiązane z Twoim Apple ID. Podczas korzystania z oferowanych przez iCloud funkcji udostępniania dane te mogą być w niektórych sytuacjach wyświetlane innym użytkownikom.
Apple ID: Identyfikator konta Apple ID.
Obrazek: Kliknij w swój obrazek lub przeciągnij do niego z Findera plik z obrazem, a następnie wykonaj dowolne z poniższych czynności:
Używanie obrazka dołączonego do macOS: Kliknij w Domyślne, a następnie wybierz obrazek.
Robienie zdjęcia przy użyciu Maca: Kliknij w Aparat, przygotuj się, a następnie kliknij w Zrób zdjęcie.
Używanie obrazka z programu Zdjęcia: Kliknij w Zdjęcia. Aby zobaczyć zdjęcia z określonego czasu, miejsca lub albumu, kliknij w trójkąt rozwijania poniżej etykiety Zdjęcia, a następnie zaznacz grupę zdjęć. Zaznacz zdjęcie, a następnie kliknij w Dalej.
Zmniejsz lub powiększ: Przeciągnij suwak w lewo lub w prawo.
Przesuwanie obrazka: Przeciągnij obrazek wewnątrz okręgu.
Zmienianie danych kontaktowych
Wybierz polecenie menu Apple > Preferencje systemowe, kliknij w iCloud, a następnie kliknij w Szczegóły konta.
Kliknij w Kontakt, a następnie zobacz lub zmień następujące informacje:
Adresy email: Dodawanie i usuwanie adresów email oraz numerów telefonu powiązanych z Twoim Apple ID. Znajomi i członkowie rodziny mogą używać ich do udostępniania Ci notatek i dokumentów, a także kontaktowania się z Tobą przez iMessage, FaceTime itd.
Adres główny: Zmiana adresu pocztowego powiązanego z Twoim Apple ID.
Data urodzenia: Zmień swoją datę urodzenia, jeśli jest nieprawidłowa. Jest ona używana przy weryfikacji Twojej tożsamości, gdy zapomnisz swoje hasło i musisz je wyzerować.
Uwaga: Datę urodzenia możesz zmienić tylko raz. Po dokonaniu zmiany masz 24 godziny na dokonanie ewentualnych poprawek.
Dziecko przed ukończeniem 13 lat nie może zmienić swojej daty urodzin (limit wieku zależy od kraju i regionu).
Preferencje email: Wybieranie rodzaju informacji otrzymywanych od Apple na Twoje adresy email.
Zmienianie danych dotyczących zabezpieczeń
Wybierz polecenie menu Apple > Preferencje systemowe, kliknij w iCloud, a następnie kliknij w Szczegóły konta.
Kliknij w Zabezpieczenia, a następnie zobacz lub zmień następujące informacje:
Hasło Apple ID: Możesz zmienić swoje hasło, które chroni Twoje dane przechowywane na iCloud oraz możliwość znalezienia lub zdalnego wymazania Maca przy użyciu funkcji Znajdź mój Mac. Aby dowiedzieć się więcej, zobacz Porady pozwalające tworzyć bezpieczne hasła.
Po zmianie hasła Apple ID pamiętaj, aby uaktualnić je we wszystkich aplikacjach pocztowych innych producentów, których używasz do pobierania poczty z iCloud.
Pytania zabezpieczające: Jeśli ta opcja jest widoczna, możesz zmienić pytania zabezpieczające i odpowiedzi na nie, pomagające Apple zweryfikować Twoją tożsamość. Opcja ta nie jest widoczna, gdy włączone jest uwierzytelnianie dwuczynnikowe.
Ratunkowy adres email: Jeśli ta opcja jest widoczna, możesz dodać lub zmienić adres email, na który Apple może wysłać Ci łącze potwierdzające Twoją tożsamość i pozwalające wyzerować Twoje dane w przypadku naruszenia bezpieczeństwa. Opcja ta nie jest widoczna, gdy włączone jest uwierzytelnianie dwuczynnikowe.
Adres email powiadomień: Jeśli ta opcja jest widoczna, możesz zmienić adres email, na który Apple wysyła kopie wszystkich wiadomości dotyczących Apple ID, wysyłanych na Twój podstawowy adres email (widoczny w danych kontaktowych opisanych powyżej). Aby dowiedzieć się, kiedy opcja ta się pojawia, zajrzyj do artykułu wsparcia produktów Apple Zarządzanie adresami e-mail na koncie Apple ID.
Uwierzytelnianie dwuczynnikowe: Pokazuje, czy Twój Apple ID ma włączone uwierzytelnianie dwuczynnikowe.
Jeśli uwierzytelnianie dwuczynnikowe jest włączone i potrzebny jest Ci kod weryfikacyjny do zalogowania się przy użyciu innego urządzenia lub w witrynie iCloud.com, kliknij w Kod weryfikacji.
Jeśli uwierzytelnienie dwuczynnikowe jest włączone i chcesz dodać zaufane numery telefonu, kliknij w przycisk dodawania
 , podaj numer telefonu i zaznacz metodę weryfikacji, a następnie kliknij w Dalej.
, podaj numer telefonu i zaznacz metodę weryfikacji, a następnie kliknij w Dalej. Gdy włączasz uwierzytelnienie dwuczynnikowe, musisz potwierdzić co najmniej jeden zaufany numer telefonu. Warto rozważyć także potwierdzenie kolejnych dostępnych numerów telefonów, takich jak numer telefonu domowego, lub numer telefonu członka rodziny bądź bliskiego przyjaciela. Zaufane numery telefonu nie otrzymują automatycznie kodów weryfikacji. Jeśli chwilowo nie masz dostępu do swoich urządzeń, kliknij lub stuknij w Nie dostarczono Ci kodu weryfikacji? na nowym urządzeniu, a następnie wybierz jeden z zaufanych numerów telefonu, aby otrzymać kod weryfikacji.
Jeśli uwierzytelnianie dwuczynnikowe jest wyłączone i potrzebujesz je włączyć, kliknij w Włącz uwierzytelnianie dwuczynnikowe.
Możesz także włączać lub wyłączać uwierzytelnianie dwuczynnikowe oraz zarządzać listą zaufanych urządzeń i numerów telefonów, logując się na stronie konta Apple ID.
Weryfikacja dwustopniowa: Jeśli zamiast informacji o uwierzytelnianiu dwuczynnikowym pojawia się ta etykieta, oznacza to, że na Twoim Apple ID włączona jest weryfikacja dwustopniowa. Jeśli pojawia się komunikat z prośbą o przejście na uwierzytelnianie dwuczynnikowe, przeczytaj artykuł Wsparcia Apple: Przejście z dwustopniowej weryfikacji na uwierzytelnianie dwupoziomowe („uwierzytelnianie dwupoziomowe” to inna nazwa „uwierzytelniania dwuczynnikowego”).
Zarządzanie swoimi urządzeniami iCloud
Wybierz polecenie menu Apple > Preferencje systemowe, kliknij w iCloud, a następnie kliknij w Szczegóły konta.
Kliknij w Urządzenia, a następnie zobacz lub zmień następujące informacje:
Wyświetlanie informacji o urządzeniu: Zaznacz urządzenie na liście po lewej stronie. Jeśli to konieczne, odpowiedz na pytania weryfikacyjne.
Usuwanie urządzenia: Kliknij w urządzenie na liście po lewej stronie, a następnie kliknij w Usuń z konta.
Jeśli utracisz swojego Maca, urządzenie iOS lub Apple Watch z systemem watchOS 3, możesz zlokalizować go i zabezpieczyć, zamiast usuwać go z konta. Aby dowiedzieć się więcej, zobacz Używanie funkcji Znajdź mój Mac oraz Znajdź mój iPhone — przegląd w Pomocy iCloud.
Jeśli utracisz Apple Watch z systemem watchOS 2, a ma on włączoną blokadę aktywacji, zaznacz go jako zagubiony, zamiast go usuwać. Dzięki temu do ponownej aktywacji oraz używania Twojego Apple Watch potrzebne będzie Apple ID oraz hasło. Aby dowiedzieć się więcej, zobacz Zarządzanie urządzeniami w Pomocy iCloud.
Słuchawki AirPods wyświetlane są na liście urządzeń w aplikacji Znajdź mój iPhone, ale nie są obecne na liście urządzeń na stronie konta Apple ID, w witrynie iCloud.com oraz na iPhonie, iPadzie, iPodzie touch i na Macu. Możesz usunąć słuchawki AirPods ze swojego konta, używając aplikacji Znajdź mój iPhone.
Uwaga: Gdy usuniesz urządzenie, które jest skonfigurowane do korzystania z Apple Pay, wówczas Apple Pay zostanie wyłączone na tym urządzeniu, a Twoje karty płatnicze zostaną z niego usunięte, nawet jeśli to urządzenie będzie wyłączone. Aby dowiedzieć się więcej, zobacz Używanie Wallet i Apple Pay na Macu.
Jeśli usuniesz dane urządzenie ze swojego konta, a następnie urządzenie to połączy się z Internetem, będąc nadal zalogowane do iCloud, wówczas pojawi się ono ponownie na liście Twoich urządzeń iCloud. Jeśli nie możesz wylogować urządzenia z iCloud, możesz wymazać to urządzenie zdalnie. Aby dowiedzieć się więcej, zobacz Znajdź mój iPhone — przegląd w Pomocy iCloud.
Zmienianie metody płatności
Wybierz polecenie menu Apple > Preferencje systemowe, kliknij w iCloud, a następnie kliknij w Szczegóły konta.
Kliknij w Płatność, a następnie zobacz lub zmień następujące informacje:
Dodaj metodę płatności: Ten przycisk jest widoczny tylko wtedy, gdy dla Twojego Apple ID nie została skonfigurowana metoda płatności. Kliknij w ten przycisk, aby wprowadzić dane swojej karty płatniczej i adres rozliczeniowy.
Podstawowa metoda płatności: Kliknij w Szczegóły, a następnie zmień dane swojej karty płatniczej i adres dostawy.
Metoda płatności w Chmurze rodzinnej: Karta płatnicza udostępniana wszystkim członkom rodziny do zakupów w iTunes Store, App Store i iBooks Store. Aby ją zmienić, organizator rodziny może użyć preferencji iCloud lub iTunes na swoim Macu lub urządzeniu iOS.
Metoda płatności w Chmurze rodzinnej nie pojawia się, jeśli jesteś organizatorem rodziny, a Apple ID, którego używasz do logowania się do iCloud, jest tym samym Apple ID, którego używasz do wspólnych zakupów w rodzinie. W tej sytuacji członkowie rodziny wspólnie używają Twojej podstawowej metody płatności do zakupów w iTunes Store, App Store i iBooks Store.
Jeśli jesteś organizatorem rodziny i nie używasz tego samego Apple ID do logowania się do iCloud oraz do udostępniania zakupów, możesz zmienić metodę płatności dla Chmury rodzinnej w iTunes. Aby dowiedzieć się, jak używać innego Apple ID, zobacz Udostępnianie zakupów w rodzinie.
Aby dowiedzieć się, jak zmienić metodę płatności przy użyciu iTunes, zobacz Zarządzanie swoim kontem iTunes Store w Pomocy iTunes.
Informacje dotyczące swojego konta możesz także zmienić po zalogowaniu się na stronie konta Apple ID.