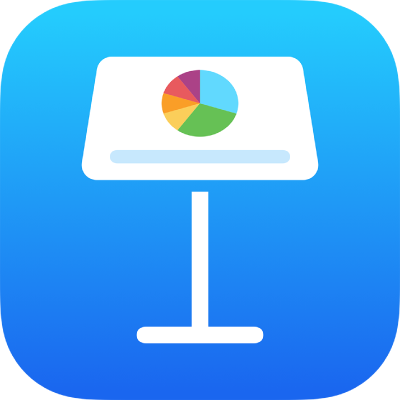
Nagrywanie wideo i dźwięku w Keynote na iPhonie
Możesz nagrywać wideo na swoim urządzeniu i dodawać je bezpośrednio na slajdy. Możesz także dodawać nagrania dźwiękowe na poszczególne slajdy — jest to przydatne, jeśli inne osoby wyświetlają prezentację zdalnie.
Aby dowiedzieć się, jak dodać istniejący plik wideo oraz plik audio na slajdzie lub prezentacji, zobacz: Dodawanie materiałów wideo i audio.
Nagrywanie wideo
Otwórz aplikację Keynote
 na iPhonie.
na iPhonie.Otwórz prezentację, a następnie wykonaj jedną z poniższych czynności:
Stuknij w
 w prawym dolnym rogu obiektu zastępczego multimediów, a następnie stuknij w Zrób zdjęcie lub nagranie.
w prawym dolnym rogu obiektu zastępczego multimediów, a następnie stuknij w Zrób zdjęcie lub nagranie.Stuknij w
 na pasku narzędzi, stuknij w
na pasku narzędzi, stuknij w  , a następnie stuknij w Aparat.
, a następnie stuknij w Aparat.
Stuknij w Wideo, a następnie stuknij w
 , aby rozpocząć nagrywanie. Aby zakończyć, stuknij w
, aby rozpocząć nagrywanie. Aby zakończyć, stuknij w  .
.Aby obejrzeć wideo, stuknij w
 .
.Wykonaj jedną z następujących czynności:
Wstawienie wideo: Stuknij w Użyj wideo.
Ponowne nagranie wideo: Stuknij w Zrób nowe.
Anulowanie i powrót do prezentacji: Stuknij w Zrób nowe, a następnie stuknij w Anuluj.
Przeciągnij dowolną niebieską kropkę, aby zmienić wielkość wideo, a następnie stuknij w Gotowe.
Uwaga: Nie możesz edytować wideo w Keynote. Wideo to dostępne jest na urządzeniu w aplikacji Zdjęcia, w której możesz je także edytować.
Nagrywanie dźwięku
Otwórz aplikację Keynote
 na iPhonie.
na iPhonie.Otwórz prezentację, stuknij w
 na pasku narzędzi, stuknij w
na pasku narzędzi, stuknij w  , a następnie stuknij w Nagranie audio.
, a następnie stuknij w Nagranie audio.Uwaga: Po nagraniu możesz wstawić w prezentacji to nagranie gdziekolwiek chcesz.
Stuknij w
 i zacznij nagrywanie. Aby przerwać nagrywanie, stuknij w
i zacznij nagrywanie. Aby przerwać nagrywanie, stuknij w  .
.W trakcie nagrywania możesz przewijać, przybliżać, oddalać i wyświetlać inne slajdy.
Aby odsłuchać nagranie, stuknij w
 .
.Aby odsłuchać od określonego miejsca, przesuń w lewo lub w prawo na nagraniu, ustawiając niebieską linię, a następnie stuknij w
 .
.Aby edytować nagranie, stuknij w
 , a następnie wykonaj dowolną z następujących czynności:
, a następnie wykonaj dowolną z następujących czynności:Ponowne nagrywanie sekcji: Przeciągnij niebieskie uchwyty, aby zaznaczyć sekcję. Stuknij w
 , aby rozpocząć nagrywanie wybranej sekcji.
, aby rozpocząć nagrywanie wybranej sekcji.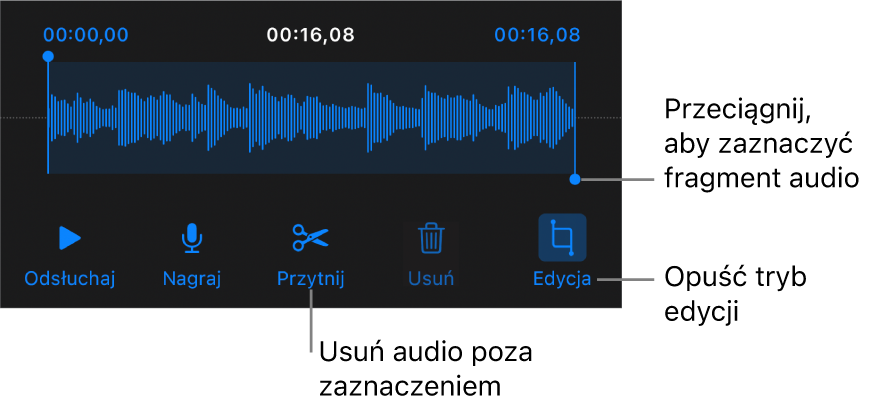
Przycinanie: Przeciągnij niebieskie uchwyty, aby wybrać sekcję, którą chcesz zostawić. Stuknij w
 , aby usunąć wszystko, co znajduje się poza uchwytami.
, aby usunąć wszystko, co znajduje się poza uchwytami.Usuwanie całości lub fragmentu nagrania: Przeciągnij niebieskie uchwyty, aby wybrać sekcję, którą chcesz usunąć. Stuknij w
 , aby usunąć wszystko, co znajduje się między uchwytami.
, aby usunąć wszystko, co znajduje się między uchwytami.
Przejdź do slajdu, na którym chcesz dodać nagranie, stuknij we Wstaw lub Gotowe na górze ekranu, a następnie przeciągnij nagranie, aby je przesunąć.
Podczas edycji prezentacji nagrany materiał audio widoczny jest na slajdzie jako obiekt. Nie jest on natomiast widoczny podczas odtwarzania prezentacji.
Aby odtworzyć nagranie, stuknij w
 , aby je zaznaczyć, a następnie stuknij w nie ponownie. Aby edytować lub usunąć nagranie umieszczone na slajdzie, stuknij w nie, a następnie stuknij w Edycja lub Usuń.
, aby je zaznaczyć, a następnie stuknij w nie ponownie. Aby edytować lub usunąć nagranie umieszczone na slajdzie, stuknij w nie, a następnie stuknij w Edycja lub Usuń.
Możesz także udostępnić nagranie jako plik audio. Stuknij w nagranie na slajdzie, stuknij w ![]() , a następnie stuknij w Udostępnij.
, a następnie stuknij w Udostępnij.
Aby dowiedzieć się więcej o synchronizowaniu wideo i dźwięku w prezentacji, zobacz: Edycja wideo i dźwięku.