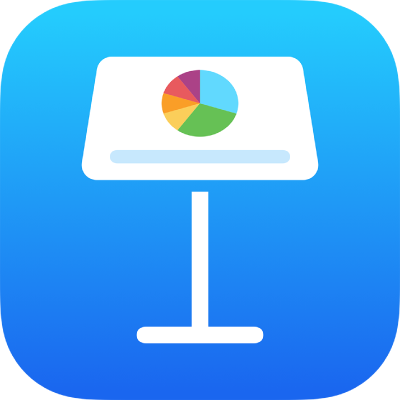
Zmienianie wyglądu tekstu w Keynote na iPhonie
Możesz zmienić wygląd tekstu, zmieniając jego czcionkę, wielkość lub kolor, a także dodając pogrubienie, kursywę lub inne formatowanie. Możesz również wypełnić tekst gradientem lub obrazkiem, a także dodać kontur. Aby wyróżnić tekst, możesz dodać za nim kolor.

Zmienianie wyglądu tekstu
Otwórz aplikację Keynote
 na iPhonie.
na iPhonie.Otwórz prezentację, zaznacz tekst, który chcesz zmienić (albo stuknij w pole tekstowe, kształt lub komórkę tabeli), a następnie stuknij w
 .
.Stuknij w Komórka (w przypadku tekstu w tabeli) lub w Tekst (w przypadku tekstu w kształcie lub polu tekstowym), a następnie wykonaj dowolną z następujących czynności:
Stosowanie innego stylu akapitu: Stuknij w nazwę stylu pod etykietą Styl akapitu, a następnie stuknij w nowy styl akapitu. Nie możesz zastosować stylu akapitu w komórce tabeli.
Zmienianie czcionki: Stuknij w Czcionka, a następnie stuknij w nową czcionkę. Aby wyświetlić więcej opcji dotyczących czcionki (Light, Italic, Semibold itp.), stuknij w
 obok jej nazwy.
obok jej nazwy.Formatowanie tekstu jako pogrubionego, kursywy, podkreślonego lub przekreślonego: Stuknij w jeden z przycisków pod etykietą Czcionka.
Zmienianie wielkości czcionki: Stuknij w
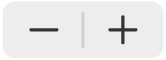 obok etykiety Wielkość, aby zmniejszyć lub zwiększyć wielkość czcionki, albo stuknij w wielkość czcionki i wprowadź nową wartość.
obok etykiety Wielkość, aby zmniejszyć lub zwiększyć wielkość czcionki, albo stuknij w wielkość czcionki i wprowadź nową wartość.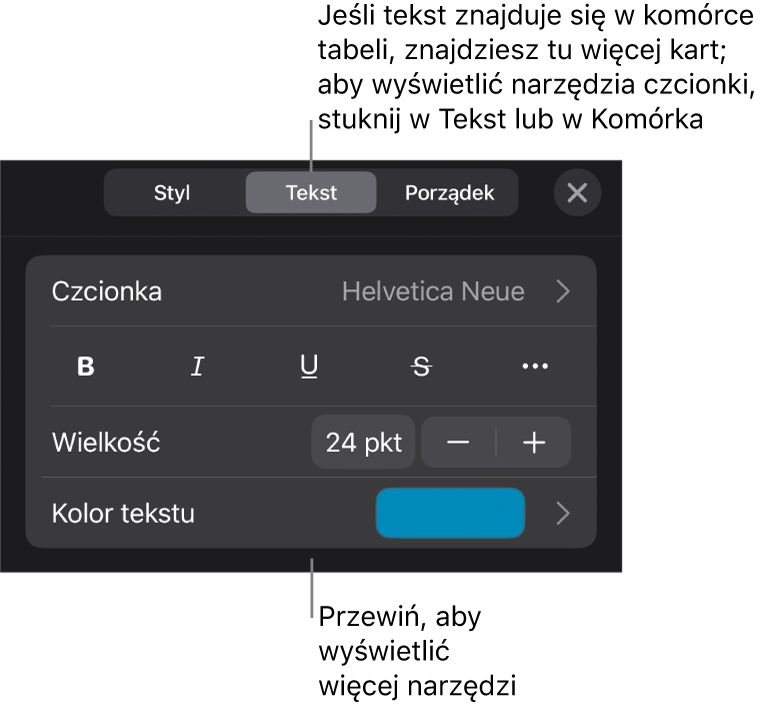
Uwaga: Domyślnie wielkość czcionki w większości pól tekstowych jest automatycznie zmieniana, aby dopasować tekst do danego pola. Aby ręcznie zmienić rozmiar czcionki, zaznacz pole tekstowe, stuknij w
 , stuknij opcję Tekst i wyłącz opcję Skaluj tekst automatycznie.
, stuknij opcję Tekst i wyłącz opcję Skaluj tekst automatycznie.
Zmienianie koloru tekstu
Otwórz aplikację Keynote
 na iPhonie.
na iPhonie.Otwórz prezentację, zaznacz tekst, który chcesz zmienić (albo stuknij w pole tekstowe, kształt lub komórkę tabeli), a następnie stuknij w
 .
.Stuknij w Komórka (w przypadku tekstu w tabeli) lub w Tekst (w przypadku tekstu w kształcie lub polu tekstowym), aby wyświetlić narzędzia tekstu.
Stuknij w Kolor tekstu, a następnie wybierz jedną z następujących opcji:
Kolor lub gradient pasujący do motywu: Stuknij w Ustawienia, przesuń w lewo lub w prawo, aby zobaczyć wszystkie możliwości wyboru, a następnie stuknij w żądany kolor.
Dowolny kolor: Stuknij w Kolor, przesuń w górę lub w dół, aby zobaczyć wszystkie możliwości wyboru, a następnie stuknij w żądany kolor.
Kolor z innego miejsca na slajdzie: Stuknij w
 , a następnie stuknij w dowolny kolor poza zaznaczonym tekstem. Aby zobaczyć podgląd kolorów tekstu, dotknij i przytrzymaj dowolny kolor na slajdzie, a następnie przeciągnij palcem po innych kolorach na slajdzie. Oderwij palec od ekranu, aby wybrać kolor.
, a następnie stuknij w dowolny kolor poza zaznaczonym tekstem. Aby zobaczyć podgląd kolorów tekstu, dotknij i przytrzymaj dowolny kolor na slajdzie, a następnie przeciągnij palcem po innych kolorach na slajdzie. Oderwij palec od ekranu, aby wybrać kolor.Wypełnianie gradientem dwukolorowym: Stuknij w Gradient. Stuknij w Kolor początkowy lub Kolor końcowy, a następnie stuknij w żądany kolor. Aby przełączyć kierunek gradientu, stuknij w Odwróć kolory. Aby zmienić kąt gradientu, przeciągnij suwak Kąt. Aby zastosować gradient na podstawie wielkości kształtu lub pola tekstowego (zamiast wielkości zaznaczonego tekstu), zaznacz pole wyboru obok etykiety Zastosuj gradient do całego obiektu. Gradient zmienia się podczas zmiany wielkości obiektu lub pola tekstowego.
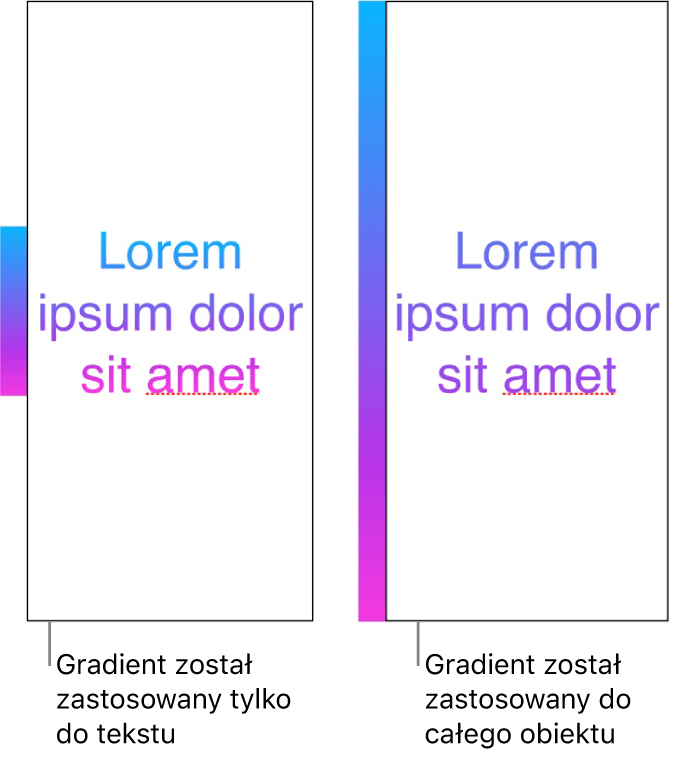
Wypełnianie tekstu obrazkiem
Otwórz aplikację Keynote
 na iPhonie.
na iPhonie.Otwórz prezentację, zaznacz tekst, który chcesz zmienić (albo stuknij w pole tekstowe, kształt lub komórkę tabeli), a następnie stuknij w
 .
.Stuknij w Komórka (w przypadku tekstu w tabeli) lub w Tekst (w przypadku tekstu w kształcie lub polu tekstowym), aby wyświetlić narzędzia tekstu.
Stuknij w Kolor tekstu lub Kolor, a następnie stuknij w Obrazek.
Stuknij w Zmień obrazek, a następnie wykonaj jedną z poniższych czynności:
Stuknij w album, a następnie stuknij w zdjęcie.
Stuknij w Zrób zdjęcie.
Stuknij we Wstaw z, aby wybrać obrazek z iCloud Drive.
Jeśli obrazek nie wygląda właściwie lub chcesz zmienić sposób wypełnienia obiektu obrazkiem, stuknij w jedną z opcji:
Wielkość oryginalna: Umieszcza obrazek wewnątrz tekstu, nie zmieniając oryginalnych wymiarów obrazka. Aby zmienić wymiary obrazka, przeciągnij suwak Skala.
Rozciągnięcie: Zmienia wielkość obrazka, dopasowując ją do wymiarów tekstu. Może to spowodować zmianę proporcji obrazka.
Mozaika: Powtarza obrazek wewnątrz tekstu. Aby zmienić wymiary obrazka, przeciągnij suwak Skala.
Wypełnij, skalując: Powiększa lub pomniejsza obrazek, aby nie zostawić w tekście pustej przestrzeni.
Dopasuj, skalując: Zmienia wielkość obrazka, dopasowując ją do wymiarów tekstu, utrzymując jednocześnie proporcje obrazka. Niektóre części tekstu mogą nie zostać wypełnione.
Aby utworzyć obrazek z tintą, włącz Nałożenie koloru i stuknij w Wypełn., aby wybrać kolor tinty.
Aby zwiększyć lub zmniejszyć przezroczystość tinty, przeciągnij suwak Krycie.
Dodawanie lub usuwanie konturu tekstu
Otwórz aplikację Keynote
 na iPhonie.
na iPhonie.Otwórz prezentację, zaznacz tekst, który chcesz zmienić (albo stuknij w pole tekstowe, kształt lub komórkę tabeli), a następnie stuknij w
 .
.Stuknij w Komórka (w przypadku tekstu w tabeli) lub w Tekst (w przypadku tekstu w kształcie lub polu tekstowym), aby wyświetlić narzędzia tekstu.
Stuknij w
 wśród narzędzi w sekcji Czcionka.
wśród narzędzi w sekcji Czcionka.Włącz lub wyłącz Kontur.
Jeśli dodasz kontur, użyj dostępnych narzędzi, aby zmienić jego styl, kolor i grubość.
Porada: Możesz wyróżnić kontur, usuwając kolor tekstu. Stuknij w ![]() , stuknij w Tekst, a następnie stuknij w Kolor tekstu. Stuknij w Ustawienie wstępne, przesuń, aby przejść do koloru białego i czarnego, a następnie stuknij w Brak.
, stuknij w Tekst, a następnie stuknij w Kolor tekstu. Stuknij w Ustawienie wstępne, przesuń, aby przejść do koloru białego i czarnego, a następnie stuknij w Brak.
Dodawanie koloru tła do tekstu
Możesz dodać kolor za zaznaczonym tekstem (pojedynczymi znakami, wyrazami lub całymi akapitami), aby utworzyć efekt wyróżnienia.
Otwórz aplikację Keynote
 na iPhonie.
na iPhonie.Otwórz prezentację, zaznacz tekst, który chcesz zmienić (albo stuknij w pole tekstowe lub kształt), a następnie stuknij w
 .
.Jeżeli nie widzisz narzędzi teksu, stuknij w Tekst.
Stuknij w
 wśród narzędzi w sekcji Czcionka.
wśród narzędzi w sekcji Czcionka.Przesuń w górę, a następnie stuknij w Tło tekstu.
Przesuń w lewo lub w prawo, aby zobaczyć kolory (stuknij w Ustawienie wstępne lub w Kolory, aby zmienić opcje), a następnie stuknij w żądany kolor.
Aby uzyskać więcej informacji na temat dostępnych kolorów, zobacz: „Zmienianie koloru tekstu” (powyżej).
Aby usunąć kolor tła zaznaczonego tekstu, stuknij w Ustawienia, przesuń w lewo, aby przejść do koloru białego i czarnego, a następnie stuknij w Brak.
Dodawanie koloru tła do akapitu
Użyj tej metody, jeśli chcesz, aby kolor rozciągał się za tekstem od marginesu do marginesu, tworząc blok koloru.
Uwaga: Jeśli akapit jest w komórce tabeli, musisz dodać kolor tła do komórki tabeli. Zobacz: Zmienianie krawędzi i tła komórek tabeli.
Otwórz aplikację Keynote
 na iPhonie.
na iPhonie.Otwórz prezentację, a następnie stuknij w akapit lub zaznacz akapity, gdzie chcesz umieścić kolor tła.
Stuknij w
 na pasku narzędzi, stuknij w polecenie Tekst na górze ekranu, a następnie stuknij w Obrysy akapitu i tło (może być konieczne przewinięcie ekranu w dół).
na pasku narzędzi, stuknij w polecenie Tekst na górze ekranu, a następnie stuknij w Obrysy akapitu i tło (może być konieczne przewinięcie ekranu w dół).Stuknij w Tło, a następnie wybierz jedną z następujących opcji:
Kolor zaprojektowany tak, aby pasował do motywu: Stuknij w Ustawienia, przesuń w lewo lub w prawo, aby zobaczyć wszystkie możliwości wyboru, a następnie stuknij w żądany kolor.
Dowolny kolor: Stuknij w Kolor, a następnie stuknij w kolor. Aby zobaczyć podgląd różnych kolorów tła, dotknij i przytrzymaj dowolny kolor, a następnie przeciągnij palcem po siatce kolorów. Każdy podgląd zawiera etykietę koloru, pomagającą powtórnie wybrać ten sam kolor. Oderwij palec od ekranu, aby wybrać kolor.
Kolor z innego miejsca na slajdzie: Stuknij w
 , a następnie stuknij w dowolny kolor na slajdzie. Aby zobaczyć podgląd kolorów, dotknij i przytrzymaj dowolny kolor na slajdzie, a następnie przeciągnij palcem po innych kolorach na slajdzie. Oderwij palec od ekranu, aby wybrać kolor.
, a następnie stuknij w dowolny kolor na slajdzie. Aby zobaczyć podgląd kolorów, dotknij i przytrzymaj dowolny kolor na slajdzie, a następnie przeciągnij palcem po innych kolorach na slajdzie. Oderwij palec od ekranu, aby wybrać kolor.
Usuwanie koloru tła za akapitami
Jeśli kolor, który chcesz usunąć, rozciąga się od marginesu do marginesu, możesz usunąć go przy użyciu tej metody.
Otwórz aplikację Keynote
 na iPhonie.
na iPhonie.Otwórz prezentację, a następnie zaznacz akapity, z których chcesz usunąć kolor tła.
Stuknij w
 , a następnie stuknij w Obrysy akapitu i tło w menu Tekst.
, a następnie stuknij w Obrysy akapitu i tło w menu Tekst.Stuknij w Tło, stuknij w Ustawienie wstępne, a następnie stuknij w Brak wypełnienia (może być konieczne wcześniejsze przesunięcie palcem w lewo).
Gdy otworzysz prezentację używającą niezainstalowanych czcionek, na górze prezentacji pojawi się na chwilę powiadomienie o braku czcionki. Jeśli chcesz zastąpić brakujące czcionki, stuknij w powiadomienie, stuknij w Rozwiąż problemy z czcionkami, a następnie stuknij w Rozwiąż. Jeśli powiadomienie nie jest już widoczne, stuknij w ![]() , stuknij w Opcje prezentacji, stuknij w Pokaż ostrzeżenia dot. dokumentu, stuknij w Rozwiąż problemy z czcionkami, a następnie stuknij w Rozwiąż.
, stuknij w Opcje prezentacji, stuknij w Pokaż ostrzeżenia dot. dokumentu, stuknij w Rozwiąż problemy z czcionkami, a następnie stuknij w Rozwiąż.
Aby zainstalować na iPhonie nową lub brakującą czcionkę, możesz pobrać ją z App Store. Instrukcje możesz przeczytać w Podręczniku użytkownika iPhone’a.
Dzięki użyciu stylów tekstu możesz zachować spójne formatowanie tekstu w prezentacji.