Czytanie książek w aplikacji Książki na iPodzie touch
Karty Czytane oraz Biblioteka na dole ekranu w aplikacji Książki ![]() pozwalają między innymi na wyświetlanie aktualnie czytanych książek i książek, które chcesz przeczytać, oraz wyświetlanie zbiorów książek.
pozwalają między innymi na wyświetlanie aktualnie czytanych książek i książek, które chcesz przeczytać, oraz wyświetlanie zbiorów książek.
Czytane: Stuknij, aby przejść do książek i książek audio, które aktualnie czytasz i których obecnie słuchasz. Przewiń w dół, aby wyświetlić książki i książki audio, które zostały dodane do zbioru Chcę przeczytać i których fragmenty masz na urządzeniu. Możesz także ustawiać dzienne cele czytania oraz śledzić książki przeczytane w ciągu roku.
Biblioteka: Stuknij, aby wyświetlić wszystkie książki, książki audio, serie oraz pliki PDF pochodzące z Księgarni lub dodane do biblioteki ręcznie. Stukając w Zbiory, możesz wyświetlić książki pogrupowane w zbiorach, na przykład Chcę przeczytać, Moje fragmenty, Książki audio i Przeczytane.
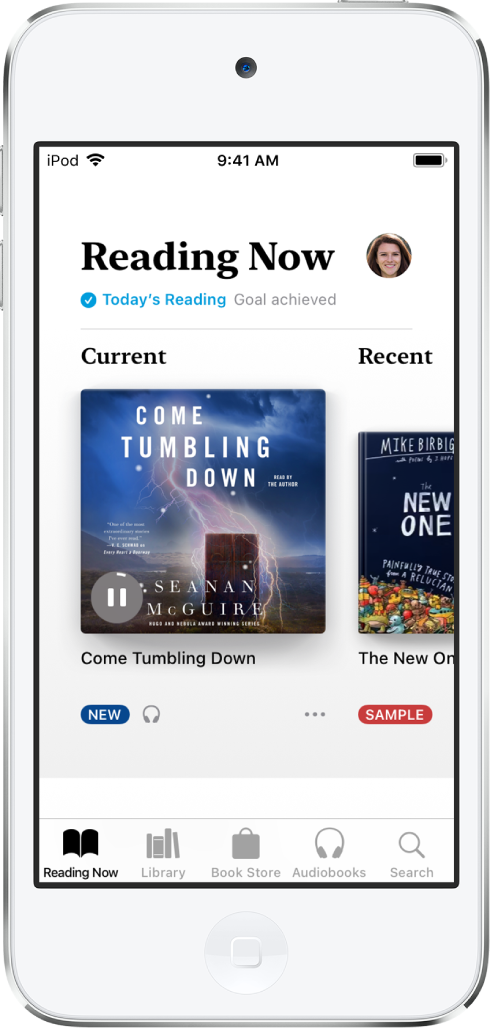
Czytanie książki
Stuknij w kartę Czytane lub Biblioteka, a następnie stuknij w okładkę, aby otworzyć książkę. Do nawigowania po książce możesz używać następujących gestów i narzędzi:
Odwracanie strony: Stuknij w prawą część strony lub przesuń palcem od prawej do lewej.
Wracanie do poprzedniej strony: Stuknij w lewą część strony lub przesuń palcem od lewej do prawej.
Przechodzenie do określonej strony: Stuknij w stronę i przesuń suwak wyświetlany na dole ekranu w lewo lub prawo. Możesz także stuknąć w
 , podać numer strony, a następnie stuknąć w numer strony w wynikach wyszukiwania.
, podać numer strony, a następnie stuknąć w numer strony w wynikach wyszukiwania.Zamykanie książki: Stuknij w środek strony, aby wyświetlić narzędzia, a następnie stuknij w
 .
.
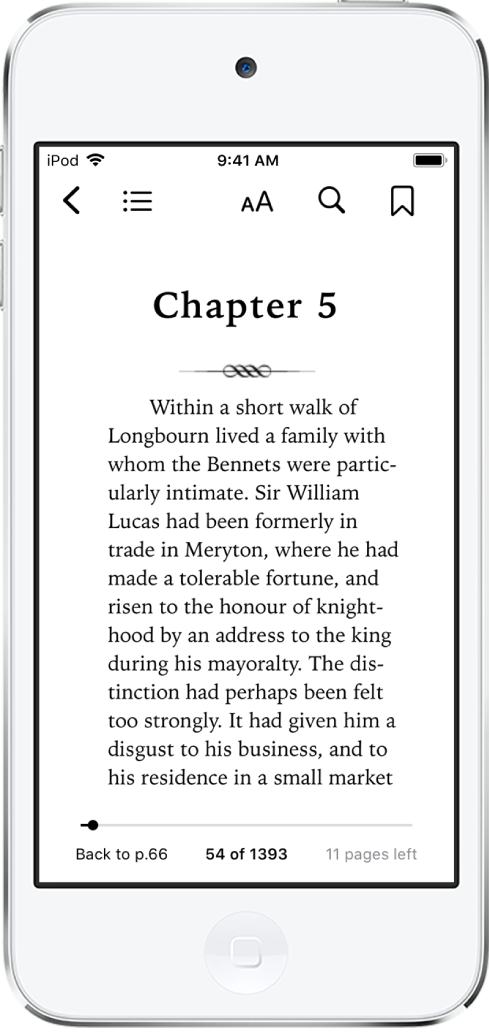
Gdy skończysz czytać książkę, wyświetlone zostaną spersonalizowane rekomendacje, pomagające odkrywać nowe pozycje.
Zmiana wyglądu tekstu i ekranu
Stuknij w stronę, a następnie stuknij w ![]() i wykonaj dowolne z następujących czynności:
i wykonaj dowolne z następujących czynności:
Zmiana jasności ekranu: Przeciągnij suwak w lewo lub w prawo.
Zmiana wielkości czcionki: Stuknij w przycisk z dużą literą A, aby zwiększyć wielkość czcionki. Stuknij w przycisk z małą literą A, aby ją zmniejszyć.
Zmiana czcionki: Aby wybrać inną czcionkę, stuknij w Czcionki.
Zmiana koloru tła strony: Stuknij w kółko.
Wyłączanie dzielenia tekstu na strony: Aby płynnie przewijać treść książki lub dokumentu PDF, włącz Przewijanie pionowe.
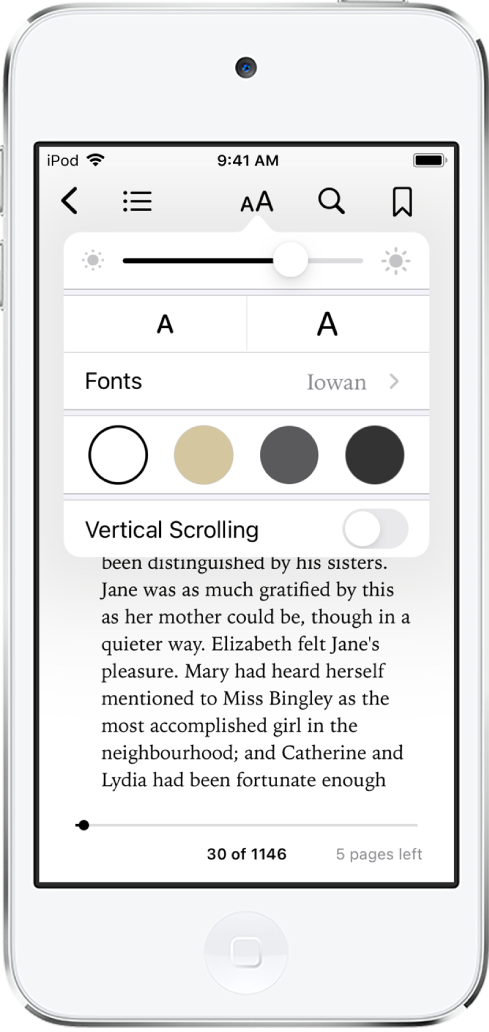
Dodawanie zakładki do strony
Zamykając książkę, nie musisz dodawać zakładki do ostatniej czytanej strony — jest ona zapamiętywana automatycznie. Zakładki służą do oznaczania stron, do których chcesz wrócić później.
Stuknij w ![]() , aby dodać zakładkę. Stuknij ponownie, aby usunąć dodaną zakładkę.
, aby dodać zakładkę. Stuknij ponownie, aby usunąć dodaną zakładkę.
Aby wyświetlić wszystkie zakładki, stuknij w ![]() , a następnie stuknij w Zakładki.
, a następnie stuknij w Zakładki.
Wyróżnianie lub podkreślanie tekstu
Dotknij i przytrzymaj wyraz, a następnie zmień wielkość zaznaczenia, przeciągając jego uchwyty.
Stuknij w Wyróżnienie, a następnie stuknij w
 , aby wybrać kolor wyróżnienia lub zastosować podkreślenie.
, aby wybrać kolor wyróżnienia lub zastosować podkreślenie.Aby usunąć wyróżnienie lub podkreślenie, stuknij w tekst, a następnie stuknij w
 .
.
Aby wyświetlić wszystkie wyróżnienia, stuknij w ![]() , a następnie stuknij w Notatki.
, a następnie stuknij w Notatki.
Dodawanie notatki
Dotknij i przytrzymaj wyraz, a następnie zmień wielkość zaznaczenia, przeciągając jego uchwyty.
Stuknij w Notatka, wpisz tekst za pomocą klawiatury, a następnie stuknij w Gotowe.
Aby wyświetlić wszystkie notatki, stuknij w ![]() , a następnie stuknij w Notatki. Aby usunąć notatkę, przesuń po niej palcem w lewo.
, a następnie stuknij w Notatki. Aby usunąć notatkę, przesuń po niej palcem w lewo.
Udostępnianie zaznaczenia
Zaznaczone fragmenty tekstu możesz wysyłać przez AirDrop lub przy użyciu aplikacji Mail lub Wiadomości. Możesz także dodawać je do Notatek. Jeśli książka pochodzi z Księgarni, do fragmentu automatycznie dołączane jest łącze do niej. (Możliwość udostępniania zależy od kraju i regionu).
Dotknij i przytrzymaj wyraz, a następnie zmień wielkość zaznaczenia, przeciągając jego uchwyty.
Stuknij w przycisk udostępniania, a następnie wybierz metodę.
Możesz także wysłać łącze pozwalające na wyświetlenie książki w Księgarni. Stuknij w dowolną stronę, stuknij w ![]() , a następnie stuknij w
, a następnie stuknij w ![]() .
.
Dostęp do swoich książek na wszystkich urządzeniach
Aby synchronizować zawartość aplikacji Książki z Twoim iPhone’em, iPadem i iPodem touch, zaloguj się przy użyciu tego samego Apple ID na każdym urządzeniu, a następnie wykonaj poniższe czynności:
Synchronizowanie miejsca czytania, zakładek, notatek i wyróżnień: Przejdź do Ustawień
 , stuknij w [Twoje imię i nazwisko] > iCloud, a następnie włącz zarówno iCloud Drive, jak i Książki.
, stuknij w [Twoje imię i nazwisko] > iCloud, a następnie włącz zarówno iCloud Drive, jak i Książki.Synchronizowanie widoku Czytane, biblioteki i zbiorów: Przejdź do Ustawień, stuknij w [Twoje imię i nazwisko] > iCloud, a następnie włącz zarówno iCloud Drive, jak i Książki. Następnie przejdź do Ustawień, stuknij w Książki i włącz Czytane.
Zobacz: Konfigurowanie usługi iCloud na telefonie iPhone, iPadzie lub iPodzie touch.
Dostęp do swoich książek na Macu
Aby widzieć na Macu swoje książki, książki audio oraz pliki PDF, wybierz polecenie menu Apple ![]() > Preferencje systemowe, a następnie wykonaj jedną z następujących czynności:
> Preferencje systemowe, a następnie wykonaj jedną z następujących czynności:
macOS 10.15 lub nowszy: Kliknij w Apple ID, zaznacz iCloud na pasku bocznym, a następnie zaznacz iCloud Drive. Kliknij w Opcje, a następnie zaznacz Książki.
macOS 10.14 lub starszy: Kliknij w iCloud, a następnie zaznacz iCloud Drive. Kliknij w Opcje, a następnie zaznacz Książki.
Aby widzieć na Macu swoje zbiory, zakładki, notatki oraz wyróżnienia, otwórz Książki, wybierz polecenie menu Książki > Preferencje, kliknij w Ogólne, a następnie zaznacz pole wyboru Synchronizuj zbiory, zakładki i wyróżnienia między urządzeniami.