Edytowanie zdjęć i wideo na iPodzie touch
Używając narzędzi w aplikacji Zdjęcia ![]() na iPodzie touch, możesz edytować wszystkie swoje zdjęcia i wideo. Jeśli używasz funkcji Zdjęcia iCloud, edycje zdjęć i wideo są uaktualniane na wszystkich Twoich urządzeniach.
na iPodzie touch, możesz edytować wszystkie swoje zdjęcia i wideo. Jeśli używasz funkcji Zdjęcia iCloud, edycje zdjęć i wideo są uaktualniane na wszystkich Twoich urządzeniach.
Zobacz: Korzystanie z funkcji Zdjęcia iCloud na iPodzie touch.
Dostosowywanie światła i koloru
Otwórz Zdjęcia i stuknij w miniaturkę zdjęcia lub wideo, aby wyświetlić je na pełnym ekranie.
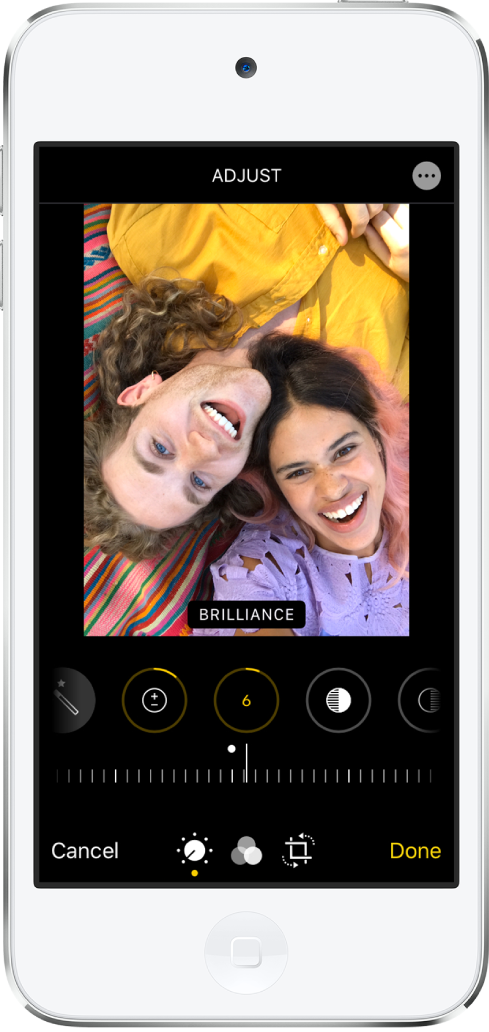
Stuknij w Edycja, a następnie przesuń palcem w lewo pod zdjęciem, aby wyświetlić przyciski edycji efektów, takie jak Ekspozycja, Blask oraz Światła.
Aby dostosować efekt, stuknij w dany przycisk, a następnie przeciągnij suwak.
Poziom korekcji każdego efektu przedstawiany jest przez obrys wokół przycisku, dzięki czemu od razu widzisz, które efekty zostały wzmocnione lub zmniejszone.
Aby sprawdzić dany efekt, stuknij w przycisk tego efektu, co spowoduje wyświetlenie zdjęcia przed i po jego zastosowaniu (możesz także stuknąć w zdjęcie, aby przełączać między wersją edytowaną i oryginałem).
Aby zachować wprowadzone zmiany, stuknij w Gotowe. Jeśli nie podobają Ci się wprowadzone zmiany, stuknij w Anuluj, a następnie w Porzuć zmiany.
Porada: Stuknij w ![]() , aby automatycznie poprawić zdjęcie lub wideo, używając efektów.
, aby automatycznie poprawić zdjęcie lub wideo, używając efektów.
Kadrowanie, obracanie lub odwracanie zdjęcia
Otwórz Zdjęcia i stuknij w miniaturkę zdjęcia lub wideo, aby wyświetlić je na pełnym ekranie.
Stuknij w Edycja, stuknij w
 , a następnie wykonaj dowolne z poniższych czynności:
, a następnie wykonaj dowolne z poniższych czynności:Kadrowanie ręczne: Przeciągnij narożniki prostokąta, aby objąć obszar zdjęcia, który chcesz pozostawić. Możesz także zsuwać i rozsuwać palce, aby powiększać i pomniejszać zdjęcie.
Kadrowanie do standardowych proporcji: Stuknij w
 , a następnie wybierz proporcje, na przykład Kwadrat, 2:3, 8:10 lub inne.
, a następnie wybierz proporcje, na przykład Kwadrat, 2:3, 8:10 lub inne.Obracanie: Stuknij w
 , aby obrócić zdjęcie o 90 stopni.
, aby obrócić zdjęcie o 90 stopni.Odwracanie: Stuknij w
 , aby odwrócić zdjęcie w poziomie.
, aby odwrócić zdjęcie w poziomie.
Aby zachować wprowadzone zmiany, stuknij w Gotowe. Jeśli nie podobają Ci się wprowadzone zmiany, stuknij w Anuluj, a następnie w Porzuć zmiany.
Prostowanie i dostosowywanie perspektywy
Otwórz Zdjęcia i stuknij w miniaturkę zdjęcia lub wideo, aby wyświetlić je na pełnym ekranie.
Stuknij w Edycja, a następnie stuknij w
 .
.Wybierz żądany przycisk efektu, aby wyprostować zdjęcie, skorygować perspektywę w pionie lub skorygować perspektywę w poziomie.
Przeciągnij suwak, aby dostosować efekt.
Poziom korekcji każdego efektu przedstawiany jest przez żółty obrys wokół przycisku, dzięki czemu od razu widzisz, które efekty zostały wzmocnione lub zmniejszone. Stuknij w dany przycisk, aby przełączyć wyświetlanie zdjęcia z zastosowanym efektem oraz oryginału.
Stuknij w Gotowe, aby zachować zmiany.
Stosowanie efektów filtra
Otwórz Zdjęcia i stuknij w miniaturkę zdjęcia lub wideo, aby wyświetlić je na pełnym ekranie.
Stuknij w Edycja, a następnie stuknij w
 , aby zastosować różne efekty (na przykład Żywy, Wyrazisty lub Silvertone).
, aby zastosować różne efekty (na przykład Żywy, Wyrazisty lub Silvertone).Aby dostosować efekt, stuknij w dany filtr, a następnie przeciągnij suwak.
Aby porównać zmodyfikowane zdjęcie z oryginałem, stuknij w zdjęcie.
Aby zachować wprowadzone zmiany, stuknij w Gotowe. Jeśli nie podobają Ci się wprowadzone zmiany, stuknij w Anuluj, a następnie w Porzuć zmiany.
Przywracanie oryginału edytowanego zdjęcia
Po dokonaniu edycji zdjęcia i zachowaniu zmian możesz nadal przywrócić zdjęcie oryginalne.
Otwórz wyedytowane zdjęcie, stuknij w Edycja, a następnie stuknij w Przywróć.
Stuknij w Przywróć oryginał.
Dodawanie oznaczeń do zdjęcia
Stuknij w zdjęcie, aby wyświetlić je na pełnym ekranie
Stuknij w Edycja, a następnie stuknij w
 .
.Stuknij w Oznaczenia
 .
.Dodaj adnotacje do zdjęcia, używając różnych narzędzi rysowania i kolorów Stuknij w
 , aby dodać kształty, tekst lub własny podpis.
, aby dodać kształty, tekst lub własny podpis.
Zobacz: Rysowanie w aplikacjach przy użyciu funkcji Oznaczenia na iPodzie touch.
Przycinanie wideo
Otwórz wideo w Zdjęciach, a następnie stuknij w Edycja.
Przeciągnij dowolny z końców przeglądarki klatek, a następnie stuknij w Gotowe.
Stuknij w Zachowaj wideo, aby zachować tylko przycięte wideo, lub w Zachowaj wideo jako nowy klip, aby zachować obie wersje (iOS 13.3 lub nowszy).
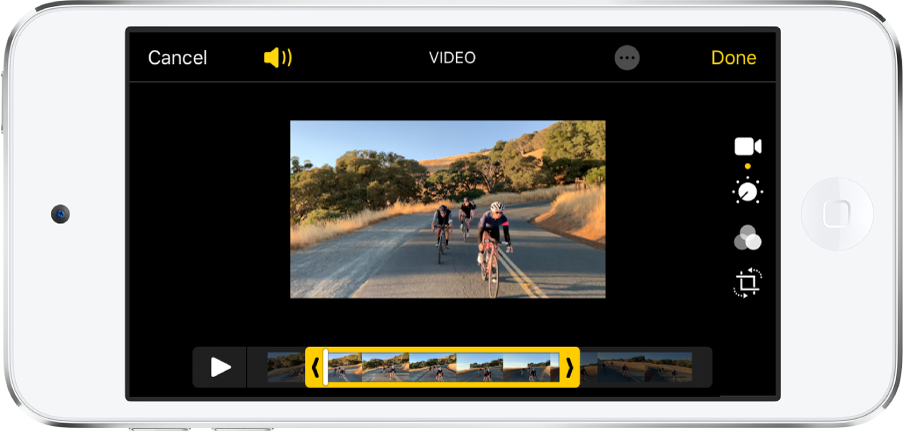
Aby cofnąć przycięcie po jego zachowaniu, otwórz wideo, stuknij w Edycja, a następnie stuknij w Przywróć.
Uwaga: Po zachowaniu wideo jako nowego klipu nie można przywrócić jego wersji oryginalnej.
Określanie zwolnionego fragmentu wideo
Otwórz wideo nagrane w trybie Zwolnione tempo i stuknij w Edycja.
Przeciągnij pionowe paski wyświetlane pod przeglądarką klatek, aby wybrać fragment klipu, który ma być odtwarzany w zwolnionym tempie.