Podręcznik użytkownika iPoda touch
- Witaj
- Twój iPod touch
- Nowości w systemie iOS 14
-
- Budzenie i odblokowywanie
- Podstawowe gesty
- Regulowanie głośności
- Zmiana lub wyłączanie dźwięków
- Uzyskiwanie dostępu do funkcji z zablokowanego ekranu
- Otwieranie aplikacji
- Robienie zrzutu lub nagrywanie ekranu
- Zmiana lub blokowanie orientacji ekranu
- Zmiana tapety
- Wyszukiwanie na iPodzie touch
- Wysyłanie rzeczy przy użyciu funkcji AirDrop
- Wykonywanie szybkich czynności
- Korzystanie z centrum sterowania oraz dostosowywanie go
- Dodawanie widżetów
- Ładowanie baterii i sprawdzanie jej stanu
- Znaczenie ikon na pasku statusu
- Podróżowanie z iPodem touch
-
- Kalkulator
-
- Konfigurowanie FaceTime
- Wykonywanie i odbieranie połączeń
- Wykonywanie grupowego połączenia FaceTime
- Robienie zdjęcia Live Photo
- Używanie innych aplikacji podczas połączenia
- Dodawanie efektów aparatu
- Zmiana ustawień audio i wideo
- Opuszczanie połączenia lub przełączanie na Wiadomości
- Blokowanie wybranych dzwoniących
-
- Gromadzenie danych dotyczących zdrowia i sprawności
- Prowadzenie profilu zdrowia
- Wyświetlanie informacji dotyczących zdrowia i sprawności
- Śledzenie cyklu miesiączkowego
- Śledzenie narażenia na dźwięki ze słuchawek
-
- Wprowadzenie do harmonogramów snu
- Konfigurowanie pierwszego harmonogramu snu
- Wyłączanie alarmów i usuwanie harmonogramów snu
- Dodawanie lub zmiana harmonogramu snu
- Korzystanie z iPoda touch w trybie Sen
- Szybkie włączanie i wyłączanie trybu Sen na iPodzie touch
- Zmienianie swojego celu Sen oraz innych opcji trybu Sen
- Wyświetlanie swojej historii snu
- Udostępnianie danych dotyczących zdrowia i sprawności
- Pobieranie danych medycznych
- Tworzenie backupu danych aplikacji Zdrowie
-
- Wprowadzenie do aplikacji Dom
- Konfigurowanie akcesoriów
- Sterowanie akcesoriami
- Dodawanie kolejnych domów
- Konfigurowanie HomePoda
- Konfigurowanie kamer
- Rozpoznawanie twarzy
- Konfigurowanie routera
- Tworzenie i używanie scen
- Sterowanie akcesoriami w domu za pomocą Siri
- Zdalne sterowanie domem
- Tworzenie automatyzacji
- Zapraszanie innych do sterowania akcesoriami
-
- Pisanie wiadomości email
- Dodawanie załączników
- Adresowanie i wysyłanie wiadomości email
- Wyświetlanie wiadomości email
- Zachowywanie wersji roboczej wiadomości email
- Oznaczanie flagą i filtrowanie wiadomości email
- Porządkowanie poczty email
- Wyszukiwanie wiadomości email
- Usuwanie i odzyskiwanie usuniętych wiadomości email
- Praca z załącznikami
- Drukowanie wiadomości email
-
- Wyświetlanie map
-
- Wyszukiwanie miejsc
- Znajdowanie pobliskich atrakcji i usług
- Uzyskiwanie informacji o miejscach
- Oznaczanie miejsc
- Udostępnianie miejsc
- Zachowywanie ulubionych miejsc
- Poznawanie nowych miejsc przy użyciu przewodników
- Porządkowanie miejsc w swoich przewodnikach
- Uzyskiwanie informacji o ruchu drogowym i pogodzie
- Usuwanie ważnych miejsc
-
- Uzyskiwanie trasy przy użyciu Siri, Map i widżetów
- Wybieranie preferowanego sposobu podróży
- Uzyskiwanie trasy przejazdu samochodem
- Zgłaszanie zdarzeń drogowych
- Uzyskiwanie trasy przejazdu rowerem
- Uzyskiwanie trasy przejścia pieszo
- Uzyskiwanie trasy przejazdu transportem publicznym
- Zmienianie ustawień dźwięku wskazówek „krok po kroku”
- Wybieranie innych opcji trasy
- Uzyskiwanie trasy między dwoma miejscami innymi niż Twoje położenie
- Usuwanie ostatnio przeglądanych tras
- Znajdowanie tras w Mapach na Macu
- Pomaganie w poprawianiu i ulepszaniu aplikacji Mapy
- Zamawianie przejazdów
-
- Konfigurowanie Wiadomości
- Wysyłanie i odbieranie wiadomości
- Wysyłanie wiadomości do grupy lub do firmy
- Wysyłanie wiadomości zawierających zdjęcia, wideo i dźwięk
- Animowanie wiadomości
- Używanie aplikacji obsługujących iMessage
- Używanie Memoji
- Wysyłanie efektu Digital Touch
- Zmiana powiadomień
- Blokowanie, filtrowanie i zgłaszanie wiadomości
- Usuwanie wiadomości
-
- Pobieranie muzyki
- Wyświetlanie albumów, playlist i innych rzeczy
- Odtwarzanie muzyki
- Dodawanie muzyki do kolejki
- Słuchanie stacji radiowych
-
- Subskrybowanie Apple Music
- Słuchanie muzyki w formacie Lossless
- Słuchanie muzyki w formacie Dolby Atmos
- Znajdowanie nowej muzyki
- Dodawanie muzyki i słuchanie jej poza siecią
- Uzyskiwanie spersonalizowanych rekomendacji
- Słuchanie stacji radiowych
- Wyszukiwanie muzyki
- Tworzenie playlist
- Sprawdzanie, czego słuchają znajomi
- Używanie Siri do odtwarzania muzyki
- Zmiana brzmienia muzyki
-
- Wyświetlanie zdjęć i wideo
- Usuwanie i ukrywanie zdjęć i wideo
- Edytowanie zdjęć i wideo
- Edycja zdjęć Live Photo
- Porządkowanie zdjęć w albumach
- Wyszukiwanie w aplikacji Zdjęcia
- Udostępnianie zdjęć i wideo
- Wyświetlanie wspomnień
- Znajdowanie osób w aplikacji Zdjęcia
- Przeglądanie zdjęć według miejsc
- Korzystanie z funkcji Zdjęcia iCloud
- Udostępnianie zdjęć w albumach udostępnianych iCloud
- Korzystanie z funkcji Mój strumień zdjęć
- Importowanie zdjęć i wideo
- Drukowanie zdjęć
- Skróty
- Giełda
- Porady
- Pogoda
-
- Konfigurowanie chmury rodzinnej
- Pobieranie zakupów członków rodziny
- Wyłączanie udostępniania zakupów
- Włączanie próśb o zgodę na dokonywanie zakupów
- Udostępnianie subskrypcji i miejsca w iCloud
- Udostępnianie zdjęć, kalendarza i innych informacji członkom rodziny
- Odnajdywanie zgubionego urządzenia członka rodziny
- Konfigurowanie funkcji Czas przed ekranem przez Chmurę rodzinną
-
- Akcesoria do ładowania iPoda touch
-
- Konfigurowanie słuchawek AirPods
- Ładowanie słuchawek AirPods
- Włączanie i wyłączanie odtwarzania dźwięku
- Zmienianie głośności słuchawek AirPods
- Wykonywanie i odbieranie połączeń przy użyciu słuchawek AirPods
- Przełączanie słuchawek AirPods między urządzeniami
- Używanie Siri ze słuchawkami AirPods
- Odsłuchiwanie wiadomości i odpowiadanie na nie
- Udostępnianie dźwięku przy użyciu słuchawek AirPods i Beats
- Zmienianie trybów kontrolowania hałasu
- Ponowne uruchamianie słuchawek AirPods
- Zmienianie nazwy i innych ustawień słuchawek AirPods
- Używanie innych słuchawek Bluetooth
- Używanie słuchawek EarPods
- Sprawdzania poziomu głośności dźwięku w słuchawkach
- HomePod i inne głośniki bezprzewodowe
- Zewnętrzne urządzenia pamięci masowej
- Magic Keyboard
- Drukarki
-
- Wykonywanie i odbieranie połączeń telefonicznych
- Przekazywanie zadań między iPodem touch i Makiem
- Wycinanie, kopiowanie i wklejanie między iPodem touch i innymi urządzeniami
- Podłączanie iPoda touch do komputera przy użyciu przewodu
- Synchronizowanie iPoda touch z komputerem
- Przesyłanie plików między iPodem touch i komputerem
-
- Pierwsze kroki z funkcjami dostępności
-
-
- Włączanie VoiceOver i ćwiczenie gestów
- Zmiana ustawień VoiceOver
- Nauka gestów VoiceOver
- Obsługa iPoda touch przy użyciu gestów VoiceOver
- Sterowanie funkcją VoiceOver przy użyciu pokrętła
- Korzystanie z klawiatury ekranowej
- Pisanie palcem
- Używanie VoiceOver za pomocą klawiatury zewnętrznej Apple
- Korzystanie z monitora brajlowskiego
- Pisanie brajlem na ekranie
- Dostosowywanie gestów i skrótów klawiszowych
- Używanie VoiceOver z urządzeniem wskazującym
- Korzystanie z funkcji VoiceOver w aplikacjach
- Zoom (powiększanie zawartości ekranu)
- Lupa
- Ekran i wielkość tekstu
- Ruch
- Zawartość mówiona
- Audiodeskrypcja
-
-
- Używanie wbudowanych funkcji ochrony bezpieczeństwa i prywatności
-
- Kontrolowanie dostępu aplikacji do danych
- Kontrolowanie dostępu do funkcji sprzętowych
- Kontrolowanie uprawnień aplikacji do śledzenia na iPodzie touch
- Kontrolowanie udostępniania danych dotyczących lokalizacji
- Używanie prywatnego adresu sieciowego
- Kontrolowanie sposobu dostarczania reklam przez Apple
-
- Ponowne uruchamianie iPoda touch
- Wymuszanie ponownego uruchomienia iPoda touch
- Uaktualnianie systemu iOS
- Tworzenie backupu iPoda touch
- Przywracanie ustawień domyślnych iPoda touch
- Odtwarzanie całej zawartości z backupu
- Przywracanie kupionych i usuniętych rzeczy
- Sprzedaż lub przekazanie iPoda touch innej osobie
- Wymazywanie iPoda touch
- Instalowanie lub usuwanie profilów konfiguracji
-
- Ważne informacje dotyczące bezpieczeństwa
- Ważne informacje o obsłudze
- Uzyskiwanie informacji o iPodzie touch
- Znajdowanie dodatkowych zasobów związanych z oprogramowaniem i usługami
- Oświadczenie o zgodności z wymogami FCC
- Oświadczenie o zgodności ze standardami ISED Canada
- Apple a środowisko naturalne
- Informacje o recyklingu i pozbywaniu się sprzętu
- Prawa autorskie
Pisanie przy użyciu klawiatury ekranowej na iPodzie touch
Możesz używać klawiatury ekranowej do wprowadzania i edycji tekstu w aplikacjach na iPodzie touch. Do wprowadzania tekstu możesz także używać klawiatury zewnętrznej oraz dyktowania.
Wpisywanie tekstu przy użyciu klawiatury ekranowej
Jeśli aplikacja pozwala na edycję tekstu, stuknięcie w pole tekstowe wyświetla klawiaturę ekranową. Możesz pisać, stukając w klawisze lub używając funkcji QuickPath umożliwiającej wpisywanie wyrazów przez przesuwanie palcem od jednej litery do następnej, bez odrywania go od ekranu (dostępnej w niektórych językach). Aby zakończyć wyraz, unieś palec. W trakcie pisania możesz używać obu tych metod, a nawet zmieniać metodę w połowie zdania. (Jeśli stukniesz w ![]() po wprowadzeniu wyrazu przez przesuwanie palca, usunięty zostanie cały wyraz).
po wprowadzeniu wyrazu przez przesuwanie palca, usunięty zostanie cały wyraz).
Uwaga: Gdy piszesz przez przesuwanie palca, wyświetlane są alternatywy wprowadzanego wyrazu, zamiast predykcji następnego wyrazu.
Podczas wpisywania tekstu możesz wykonać następujące czynności:
Wpisywanie wielkich liter: Stuknij w klawisz Shift albo dotknij go i przesuń palec na żądaną literę.
Aktywowanie klawisza Caps Lock: Stuknij dwukrotnie w klawisz Shift.
Szybkie kończenie zdania kropką i odstępem: Stuknij dwukrotnie w klawisz Spacja.
Poprawianie pisowni: Stuknij w błędny wyraz (podkreślony na czerwono), aby zobaczyć sugestie pisowni, a następnie stuknij w sugestię, aby zastąpić wyraz. Możesz także wpisać poprawioną wersję.
Wpisywanie cyfr, znaków interpunkcyjnych lub symboli: Stuknij w
 lub w
lub w 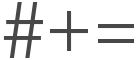 .
.Cofanie ostatnich zmian: Przesuń w lewo trzema palcami.
Przywracanie ostatnich zmian: Przesuń w prawo trzema palcami.
Wprowadzanie emoji: Aby przełączyć klawiaturę na emoji, stuknij w
 lub w
lub w  . Możesz wyszukiwać emoji, wpisując w polu wyszukiwania nad klawiaturą powszechnie używane wyrazy, takie jak „serce” lub „uśmiech”. Następnie możesz przesuwać palcem, aby przeglądać wyświetlone emoji.
. Możesz wyszukiwać emoji, wpisując w polu wyszukiwania nad klawiaturą powszechnie używane wyrazy, takie jak „serce” lub „uśmiech”. Następnie możesz przesuwać palcem, aby przeglądać wyświetlone emoji.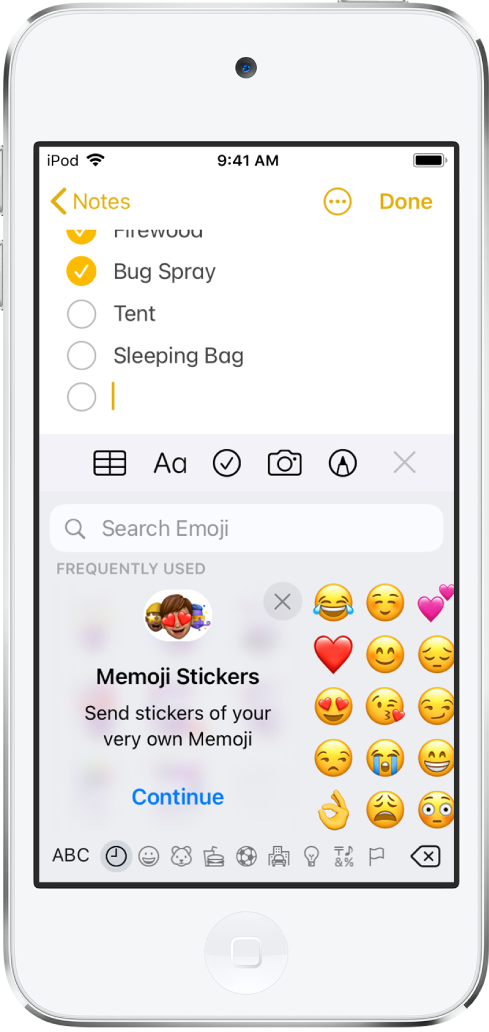
Możesz także dyktować tekst lub używać klawiatury Magic Keyboard (sprzedawanej osobno).
Przełączanie klawiatury ekranowej w tryb gładzika
Dotknij i przytrzymaj spację jednym palcem, aż klawiatura zmieni kolor na jasnoszary.
Teraz możesz przenosić punkt wstawiania, przesuwając palcem po klawiaturze.
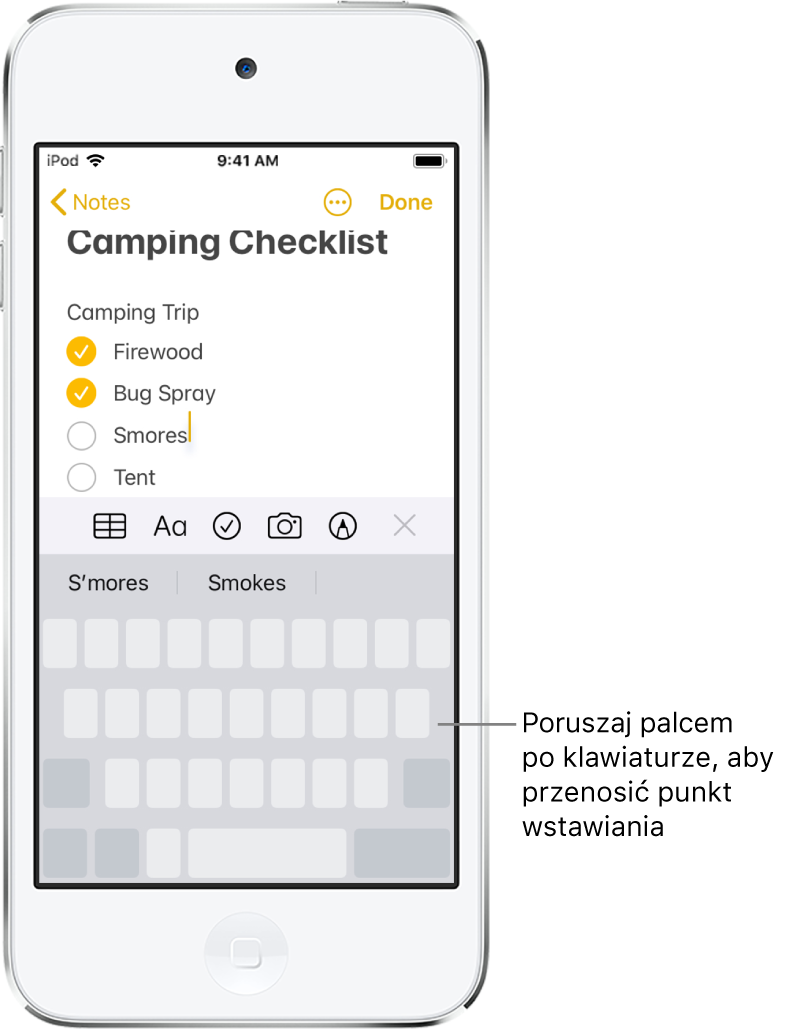
Aby zaznaczyć tekst, dotknij i przytrzymaj klawiaturę drugim palcem, a następnie zmień zaznaczenie, przesuwając pierwszy palec.
Wprowadzanie liter akcentowanych i innych znaków podczas wpisywania tekstu
Podczas wpisywania tekstu dotknij i przytrzymaj klawisz litery, cyfry lub symbolu powiązanego ze znakiem, który chcesz wprowadzić.
Aby na przykład wprowadzić „ę”, dotknij i przytrzymaj klawisz e, a następnie przesuń palec na żądany znak zamienny.
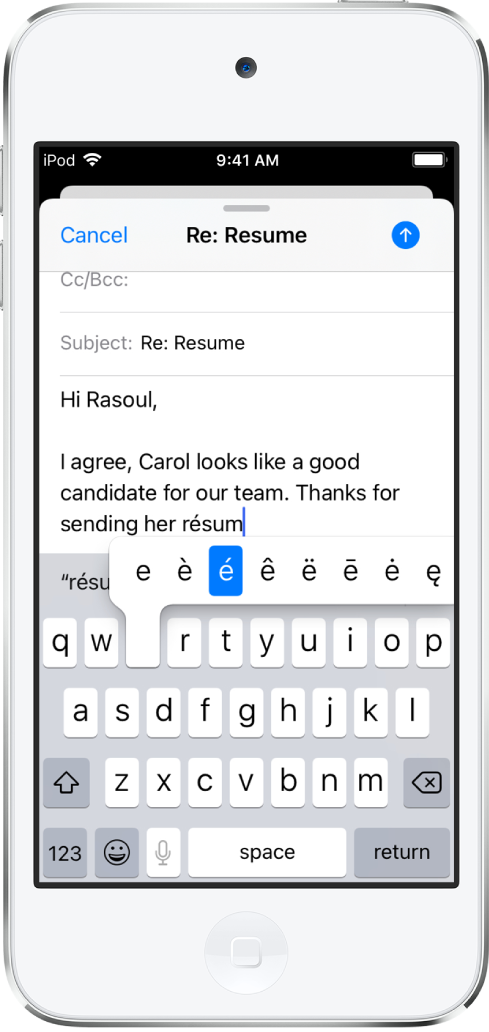
Możesz wykonać następujące czynności:
W przypadku klawiatury tajskiej: Aby wybrać cyfry narodowe, dotknij i przytrzymaj klawisz z odpowiednią cyfrą arabską.
W przypadku klawiatury chińskiej, japońskiej lub arabskiej: Aby wprowadzić sugerowany znak lub propozycję, stuknij w nie (nad klawiaturą). Aby wyświetlić więcej propozycji, przesuń palcem w lewo.
Uwaga: Aby wyświetlić pełną listę propozycji, stuknij w strzałkę w górę wyświetlaną z prawej strony. Aby powrócić do krótkiej listy, stuknij w strzałkę w dół.
Przenoszenie tekstu
W aplikacji służącej do edycji tekstu zaznacz tekst, który chcesz przenieść.
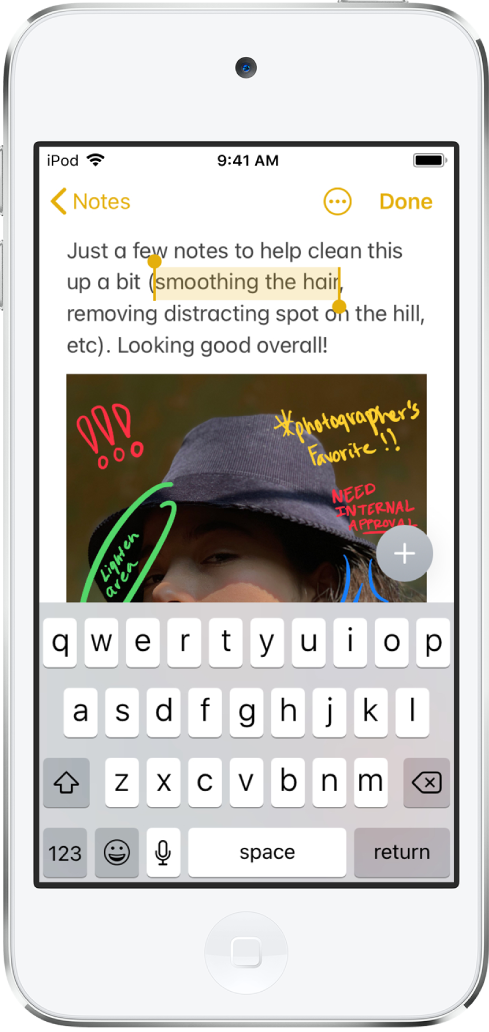
Dotknij i przytrzymaj zaznaczony tekst, aż zostanie wyświetlony jako uniesiony, a następnie przeciągnij go w inne miejsce w aplikacji.
Przeciągnięcie rzeczy do dolnej lub górnej krawędzi ekranu z wyświetlonym długim dokumentem automatycznie przewija dokument.
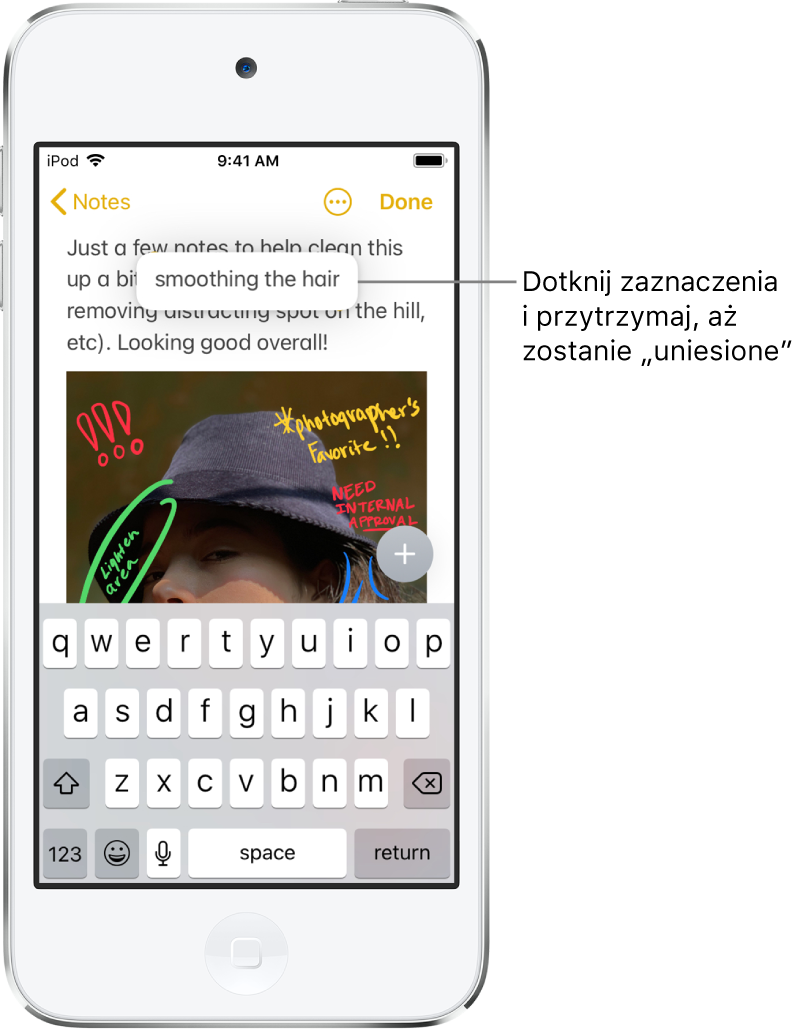
Jeśli rezygnujesz z przeniesienia tekstu, unieś palec przed rozpoczęciem przeciągania lub przeciągnij tekst poza ekran.
Ustawianie opcji wpisywania tekstu
Możesz włączać i wyłączać specjalne funkcje dotyczące pisania, które pomagają podczas wpisywania tekstu na iPodzie touch — takie jak predykcję tekstu oraz automatyczną korektę.
Podczas wpisywania tekstu przy użyciu klawiatury ekranowej dotknij i przytrzymaj
 lub
lub  , a następnie stuknij w Ustawienia klawiatury. Możesz także przejść do Ustawień
, a następnie stuknij w Ustawienia klawiatury. Możesz także przejść do Ustawień  i stuknąć w Ogólne > Klawiatura.
i stuknąć w Ogólne > Klawiatura.Włącz na liście funkcje dotyczące pisania (pod etykietą Wszystkie klawiatury).