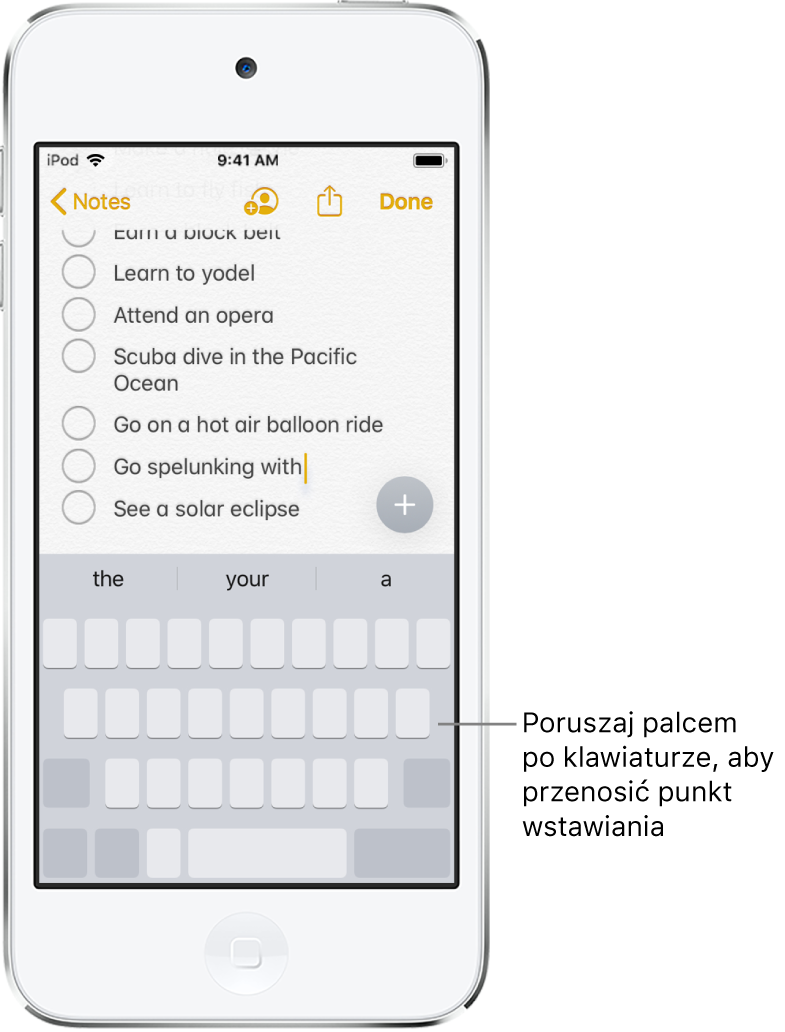Wpisywanie i edycja tekstu na iPodzie touch
Możesz używać klawiatury ekranowej do wprowadzania i edycji tekstu w aplikacjach na iPodzie touch.
Wpisywanie tekstu przy użyciu klawiatury ekranowej
Jeśli aplikacja pozwala na edycję tekstu, stuknięcie w pole tekstowe wyświetla klawiaturę ekranową. Możesz pisać, stukając w klawisze lub używając funkcji QuickPath (dostępnej w niektórych językach), umożliwiającej wpisywanie wyrazów przez przesuwanie palcem od jednej litery do następnej, bez odrywania go od ekranu. Aby zakończyć wyraz, unieś palec. W trakcie pisania możesz używać obu tych metod, a nawet zmieniać metodę w połowie zdania. (Jeśli stukniesz w ![]() po wprowadzeniu wyrazu przez przesuwanie palca, usunięty zostanie cały wyraz.)
po wprowadzeniu wyrazu przez przesuwanie palca, usunięty zostanie cały wyraz.)
Uwaga: Gdy piszesz przez przesuwanie palca, wyświetlane są alternatywy wprowadzanego wyrazu, zamiast predykcji następnego wyrazu.
Podczas wpisywania tekstu możesz wykonać następujące czynności:
Wpisywanie wielkich liter: Stuknij w klawisz Shift albo dotknij go i przesuń palec na żądaną literę.
Aktywowanie klawisza Caps Lock: Stuknij dwukrotnie w klawisz Shift.
Szybkie kończenie zdania kropką i odstępem: Stuknij dwukrotnie w klawisz Spacja.
Wpisywanie cyfr, znaków interpunkcyjnych lub symboli: Stuknij w klawisz cyfr
 lub symboli
lub symboli 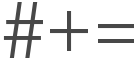 .
.Cofanie ostatnich zmian: Przesuń w lewo trzema palcami.
Przywracanie ostatnich zmian: Przesuń w prawo trzema palcami.
Wprowadzanie emoji: Aby zmienić klawiaturę na Emoji, stuknij w
 lub w
lub w  .
.Wpisywanie liter akcentowanych i innych znaków zamiennych: Dotknij i przytrzymaj klawisz przełączania klawiatury, a następnie przesuń palec na jedną z opcji.
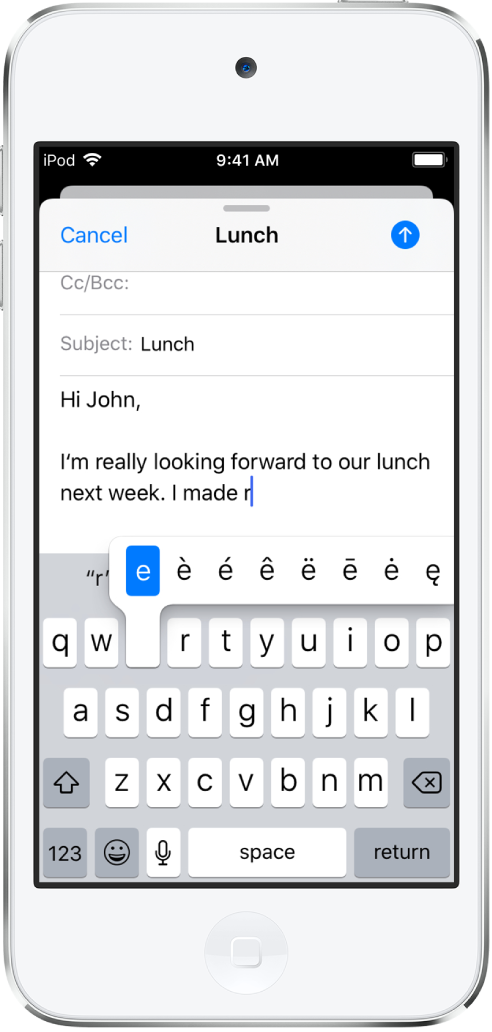
Możesz także dyktować tekst lub używać klawiatury Magic Keyboard (sprzedawanej osobno).
Zaznaczanie i poprawianie tekstu
Aby wstawić, poprawić lub zastąpić tekst, wykonaj dowolne z następujących czynności:
Nawigowanie w długim dokumencie: Dotknij i przytrzymaj prawą krawędź dokumentu, a następnie przeciągnij suwak, aby znaleźć żądany tekst.
Wstawianie tekstu: Stuknij, aby umieścić punkt wstawiania w miejscu, w którym chcesz wstawić tekst. Możesz także dokładnie przesuwać punkt wstawiania, przeciągając go. Następnie zacznij pisać.
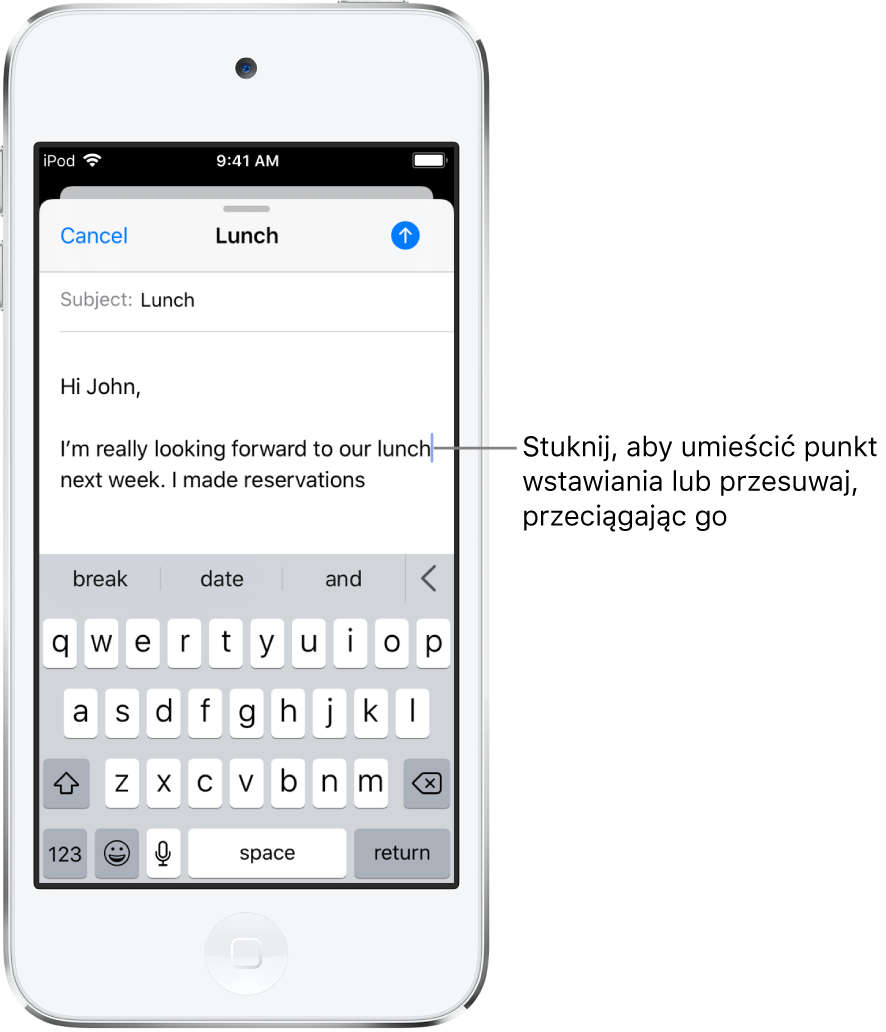
Zaznaczanie wyrazu: Stuknij dwukrotnie w dany wyraz jednym palcem.
Zaznaczanie zdania: Stuknij trzykrotnie w dane zdanie jednym palcem.
Zaznaczanie akapitu: Stuknij czterokrotnie jednym palcem.
Zaznaczanie fragmentu tekstu: Dotknij i przytrzymaj pierwszy wyraz w żądanym fragmencie, a następnie przeciągnij do ostatniego wyrazu.
Gdy zaznaczysz tekst, który chcesz edytować, możesz pisać lub stuknąć w zaznaczenie, aby wyświetlić opcje.
Wycinanie: Stuknij w Wytnij lub zsuń trzy palce dwa razy.
Kopiowanie: Stuknij w Kopiuj lub zsuń trzy palce.
Wklejanie: Stuknij we Wklej lub rozsuń trzy palce.
Zastępowanie: Wyświetla sugestie zastąpienia tekstu. Możesz także poprosić Siri o zamienniki wyrazów.
B/I/U: Formatowanie zaznaczonego tekstu.
 : Wyświetlanie dodatkowych opcji.
: Wyświetlanie dodatkowych opcji.
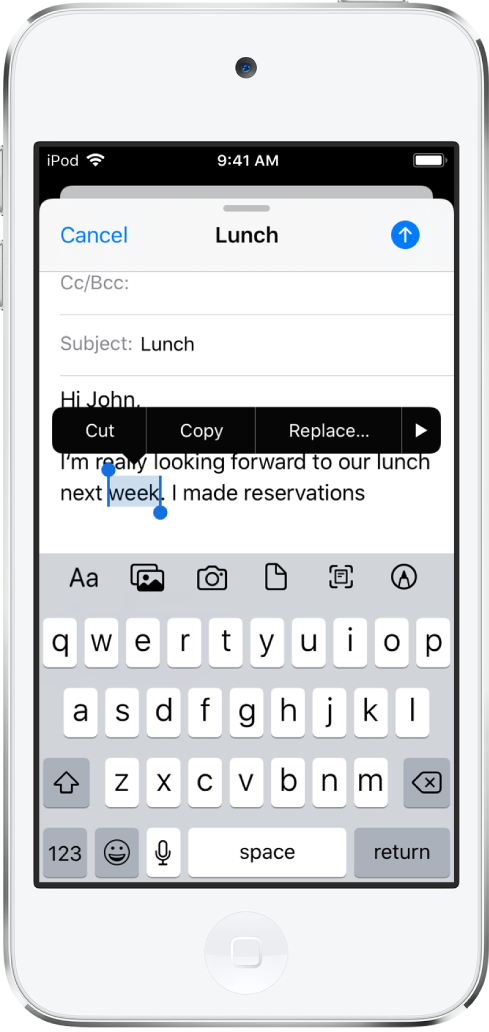
Uniwersalny schowek pozwala wycinać lub kopiować rzeczy na jednym urządzeniu Apple i wklejać na innym. Możesz także przenosić zaznaczony tekst w obrębie aplikacji.
Przenoszenie tekstu
W aplikacji służącej do edycji tekstu zaznacz tekst, który chcesz przenieść.
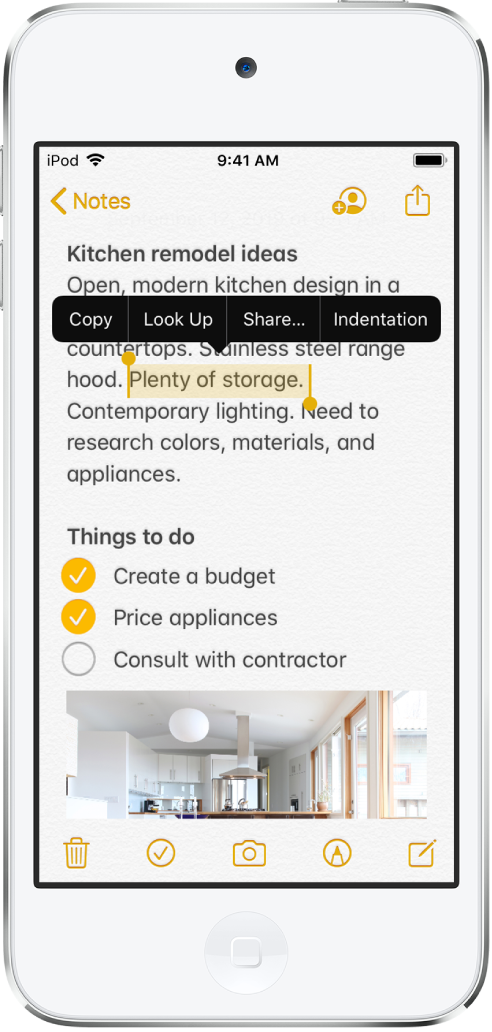
Dotknij i przytrzymaj zaznaczony tekst, aż zostanie wyświetlony jako uniesiony, a następnie przeciągnij go w inne miejsce w aplikacji.
Przeciągnięcie rzeczy do dolnej lub górnej krawędzi ekranu z wyświetlonym długim dokumentem automatycznie przewija dokument.
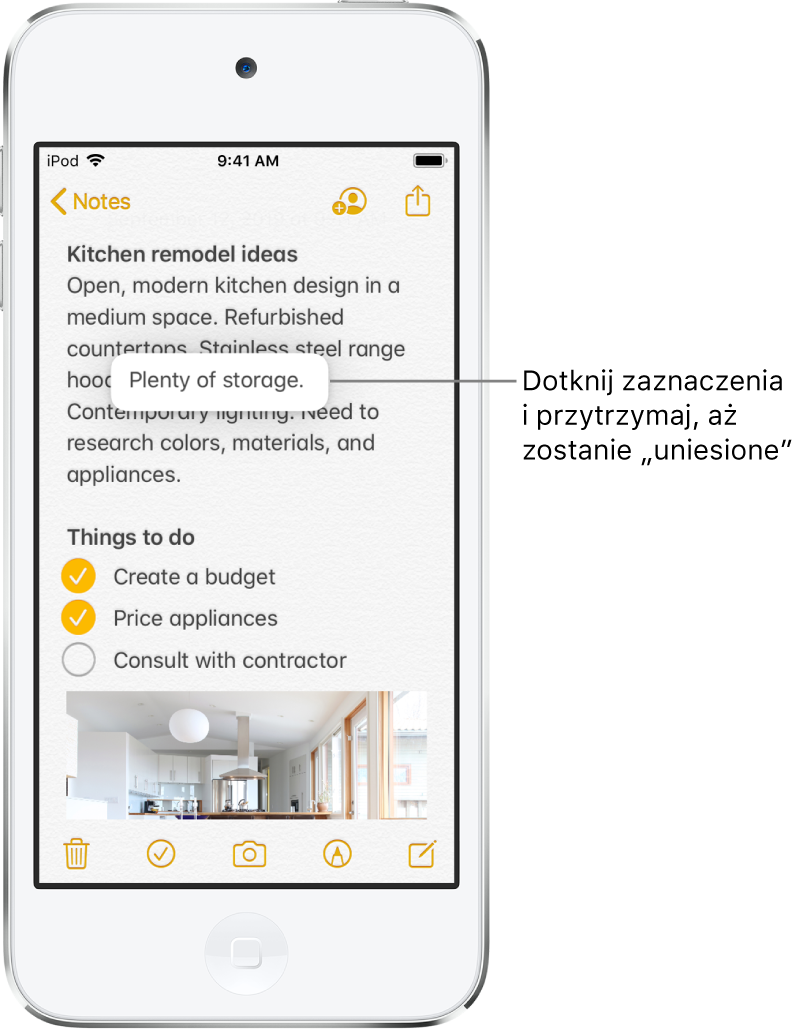
Jeśli rezygnujesz z przeniesienia tekstu, unieś palec przed rozpoczęciem przeciągania lub przeciągnij tekst poza ekran.
Ustawianie opcji wpisywania tekstu
Możesz włączać i wyłączać funkcje dotyczące pisania, na przykład sprawdzanie pisowni i autokorektę.
Podczas wpisywania tekstu przy użyciu klawiatury ekranowej dotknij i przytrzymaj
 lub
lub  , a następnie stuknij w Ustawienia klawiatury. Możesz także przejść do Ustawień
, a następnie stuknij w Ustawienia klawiatury. Możesz także przejść do Ustawień  i stuknąć w Ogólne > Klawiatura.
i stuknąć w Ogólne > Klawiatura.Wyłącz na liście funkcje dotyczące pisania.
Poprawianie pisowni
Gdy widzisz nieprawidłowy wyraz podkreślony na czerwono, możesz go poprawić.
Aby wyświetlić sugerowane poprawki, stuknij w podkreślony wyraz.
Aby zastąpić podkreślony wyraz, stuknij w sugestię.
Jeśli żądany wyraz nie jest wyświetlany, wpisz go.
Przełączanie klawiatury w tryb gładzika
Dotknij i przytrzymaj spację jednym palcem, aż klawiatura zmieni kolor na jasnoszary.
Teraz możesz przenosić punkt wstawiania, przesuwając palcem po klawiaturze.