Podręcznik użytkownika iPoda touch
- Podręcznik użytkownika iPoda touch
- Nowości w systemie iOS 13
- Twój iPod touch
-
- Budzenie i odblokowywanie
- Podstawowe gesty
- Regulowanie głośności
- Zmiana lub wyłączanie dźwięków
- Uzyskiwanie dostępu do funkcji z zablokowanego ekranu
- Otwieranie aplikacji na ekranie początkowym
- Robienie zrzutu lub nagrywanie ekranu
- Zmiana lub blokowanie orientacji ekranu
- Zmiana tapety
- Wyszukiwanie na iPodzie touch
- Wysyłanie rzeczy przy użyciu funkcji AirDrop
- Wykonywanie szybkich czynności
- Korzystanie z centrum sterowania oraz dostosowywanie go
- Otwieranie widoku Dzisiaj oraz dostosowywanie go
- Ładowanie baterii i sprawdzanie jej stanu
- Znaczenie ikon na pasku statusu
- Podróżowanie z iPodem touch
-
- Kalkulator
-
- Konfigurowanie FaceTime
- Wykonywanie i odbieranie połączeń
- Wykonywanie grupowego połączenia FaceTime
- Robienie zdjęcia Live Photo
- Używanie innych aplikacji podczas połączenia
- Dodawanie efektów aparatu
- Zmiana ustawień audio i wideo
- Opuszczanie połączenia lub przełączanie na Wiadomości
- Blokowanie wybranych dzwoniących
-
- Dom — omówienie
- Dodawanie akcesoriów i sterowanie nimi
- Konfigurowanie akcesoriów
- Dodawanie kolejnych domów
- Konfigurowanie HomePoda
- Konfigurowanie kamer
- Konfigurowanie routera
- Tworzenie i używanie scen
- Sterowanie akcesoriami w domu za pomocą Siri
- Automatyzacje i dostęp zdalny
- Tworzenie automatyzacji
- Zapraszanie innych do sterowania akcesoriami
-
- Pisanie wiadomości email
- Dodawanie załączników
- Adresowanie i wysyłanie wiadomości email
- Wyświetlanie wiadomości email
- Zachowywanie wersji roboczej wiadomości email
- Oznaczanie flagą i filtrowanie wiadomości email
- Porządkowanie poczty email
- Wyszukiwanie wiadomości email
- Usuwanie i odzyskiwanie usuniętych wiadomości email
- Praca z załącznikami
- Drukowanie wiadomości email
-
- Wyświetlanie map
- Znajdowanie miejsc
- Rozglądanie się
- Oznaczanie miejsc
- Uzyskiwanie informacji o miejscu
- Udostępnianie miejsc
- Zachowywanie ulubionych miejsc
- Tworzenie zbiorów
- Uzyskiwanie informacji o ruchu drogowym i pogodzie
- Uzyskiwanie trasy
- Używanie nawigacji „krok po kroku”
- Zamawianie wspólnych przejazdów
- Wycieczki Flyover w aplikacji Mapy
- Pomaganie w ulepszaniu aplikacji Mapy
-
- Konfigurowanie Wiadomości
- Wysyłanie i odbieranie wiadomości
- Wysyłanie wiadomości zawierających zdjęcia, wideo i dźwięk
- Animowanie wiadomości
- Używanie aplikacji obsługujących iMessage
- Korzystanie z animoji i memoji
- Wysyłanie efektu Digital Touch
- Zmiana powiadomień
- Filtrowanie i blokowanie wiadomości
- Usuwanie wiadomości
-
- Wyświetlanie zdjęć i wideo
- Edytowanie zdjęć i wideo
- Edycja zdjęć Live Photo
- Porządkowanie zdjęć w albumach
- Wyszukiwanie w aplikacji Zdjęcia
- Udostępnianie zdjęć i wideo
- Wyświetlanie wspomnień
- Znajdowanie osób w aplikacji Zdjęcia
- Przeglądanie zdjęć według miejsc
- Korzystanie z funkcji Zdjęcia iCloud
- Udostępnianie zdjęć w albumach udostępnianych iCloud
- Korzystanie z funkcji Mój strumień zdjęć
- Importowanie zdjęć i wideo
- Drukowanie zdjęć
- Skróty
- Giełda
- Porady
- Pogoda
-
- Konfigurowanie chmury rodzinnej
- Udostępnianie kupionych rzeczy członkom rodziny
- Włączanie próśb o zgodę na kupienie rzeczy
- Ukrywanie zakupów
- Udostępnianie subskrypcji
- Udostępnianie zdjęć, kalendarza i innych informacji członkom rodziny
- Odnajdywanie zgubionego urządzenia członka rodziny
- Konfigurowanie funkcji Czas przed ekranem dla członków rodziny
-
- Akcesoria dołączane do iPoda touch
-
- Konfigurowanie słuchawek AirPods
- Słuchanie przy użyciu słuchawek AirPods
- Wykonywanie i odbieranie połączeń przy użyciu słuchawek AirPods
- Używanie Siri ze słuchawkami AirPods
- Udostępnianie dźwięku przy użyciu słuchawek AirPods i Beats
- Dostosowywanie ustawień słuchawek AirPods
- Używanie innych słuchawek Bluetooth
- HomePod i inne głośniki bezprzewodowe
- Magic Keyboard
- Drukarki
-
-
- Ponowne uruchamianie iPoda touch
- Wymuszanie ponownego uruchomienia iPoda touch
- Uaktualnianie systemu iOS
- Tworzenie backupu iPoda touch
- Przywracanie ustawień domyślnych iPoda touch
- Odtwarzanie całej zawartości z backupu
- Przywracanie kupionych i usuniętych rzeczy
- Sprzedaż lub przekazanie iPoda touch innej osobie
- Wymazywanie całej zawartości i wszystkich ustawień
- Odtwarzanie iPoda touch do ustawień fabrycznych
- Instalowanie lub usuwanie profilów konfiguracji
-
- Pierwsze kroki z funkcjami dostępności
-
-
- Włączanie VoiceOver i ćwiczenie gestów
- Zmiana ustawień VoiceOver
- Nauka gestów VoiceOver
- Obsługa iPoda touch przy użyciu gestów VoiceOver
- Sterowanie funkcją VoiceOver przy użyciu pokrętła
- Korzystanie z klawiatury ekranowej
- Pisanie palcem
- Używanie VoiceOver za pomocą klawiatury Magic Keyboard
- Wpisywanie tekstu brajlowskiego na ekranie podczas korzystania z funkcji VoiceOver
- Korzystanie z monitora brajlowskiego
- Dostosowywanie gestów i skrótów klawiszowych
- Używanie VoiceOver z urządzeniem wskazującym
- Korzystanie z funkcji VoiceOver w aplikacjach
- Zoom (powiększanie zawartości ekranu)
- Lupa
- Ekran i wielkość tekstu
- Ruch
- Zawartość mówiona
- Audiodeskrypcja
-
-
- Ważne informacje dotyczące bezpieczeństwa
- Ważne informacje o obsłudze
- Uzyskiwanie informacji o iPodzie touch
- Znajdowanie dodatkowych zasobów związanych z oprogramowaniem i usługami
- Oświadczenie o zgodności z wymogami FCC
- Oświadczenie o zgodności ze standardami ISED Canada
- Apple a środowisko naturalne
- Informacje o recyklingu i pozbywaniu się sprzętu
- Prawa autorskie
Pisanie notatek na iPodzie touch
W aplikacji Notatki ![]() możesz szybko notować pomysły oraz porządkować szczegółowe informacje w formie list kontrolnych, obrazków, łączy sieciowych, zeskanowanych dokumentów, notatek odręcznych oraz szkiców.
możesz szybko notować pomysły oraz porządkować szczegółowe informacje w formie list kontrolnych, obrazków, łączy sieciowych, zeskanowanych dokumentów, notatek odręcznych oraz szkiców.
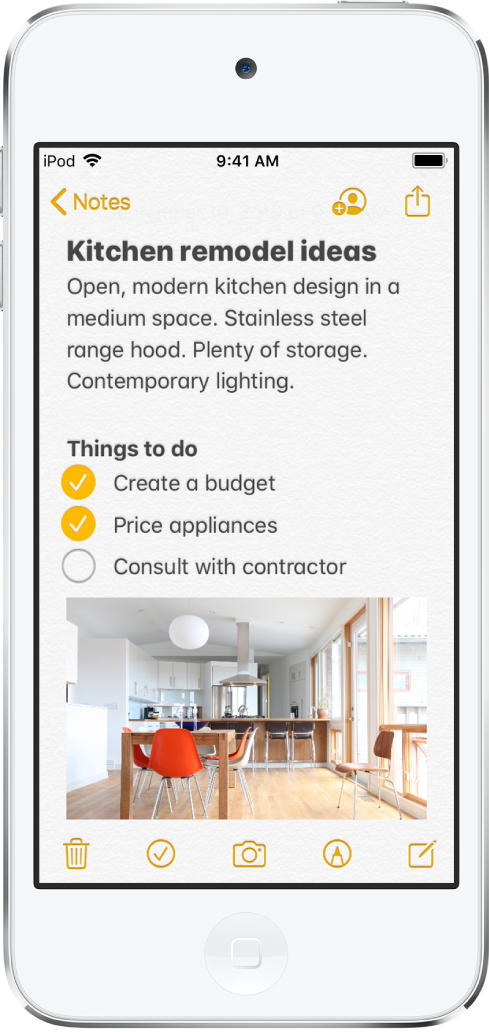
Tworzenie i formatowanie nowej notatki
Poproś Siri. Powiedz na przykład: „Create a new note”. Dowiedz się, jak używać Siri.
Możesz także wykonać następujące czynności:
Stuknij w
 , a następnie wpisz tekst.
, a następnie wpisz tekst.Pierwszy wiersz notatki jest jednocześnie jej tytułem.
Aby zmienić formatowanie, stuknij w
 .
.Możesz zastosować styl nagłówka, czcionkę pogrubioną lub kursywę, listę punktowaną lub numerowaną i inne.
Aby zachować notatkę, stuknij w Gotowe.
Porada: Aby wybrać domyślny styl pierwszego wiersza każdej notatki, przejdź do Ustawień ![]() i stuknij w Notatki > Notatki zaczynaj od.
i stuknij w Notatki > Notatki zaczynaj od.
Dodawanie listy kontrolnej
W notatce stuknij w ![]() , a następnie wykonaj dowolną z poniższych czynności:
, a następnie wykonaj dowolną z poniższych czynności:
Dodawanie pozycji do listy: Wprowadź tekst, a następnie stuknij w Return, aby wprowadzić następną pozycję.
Zwiększanie lub zmniejszanie wcięcia: Przesuń palcem w lewo lub w prawo na danej pozycji.
Oznaczanie pozycji jako wykonanej: Stuknij w puste kółko obok danej pozycji, aby dodać ikonę zaznaczenia.
Zmienianie położenia pozycji: Dotknij i przytrzymaj puste kółko lub ikonę zaznaczenia obok danej pozycji, a następnie przeciągnij ją w nowe miejsce na liście.
Zarządzanie pozycjami na liście: Stuknij w listę, aby wyświetlić menu, stuknij w
 , stuknij w Lista kontrolna, a następnie stuknij w Zaznacz wszystko, Bez zaznaczenia, Usuń zaznaczone lub Przenieś zaznaczone na dół.
, stuknij w Lista kontrolna, a następnie stuknij w Zaznacz wszystko, Bez zaznaczenia, Usuń zaznaczone lub Przenieś zaznaczone na dół.
Aby automatycznie umieszczać zaznaczone pozycje na dole każdej notatki, przejdź do Ustawień ![]() i stuknij w Notatki > Sortuj zaznaczone pozycje, a następnie stuknij w Automatycznie.
i stuknij w Notatki > Sortuj zaznaczone pozycje, a następnie stuknij w Automatycznie.
Dodawanie lub edycja tabeli
W notatce stuknij w ![]() , a następnie wykonaj dowolne z poniższych czynności:
, a następnie wykonaj dowolne z poniższych czynności:
Wprowadzanie tekstu: Stuknij w komórce, a następnie wpisz tekst. Aby rozpocząć nowy wiersz tekstu w komórce, dotknij i przytrzymaj klawisz Shift, a następnie nie zwalniając go stuknij w Dalej.
Przechodzenie do następnej komórki: Stuknij w Dalej. Gdy osiągniesz ostatnią komórkę, stuknięcie w Dalej dodaje kolejny wiersz.
Formatowanie wiersza lub kolumny: Stuknij w uchwyt zaznaczania wiersza lub kolumny, a następnie wybierz styl, na przykład pogrubienie, kursywę, podkreślenie lub przekreślenie.
Dodawanie lub usuwanie wiersza lub kolumny: Stuknij w uchwyt zaznaczania wiersza lub kolumny, a następnie wybierz opcję dodawania lub usuwania.
Przenoszenie wiersza lub kolumny: Dotknij i przytrzymaj uchwyt zaznaczania wiersza lub kolumny, a następnie przeciągnij go w nowe miejsce.
Wyświetlanie innych kolumn: Jeśli tabela jest szersza niż ekran, przesuń palcem w lewo lub w prawo na tabeli, aby zobaczyć wszystkie kolumny.
Aby usunąć tabelę i skonwertować jej zawartość na tekst, stuknij w komórkę w tabeli, stuknij w ![]() , a następnie stuknij w Konwertuj na tekst.
, a następnie stuknij w Konwertuj na tekst.