Podręcznik użytkownika iPhone’a
- Witaj
-
- Obsługiwane modele
- iPhone 13 mini
- iPhone 13
- iPhone 13 Pro
- iPhone 13 Pro Max
- iPhone 12 mini
- iPhone 12
- iPhone 12 Pro
- iPhone 12 Pro Max
- iPhone 11
- iPhone 11 Pro
- iPhone 11 Pro Max
- iPhone XR
- iPhone XS
- iPhone XS Max
- iPhone X
- iPhone SE (3. generacji)
- iPhone SE (2. generacji)
- iPhone SE (1. generacji)
- iPhone 8
- iPhone 8 Plus
- iPhone 7
- iPhone 7 Plus
- iPhone 6s
- iPhone 6s Plus
- Nowości w systemie iOS 15
-
- Regulowanie głośności
- Wielozadaniowość przy użyciu obrazu w obrazie
- Uzyskiwanie dostępu do funkcji z zablokowanego ekranu
- Wykonywanie szybkich czynności
- Wyszukiwanie na iPhonie
- Wysyłanie rzeczy przy użyciu funkcji AirDrop
- Robienie zrzutu lub nagrywanie ekranu
- Uzyskiwanie informacji o iPhonie
- Wyświetlanie lub zmiana ustawień danych sieci komórkowej
- Podróżowanie z iPhone’em
-
- Zmienianie dźwięków i wibracji
- Zmienianie tapety
- Ustawianie zdjęcia Live Photo jako tapety
- Zmienianie jasności i balansu kolorów
- Powiększanie zawartości ekranu
- Zmienianie nazwy iPhone’a
- Zmienianie daty i czasu
- Zmienianie języka i regionu
- Korzystanie z centrum sterowania oraz dostosowywanie go
- Zmienianie lub blokowanie orientacji ekranu
-
- Kalkulator
-
- Zmienianie głośności migawki
- Zmienianie ustawień HDR
- Nagrywanie wideo
- Nagrywanie wideo ProRes
- Zmienianie ustawień nagrywania wideo
- Zachowywanie ustawień aparatu
- Zmienianie zaawansowanych ustawień aparatu
- Wyświetlanie, udostępnianie i drukowanie zdjęć
- Używanie funkcji Tekst na żywo
- Skanowanie kodu QR
- Kompas
-
- Konfigurowanie FaceTime
- Wykonywanie i odbieranie połączeń
- Tworzenie łącza FaceTime
- Robienie zdjęcia Live Photo
- Używanie innych aplikacji podczas połączenia
- Wykonywanie grupowego połączenia FaceTime
- Wyświetlanie uczestników jako siatki
- Wspólne słuchanie i oglądanie przy użyciu SharePlay
- Udostępnianie ekranu
- Zmienianie ustawień wideo
- Zmienianie ustawień dźwięku
- Dodawanie efektów aparatu
- Opuszczanie połączenia lub przełączanie na Wiadomości
- Blokowanie wybranych dzwoniących
-
- Podawanie szczegółów dotyczących zdrowia oraz wypełnianie karty medycznej
- Kontrolowanie swojej stabilności chodu
- Śledzenie cyklu miesiączkowego
-
- Wprowadzenie do harmonogramów snu
- Konfigurowanie pierwszego harmonogramu snu
- Wyłączanie alarmów i usuwanie harmonogramów snu
- Dodawanie lub zmiana harmonogramu snu
- Używanie iPhone’a w trybie skupienia Sen
- Szybkie włączanie lub wyłączanie trybu skupienia Sen
- Zmienianie trybu skupienia Sen oraz innych opcji
- Wyświetlanie swojej historii snu
- Rejestrowanie się jako dawca organów
- Tworzenie backupu danych aplikacji Zdrowie
-
- Wprowadzenie do aplikacji Dom
- Konfigurowanie akcesoriów
- Sterowanie akcesoriami
- Dodawanie kolejnych domów
- Konfigurowanie HomePoda
- Konfigurowanie kamer
- Rozpoznawanie twarzy
- Otwieranie drzwi przy użyciu klucza do domu
- Konfigurowanie routera
- Tworzenie i używanie scen
- Sterowanie akcesoriami w domu za pomocą Siri
- Zdalne sterowanie domem
- Tworzenie automatyzacji
- Zapraszanie innych do sterowania akcesoriami
-
- Sprawdzanie wiadomości email
- Konfigurowanie powiadomień dotyczących wiadomości email
- Wyszukiwanie wiadomości email
- Organizowanie wiadomości email w skrzynkach pocztowych
- Korzystanie z funkcji Ukryj mój adres email
- Zmiana ustawień wiadomości email
- Używanie funkcji Ochrona prywatności w Mail
- Usuwanie i odzyskiwanie usuniętych wiadomości email
- Dodawanie widżetu Mail do ekranu początkowego
- Drukowanie wiadomości email
-
- Wyświetlanie map
-
- Wyszukiwanie miejsc
- Znajdowanie pobliskich atrakcji, restauracji i usług
- Uzyskiwanie informacji o miejscach
- Oznaczanie miejsc
- Udostępnianie miejsc
- Ocenianie miejsc
- Zachowywanie ulubionych miejsc
- Poznawanie nowych miejsc przy użyciu przewodników
- Porządkowanie miejsc w swoich przewodnikach
- Uzyskiwanie informacji o ruchu drogowym i pogodzie
- Usuwanie ważnych miejsc
- Szybkie znajdowanie ustawień Map
-
- Uzyskiwanie trasy przy użyciu Siri, Map i widżetu Mapy
- Wybieranie innych opcji trasy
- Czynności dostępne podczas wyświetlania trasy
- Konfigurowanie tras dla pojazdów elektrycznych
- Uzyskiwanie trasy przejazdu samochodem
- Znajdowanie zaparkowanego samochodu
- Zgłaszanie zdarzeń drogowych w Mapach na iPhonie
- Uzyskiwanie trasy przejazdu rowerem
- Uzyskiwanie trasy przejścia pieszo
- Uzyskiwanie trasy przejazdu transportem publicznym
- Usuwanie ostatnich tras
- Znajdowanie tras w Mapach na Macu
- Zamawianie przejazdów
-
- Konfigurowanie Wiadomości
- Wysyłanie i odbieranie wiadomości
- Wysyłanie wiadomości do grupy
- Wysyłanie i odbieranie wiadomości zawierających zdjęcia, wideo i dźwięk
- Odbieranie i udostępnianie zawartości
- Animowanie wiadomości
- Używanie aplikacji obsługujących iMessage
- Używanie Memoji
- Wysyłanie efektu Digital Touch
- Wysyłanie, odbieranie i proszenie o płatności przy użyciu Apple Cash
- Zmienianie powiadomień
- Blokowanie, filtrowanie i zgłaszanie wiadomości
- Usuwanie wiadomości
-
- Pobieranie muzyki
- Wyświetlanie albumów, playlist i innych rzeczy
- Odtwarzanie muzyki
- Dodawanie muzyki do kolejki
- Słuchanie stacji radiowych
-
- Subskrybowanie Apple Music
- Słuchanie muzyki w formacie Lossless
- Słuchanie muzyki w formacie Dolby Atmos
- Znajdowanie nowej muzyki
- Dodawanie muzyki i słuchanie jej poza siecią
- Uzyskiwanie spersonalizowanych rekomendacji
- Słuchanie stacji radiowych
- Wyszukiwanie muzyki
- Tworzenie playlist
- Sprawdzanie, czego słuchają znajomi
- Używanie Siri do odtwarzania muzyki
- Słuchanie muzyki jako subskrybent Apple Music Voice
- Zmienianie brzmienia muzyki
-
- Wykonywanie połączenia
- Wykonywanie połączeń alarmowych
- Odbieranie lub odrzucanie połączeń przychodzących
- Opcje dostępne w czasie trwania połączenia
- Sprawdzanie poczty głosowej
- Wybieranie dzwonków i wibracji
- Wykonywanie połączeń przez Wi‑Fi
- Konfigurowanie przekazywania połączeń i połączeń oczekujących
- Unikanie niechcianych połączeń
-
- Wyświetlanie zdjęć
- Odtwarzanie wideo i pokazów slajdów
- Usuwanie i ukrywanie zdjęć i wideo
- Edytowanie zdjęć i wideo
- Przycinanie długości wideo i korygowanie zwolnionego tempa
- Edycja wideo w trybie filmowym
- Edycja zdjęć Live Photo
- Edycja zdjęć portretowych
- Tworzenie albumów ze zdjęciami
- Edycja i porządkowanie albumów
- Filtrowanie i sortowanie zdjęć w albumie
- Wyszukiwanie w aplikacji Zdjęcia
- Udostępnianie zdjęć i wideo
- Wyświetlanie udostępnionych Ci zdjęć i wideo
- Interakcja ze zdjęciami przy użyciu funkcji Tekst na żywo oraz Wyszukiwanie wizualne
- Oglądanie wspomnień
- Personalizowanie wspomnień
- Znajdowanie osób w aplikacji Zdjęcia
- Rzadsze wyświetlanie osoby lub miejsca
- Przeglądanie zdjęć według miejsc
- Korzystanie z funkcji Zdjęcia iCloud
- Udostępnianie zdjęć w albumach udostępnianych iCloud
- Importowanie zdjęć i wideo
- Drukowanie zdjęć
-
- Przeglądanie Internetu
- Dostosowywanie ustawień Safari
- Zmienianie układu
- Wyszukiwanie witryn
- Korzystanie z kart w aplikacji Safari
- Oznaczanie witryn jako ulubionych
- Zachowywanie stron na liście Czytelnia
- Wyświetlanie udostępnionych Ci łączy
- Automatyczne wypełnianie formularzy
- Pobieranie rozszerzeń
- Ukrywanie reklam i innych elementów stron rozpraszających uwagę
- Przeglądanie prywatne
- Wymazywanie pamięci podręcznej
- Korzystanie z funkcji Ukryj mój adres email
- Skróty
- Giełda
- Porady
-
- Przechowywanie kart w aplikacji Portfel
- Konfigurowanie Apple Pay
- Używanie Apple Pay do dokonywania płatności zbliżeniowych
- Używanie Apple Pay w aplikacjach, wycinkach aplikacji i w Safari
- Używanie karty Apple Cash
- Używanie karty Apple Card
- Zarządzanie kartami i transakcjami
- Płacenie w środkach transportu publicznego
- Używanie kluczy cyfrowych
- Używanie legitymacji studenckich
- Używanie prawa jazdy lub stanowego dokumentu tożsamości
- Dodawanie i używanie kart
- Zarządzanie kartami
- Używanie kart szczepień przeciw COVID‑19
-
- Konfigurowanie chmury rodzinnej
- Dodawanie lub usuwanie członków Chmury rodzinnej
- Udostępnianie subskrypcji
- Pobieranie zakupów członków rodziny
- Wyłączanie udostępniania zakupów
- Udostępnianie położenia rodzinie i lokalizowanie zgubionych urządzeń
- Konfigurowanie karty Apple Cash w rodzinie oraz Apple Card w rodzinie
- Konfigurowanie nadzoru rodzicielskiego
-
- Udostępnianie połączenia z Internetem
- Umożliwianie połączeń telefonicznych na iPadzie, iPodzie touch oraz Macu
- Przekazywanie zadań między urządzeniami
- Bezprzewodowe strumieniowanie wideo, zdjęć i dźwięku do Maca
- Wycinanie, kopiowanie i wklejanie między iPhone’em i innymi urządzeniami
- Podłączanie iPhone’a do komputera przy użyciu przewodu
- Synchronizowanie iPhone’a z komputerem
- Przesyłanie plików między iPhone’em i komputerem
-
- CarPlay — wprowadzenie
- Łączenie z CarPlay
- Używanie Siri
- Używanie elementów sterujących pojazdu
- Uzyskiwanie wskazówek „krok po kroku”
- Zgłaszanie zdarzeń drogowych
- Zmienianie widoku mapy
- Wykonywanie połączeń telefonicznych
- Odtwarzanie muzyki
- Wyświetlanie kalendarza
- Wysyłanie i odbieranie wiadomości tekstowych
- Ogłaszanie przychodzących wiadomości tekstowych
- Odtwarzanie podcastów
- Odtwarzanie książek audio
- Słuchanie wiadomości Apple News
- Sterowanie domem
- Używanie innych aplikacji z CarPlay
- Zmienianie ułożenia ikon na ekranie początkowym CarPlay
- Zmienianie ustawień CarPlay
-
- Pierwsze kroki z funkcjami dostępności
-
-
- Włączanie VoiceOver i ćwiczenie gestów
- Zmienianie ustawień VoiceOver
- Nauka gestów VoiceOver
- Obsługa iPhone’a przy użyciu gestów VoiceOver
- Sterowanie funkcją VoiceOver przy użyciu pokrętła
- Korzystanie z klawiatury ekranowej
- Pisanie palcem
- Używanie VoiceOver za pomocą klawiatury zewnętrznej Apple
- Korzystanie z monitora brajlowskiego
- Pisanie brajlem na ekranie
- Dostosowywanie gestów i skrótów klawiszowych
- Używanie VoiceOver z urządzeniem wskazującym
- Eksplorowanie obrazków i wideo przy użyciu VoiceOver
- Korzystanie z funkcji VoiceOver w aplikacjach
- Zoom (powiększanie zawartości ekranu)
- Ekran i wielkość tekstu
- Ruch
- Zawartość mówiona
- Audiodeskrypcja
-
-
- Używanie wbudowanych funkcji ochrony bezpieczeństwa i prywatności
-
- Dbaj o bezpieczeństwo swojego Apple ID
- Logowanie się, używając konta Apple
- Automatyczne wypełnianie silnych haseł
- Zmienianie słabych lub zagrożonych haseł
- Wyświetlanie haseł i informacji powiązanych z nimi
- Bezpieczne udostępnianie haseł przy użyciu AirDrop
- Zapewnianie dostępu do haseł na wszystkich swoich urządzeniach
- Automatyczne wypełnianie kodów weryfikacyjnych
- Automatyczne wypełnianie kodów odebranych w wiadomościach SMS
- Zarządzanie uwierzytelnianiem dwupoziomowym Apple ID
-
- Kontrolowanie dostępu aplikacji do danych
- Kontrolowanie dostępu do funkcji sprzętowych
- Kontrolowanie uprawnień aplikacji do śledzenia na iPhonie
- Kontrolowanie udostępniania danych dotyczących lokalizacji
- Włączanie przekazywania prywatnego iCloud
- Tworzenie adresów funkcji Ukryj mój adres email i zarządzanie nimi
- Używanie prywatnego adresu sieciowego
- Kontrolowanie sposobu dostarczania reklam przez Apple
-
- Włączanie lub wyłączanie iPhone’a
- Wymuszanie ponownego uruchomienia iPhone’a
- Uaktualnianie systemu iOS
- Tworzenie backupu iPhone’a
- Przywracanie ustawień domyślnych iPhone’a
- Odtwarzanie całej zawartości z backupu
- Przywracanie kupionych i usuniętych rzeczy
- Sprzedaż lub przekazanie iPhone’a innej osobie
- Wymazywanie iPhone’a
- Instalowanie lub usuwanie profilów konfiguracji
-
- Ważne informacje dotyczące bezpieczeństwa
- Ważne informacje o obsłudze
- Znajdowanie dodatkowych zasobów związanych z oprogramowaniem i usługami
- Oświadczenie o zgodności z wymogami FCC
- Oświadczenie o zgodności ze standardami ISED Canada
- Informacje dotyczące transmisji ultraszerokopasmowej
- Informacje o urządzeniu laserowym klasy 1
- Apple a środowisko naturalne
- Informacje o recyklingu i pozbywaniu się sprzętu
- Prawa autorskie
Sprawdzanie notowań giełdowych na iPhonie
W aplikacji Giełda ![]() możesz śledzić aktywność na rynkach, wyświetlać obserwowane notowania, a także sprawdzać najnowsze aktualności biznesowe.
możesz śledzić aktywność na rynkach, wyświetlać obserwowane notowania, a także sprawdzać najnowsze aktualności biznesowe.
Siri: Powiedz na przykład: „How are the markets doing?” lub „How’s Apple stock today?”.Dowiedz się, jak używać Siri.
Zarządzanie listą obserwowanych notowań
Po dodaniu interesujących Cię notowań do listy Obserwowane możesz szybko sprawdzać kursy, dzienne zmiany kursów (kwotowe i procentowe) oraz kapitalizację rynkową.
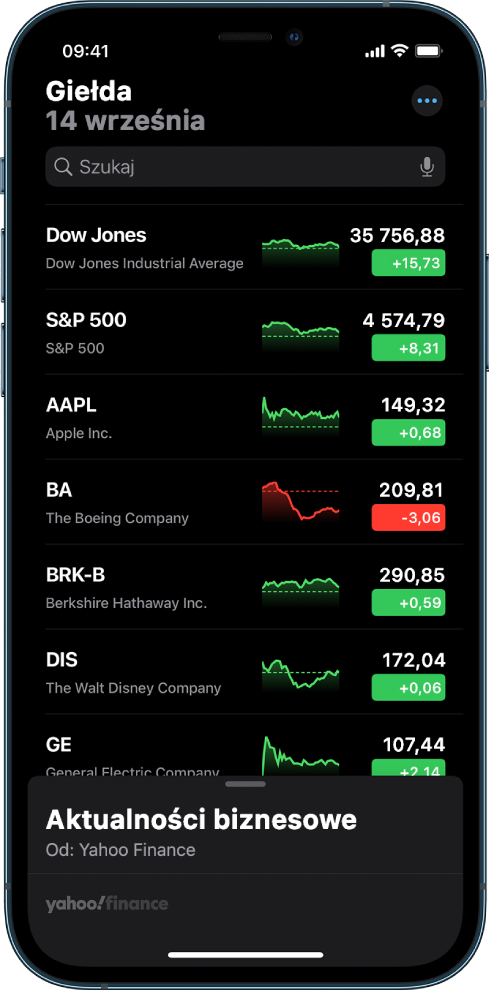
Dodawanie notowania do listy obserwowanych: Wprowadź w polu wyszukiwania symbol akcji, nazwę firmy, nazwę funduszu lub indeks. W polu wyszukiwania stuknij w symbol, który chcesz dodać, a następnie stuknij w Dodaj lub w Dodaj do obserwowanych. Możesz także stuknąć w
 , stuknij w Edytuj listę obserwowanych, a następnie wykonaj te same kroki.
, stuknij w Edytuj listę obserwowanych, a następnie wykonaj te same kroki.Usuwanie symbolu: Przesuń palcem w lewo po symbolu na liście obserwowanych notowań, a następnie stuknij w
 . Możesz także stuknąć w
. Możesz także stuknąć w  , stuknąć w Edytuj listę obserwowanych, stuknąć w
, stuknąć w Edytuj listę obserwowanych, stuknąć w  obok wybranego symbolu, a następnie stuknąć w
obok wybranego symbolu, a następnie stuknąć w  .
.Zmienianie kolejności symboli: Dotknij i przytrzymaj symbol na swojej liście obserwowanych, a następnie przeciągnij go w nowe miejsce. Możesz także stuknąć w
 , stuknąć w Edytuj listę obserwowanych, dotknąć i przytrzymać
, stuknąć w Edytuj listę obserwowanych, dotknąć i przytrzymać  , a następnie przeciągnąć symbol w nowe miejsce.
, a następnie przeciągnąć symbol w nowe miejsce.Wyświetlanie waluty: Aby wyświetlić walutę symbolu, stuknij w
 , a następnie stuknij w Pokaż walutę (iOS 15.2 i nowsze).
, a następnie stuknij w Pokaż walutę (iOS 15.2 i nowsze).
Wyświetlanie wykresów i szczegółów notowań oraz wiadomości
Stuknij w symbol akcji na liście Obserwowane, aby wyświetlić interaktywny wykres, dodatkowe szczegóły i powiązane publikacje.
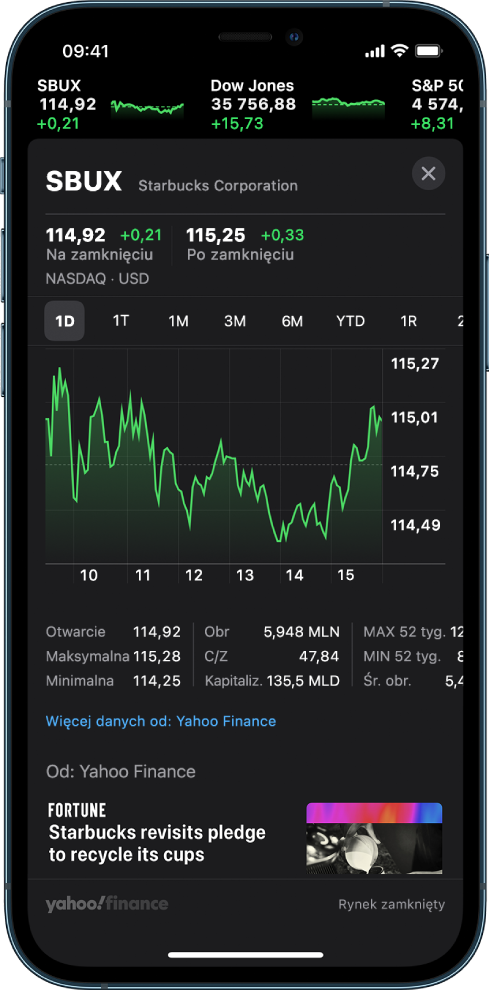
Wyświetlanie zmian notowań akcji w czasie: Stuknij w opcję wyboru okresu (u góry ekranu wykresu).
Wyświetlanie wartości w określonym dniu i o określonej godzinie: Dotknij i przytrzymaj wykres jednym palcem.
Wyświetlanie różnicy wartości w czasie: Dotknij i przytrzymaj wykres dwoma palcami.
Wyświetlanie dodatkowych szczegółów: Przesuwaj palcem po danych wyświetlanych pod wykresem, aby wyświetlić dodatkowe informacje, na przykład maksimum i minimum roczne, wskaźniki beta i EPS (zysk na akcję) oraz średni wolumen obrotów.
Czytanie publikacji: Przesuń palcem w górę, aby wyświetlić dodatkowe publikacje, a następnie stuknij w jedną z nich.
Aby wrócić do listy Obserwowane, stuknij w ![]() .
.
Wyświetlanie listy Obserwowane na innych urządzeniach
Listę Obserwowane możesz wyświetlać na swoim iPhonie, iPadzie, iPodzie touch oraz Macu zalogowanym przy użyciu tego samego Apple ID.
Na iPhonie, iPadzie lub iPodzie touch przejdź do Ustawień ![]() , stuknij w [Twoje imię i nazwisko] > iCloud, a następnie włącz Giełda.
, stuknij w [Twoje imię i nazwisko] > iCloud, a następnie włącz Giełda.
Wybierz na Macu polecenie menu Apple ![]() > Preferencje systemowe, a następnie wykonaj jedną z następujących czynności:
> Preferencje systemowe, a następnie wykonaj jedną z następujących czynności:
macOS 10.15 lub nowszy: Kliknij w Apple ID, zaznacz iCloud, a następnie włącz Giełda.
macOS 10.14 lub starszy: Kliknij w iCloud, a następnie włącz Giełda.
Czytanie aktualności biznesowych
Przesuń palcem w górę po ekranie Aktualności biznesowe lub Najlepsze publikacje, aby wyświetlić publikacje omawiające bieżące wiadomości sterujące rynkiem. Publikacje dotyczące spółek znajdujących się na Twojej liście obserwowanych są pogrupowane według symbolu. W krajach, w których dostępna jest usługa Apple News, wyświetlane są także publikacje wybrane przez redaktorów Apple News oraz publikacje Apple News+. (Dostępność treści Apple News i Apple News+ zależy od kraju i regionu).
Uwaga: Jeśli stukniesz w publikację Apple News+, a nie masz subskrypcji Apple News+, możesz stuknąć w przycisk subskrypcji lub bezpłatnego okresu próbnego, a następnie postępować zgodnie z instrukcjami wyświetlanymi na ekranie. Aby uzyskać więcej informacji na temat Apple News+, zobacz: Subskrybowanie Apple News+.
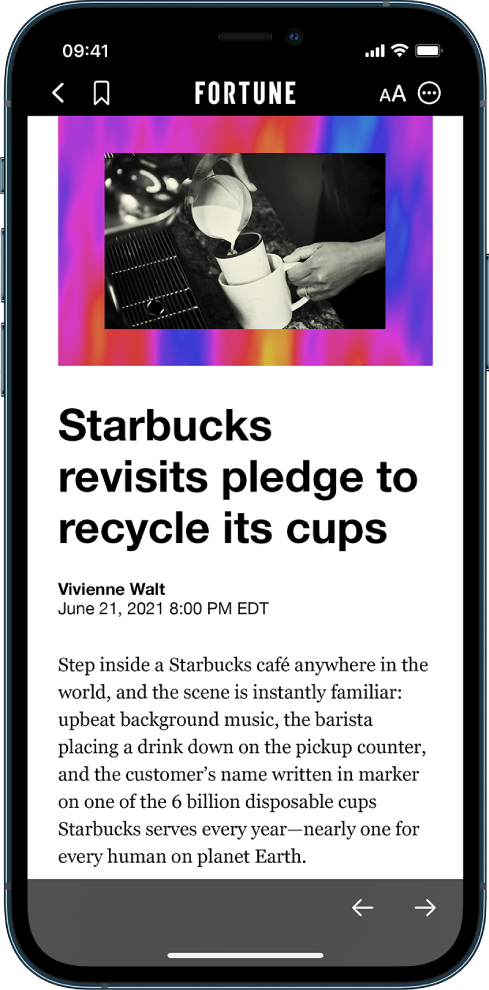
Aby czytać publikację, stuknij w nią. Po wyświetleniu publikacji możesz wykonać następujące czynności:
Wracanie do źródła aktualności w aplikacji Giełda: Stuknij w
 lub Gotowe w lewym górnym rogu.
lub Gotowe w lewym górnym rogu.Wyświetlanie kolejnych publikacji z danego tytułu w Apple News: Stuknij w logo wydawcy widoczne u góry ekranu.
Zachowywanie publikacji w Apple News: Stuknij w
 w lewym górnym rogu.
w lewym górnym rogu.Uwaga: Aby zachowywać publikacje w Apple News, upewnij się, że urządzenie jest zalogowane przy użyciu Twojego Apple ID, przejdź do Ustawień
 i stuknij w [Twoje imię i nazwisko] > iCloud, a następnie włącz News.
i stuknij w [Twoje imię i nazwisko] > iCloud, a następnie włącz News.Zmienianie wielkości tekstu: Stuknij w
 w prawym górnym rogu, a następnie stuknij w mniejszą lub większą literę, aby zmienić wielkość tekstu.
w prawym górnym rogu, a następnie stuknij w mniejszą lub większą literę, aby zmienić wielkość tekstu.Udostępnianie publikacji: Stuknij w
 w prawym górnym rogu, stuknij w Share Story (Udostępnij publikację), a następnie wybierz sposób udostępniania, na przykład Wiadomości lub Mail.
w prawym górnym rogu, stuknij w Share Story (Udostępnij publikację), a następnie wybierz sposób udostępniania, na przykład Wiadomości lub Mail.
Publikacje z tytułów zablokowanych w Apple News nie są wyświetlane. Zobacz: Wyświetlanie na iPhonie publikacji wybranych specjalnie dla Ciebie.
Odtwarzanie publikacji w wersji audio
Część publikacji obejmuje wersje audio, których możesz słuchać w aplikacji Giełda, a także zachowywać i słuchać później w aplikacji News (iOS 15.4; dostępność funkcji zależy od kraju i regionu).
Aby posłuchać wersji audio publikacji, stuknij w Odtwarzaj. Możesz także stuknąć w publikację, aby ją przeczytać, a następnie stuknąć w Odtwarzaj w jej górnej części.
Używając miniodtwarzacza na dole ekranu, możesz wstrzymywać odtwarzanie publikacji i przechodzić wstecz o 15 sekund. Aby otworzyć odtwarzacz na pełnym ekranie, stuknij w miniodtwarzacz.
Aby wrócić do miniodtwarzacza, przesuń w dół w celu zminimalizowania odtwarzacza pełnoekranowego.
Aby zamknąć miniodtwarzacz, dotknij i przytrzymaj go, a następnie stuknij w Close Audio Player (Zamknij odtwarzacz audio).
Jeśli subskrybujesz Apple News+, możesz dodać wersję audio publikacji z aplikacji Giełda do kolejki Następne w aplikacji News.
Dodawanie ze źródła Giełda: Dotknięcie i przytrzymaj publikację, stuknij w Odtwórz później w News, a następnie wybierz Następny lub Odtwórz na końcu.
Dodawanie z publikacji: Otwórz publikację, a następnie stuknij w Odtwarzaj w jej górnej części. Stuknij w Odtwórz później w News, a następnie wybierz, czy wersja audio ma być odtwarzana jako następna czy ostatnia.
Uwaga: Aby dodawać publikacje do aplikacji News, upewnij się, że urządzenie jest zalogowane przy użyciu Twojego Apple ID, przejdź do Ustawień ![]() i stuknij w [Twoje imię i nazwisko] > iCloud, a następnie włącz News.
i stuknij w [Twoje imię i nazwisko] > iCloud, a następnie włącz News.
Dodawanie widżetu Giełda do ekranu początkowego iPhone’a
Przy użyciu widżetu Giełda możesz wyświetlać notowania giełdowe na ekranie początkowym iPhone’a. Wybierz Obserwowane, aby monitorować na ekranie początkowym kilka symboli z Twojej listy obserwowanych. Wybierz Symbol, aby monitorować pojedynczy symbol. Zobacz: Dodawanie widżetu do ekranu początkowego.