Podręcznik użytkownika iPhone'a
- Witamy
- Nowości w systemie iOS 12
-
- Budzenie i odblokowywanie
- Podstawowe gesty
- Poznaj gesty obsługi iPhone'a X lub nowszego
- Wyświetlanie podglądów i stosowanie skrótów przy użyciu funkcji 3D Touch
- Ekran początkowy i aplikacje
- Zmiana ustawień
- Robienie zrzutu ekranu
- Regulowanie głośności
- Zmiana dźwięków i wibracji
- Wyszukiwanie treści
- Korzystanie z centrum sterowania oraz dostosowywanie go
- Otwieranie widoku Dzisiaj oraz dostosowywanie go
- Uzyskiwanie dostępu do funkcji z zablokowanego ekranu
- Podróżowanie z iPhone'em
- Określanie limitów czasu przed ekranem i ograniczeń
- Synchronizowanie iPhone'a przy użyciu iTunes
- Ładowanie baterii i sprawdzanie jej stanu
- Znaczenie ikon na pasku statusu
-
- Kalkulator
- Kompas
- Znajdź moich znajomych
- Znajdź mój iPhone
-
- Wyświetlanie informacji dotyczących zdrowia i sprawności
- Gromadzenie danych dotyczących zdrowia i sprawności
- Udostępnianie danych zdrowotnych i dotyczących aktywności
- Tworzenie karty medycznej
- Rejestrowanie się jako dawca organów
- Pobieranie danych medycznych
- Importowanie danych zdrowotnych
- Tworzenie backupu danych aplikacji Zdrowie
-
- Pisanie wiadomości email
- Adresowanie i wysyłanie wiadomości email
- Wyświetlanie wiadomości email
- Zachowywanie wersji roboczej wiadomości email
- Oznaczanie flagą i filtrowanie wiadomości email
- Porządkowanie poczty email
- Wyszukiwanie wiadomości email
- Usuwanie i odzyskiwanie usuniętych wiadomości email
- Praca z załącznikami
- Drukowanie wiadomości email
-
- Konfigurowanie iMessage oraz SMS/MMS
- Wysyłanie i odbieranie wiadomości
- Animowanie wiadomości
- Wysyłanie wiadomości zawierających zdjęcia, wideo i dźwięk
- Używanie aplikacji obsługujących iMessage
- Korzystanie z animoji i memoji
- Wysyłanie efektu Digital Touch
- Wysyłanie i odbieranie pieniędzy przy użyciu Apple Pay
- Zmiana powiadomień
- Filtrowanie, blokowanie i usuwanie wiadomości
-
- Wyświetlanie zdjęć i wideo
- Edytowanie zdjęć i wideo
- Porządkowanie zdjęć w albumach
- Wyszukiwanie w aplikacji Zdjęcia
- Udostępnianie zdjęć i wideo
- Wyświetlanie wspomnień
- Znajdowanie osób w aplikacji Zdjęcia
- Przeglądanie zdjęć według miejsc
- Korzystanie z funkcji Zdjęcia iCloud
- Udostępnianie zdjęć w albumach udostępnianych iCloud
- Korzystanie z funkcji Mój strumień zdjęć
- Importowanie zdjęć i wideo
- Drukowanie zdjęć
- Giełda
- Porady
- Pogoda
-
- Udostępnianie dokumentów z aplikacji
- Udostępnianie plików z iCloud Drive
- Udostępnianie plików przez AirDrop
-
- Konfigurowanie chmury rodzinnej
- Udostępnianie kupionych rzeczy członkom rodziny
- Włączanie próśb o zgodę na kupienie rzeczy
- Ukrywanie zakupów
- Udostępnianie subskrypcji
- Udostępnianie zdjęć, kalendarza i innych informacji członkom rodziny
- Odnajdywanie zgubionego urządzenia członka rodziny
- Konfigurowanie funkcji Czas przed ekranem dla członków rodziny
-
- Akcesoria dołączane do iPhone'a
- Łączenie z urządzeniami Bluetooth
- Przesyłanie strumieniowe dźwięku i wideo do innych urządzeń
- Sterowanie dźwiękiem na wielu urządzeniach
- AirPrint
- Używanie słuchawek Apple EarPods
- Apple Watch
- Korzystanie z klawiatury Magic Keyboard
- Ładowanie bezprzewodowe
- Handoff
- Korzystanie z uniwersalnego schowka
- Wykonywanie i odbieranie połączeń przez Wi‑Fi
- Używanie iPhone'a jako hotspotu Wi‑Fi
- Udostępnianie połączenia internetowego iPhone'a
- Przenoszenie plików przy użyciu iTunes
-
-
- Ustawianie kodu
- Konfigurowanie Face ID
- Konfigurowanie Touch ID
- Zmiana dostępu do rzeczy, gdy iPhone jest zablokowany
- Tworzenie haseł do witryn i aplikacji
- Udostępnianie haseł do witryn i aplikacji
- Automatyczne wypełnianie kodów odebranych w wiadomościach SMS na iPhonie
- Zwiększanie poziomu ochrony Apple ID
- Konfigurowanie pęku kluczy iCloud
- Korzystanie z sieci VPN
-
- ponowne uruchomienie iPhone'a.
- Wymuszanie ponownego uruchomienia iPhone'a
- Uaktualnianie systemu iOS
- Tworzenie backupu iPhone'a
- Przywracanie ustawień domyślnych iPhone'a
- Odtwarzanie iPhone'a
- Sprzedaż lub przekazanie iPhone'a innej osobie
- Wymazywanie całej zawartości i wszystkich ustawień
- Instalowanie lub usuwanie profilów konfiguracji
-
- Pierwsze kroki z funkcjami dostępności
- Skróty dostępności
-
-
- Włączanie VoiceOver i ćwiczenie gestów
- Zmiana ustawień VoiceOver
- Nauka gestów VoiceOver
- Obsługa iPhone'a przy użyciu gestów VoiceOver
- Sterowanie funkcją VoiceOver przy użyciu pokrętła
- Korzystanie z klawiatury ekranowej
- Pisanie palcem
- Korzystanie z VoiceOver za pomocą klawiatury Magic Keyboard
- Wpisywanie tekstu brajlowskiego na ekranie podczas korzystania z funkcji VoiceOver
- Korzystanie z monitora brajlowskiego
- Korzystanie z funkcji VoiceOver w aplikacjach
- Funkcje Mów zaznaczone, Przeczytaj ekran i Mów wpisywane
- Powiększanie zawartości ekranu (funkcja Zoom)
- Lupa
- Ustawienia wyświetlania
- Face ID i wykrywanie uwagi
-
- Dostęp nadzorowany
-
- Ważne informacje dotyczące bezpieczeństwa
- Ważne informacje o obsłudze
- Uzyskiwanie informacji o iPhonie
- Wyświetlanie lub zmiana ustawień sieci komórkowej
- Uzyskiwanie dalszych informacji na temat oprogramowania iPhone'a i usług
- Oświadczenie o zgodności z wymogami FCC
- Oświadczenie o zgodności ze standardami ISED Canada
- Informacje o urządzeniu laserowym klasy 1
- Apple a środowisko naturalne
- Informacje o recyklingu i pozbywaniu się sprzętu
- Prawa autorskie
Korzystanie z klawiatur regionalnych na iPhonie
Klawiatury regionalne pozwalają na wprowadzanie tekstu w wielu różnych językach, w tym językach azjatyckich oraz językach zapisywanych od strony prawej do lewej. Aby uzyskać listę obsługiwanych klawiatur, odwiedź witrynę poświęconą iPhone'owi, wybierz swojego iPhone'a, kliknij w Dane techniczne, a następnie przewiń do sekcji Języki.
Zarządzanie klawiaturami w Ustawieniach
Przejdź do Ustawień
 i stuknij w Ogólne > Klawiatura.
i stuknij w Ogólne > Klawiatura.Stuknij w Klawiatury, a następnie wykonaj jedną z następujących czynności:
Dodawanie klawiatury: Stuknij w Dodaj klawiaturę, a następnie wybierz klawiaturę z listy. Jeśli chcesz dodać kolejne klawiatury, powtórz powyższe czynności.
Usuwanie klawiatury: Stuknij w Edycja, stuknij w
 obok klawiatury, którą chcesz usunąć, stuknij w Usuń, a następnie stuknij w Gotowe.
obok klawiatury, którą chcesz usunąć, stuknij w Usuń, a następnie stuknij w Gotowe.Edycja listy klawiatur: Stuknij w Edycja, przeciągnij
 obok klawiatury, aby przenieść ją na nowe miejsce na liście, a następnie stuknij w Gotowe.
obok klawiatury, aby przenieść ją na nowe miejsce na liście, a następnie stuknij w Gotowe.
Jeśli masz dodane klawiatury innych języków, możesz wpisywać tekst w dwóch językach bez potrzeby przełączania między nimi. Klawiatura jest przełączana automatycznie między dwoma najczęściej używanymi językami. (Opcja nie jest dostępna we wszystkich językach).
Przełączanie klawiatury podczas wpisywania tekstu
Podczas wpisywania tekstu dotknij i przytrzymaj
 na klawiaturze.
na klawiaturze.Przesuń palec na nazwę klawiatury, na którą chcesz przełączyć.
Klawiatury możesz także przełączać, stukając w ![]() . Kontynuuj stukanie, aby uzyskać dostęp do innych włączonych klawiatur.
. Kontynuuj stukanie, aby uzyskać dostęp do innych włączonych klawiatur.
Wprowadzanie liter akcentowanych i innych znaków podczas wpisywania tekstu
Podczas wpisywania tekstu dotknij i przytrzymaj klawisz litery, cyfry lub symbolu powiązanego ze znakiem, który chcesz wprowadzić.
Aby na przykład wprowadzić „ę“, dotknij i przytrzymaj klawisz e, a następnie przesuń palec na żądany znak zamienny.
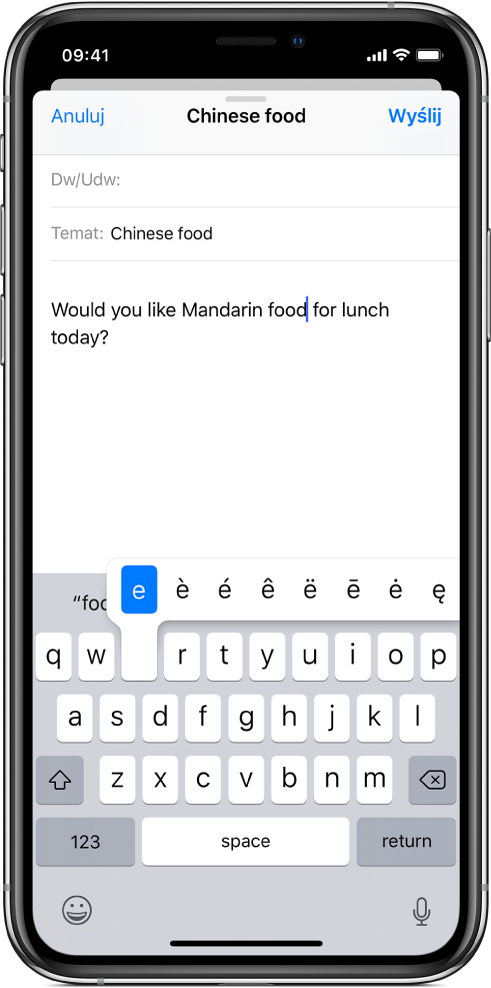
Możesz wykonać następujące czynności:
W przypadku klawiatury tajskiej: Aby wybrać cyfry narodowe, dotknij i przytrzymaj klawisz z odpowiednią cyfrą arabską.
W przypadku klawiatury chińskiej, japońskiej lub arabskiej: Aby wprowadzić sugerowany znak lub propozycję, stuknij w nie (nad klawiaturą). Aby wyświetlić więcej propozycji, przesuń palcem w lewo.
Uwaga: Aby wyświetlić pełną listę propozycji, stuknij w strzałkę w górę wyświetlaną z prawej strony. Aby powrócić do krótkiej listy, stuknij w strzałkę w dół.
Tworzenie zastąpienia tekstu
Niektóre klawiatury chińskie i japońskie pozwalają na tworzenie zastąpień tekstu dla wyrazów i par znaków. Zastąpienie tekstu jest dodawane do słownika osobistego. Wpisanie skrótu tekstu dla słowa za pomocą obsługiwanej klawiatury powoduje jego zastąpienie powiązanym słowem lub parą znaków.
Skróty są dostępne dla następujących języków:
chiński uproszczony: pinyin
chiński tradycyjny: pinyin i zhuyin
japoński: romaji i kana
Przejdź do Ustawień
 i stuknij w Ogólne > Klawiatura.
i stuknij w Ogólne > Klawiatura.Stuknij w Zastępowanie tekstu.
Stuknij w
 w prawym górnym rogu.
w prawym górnym rogu.Wpisz wyraz lub frazę w polu Fraza oraz skrót tekstu, którego chcesz używać dla tej frazy, w polu Skrót.
Zerowanie słownika osobistego
Przejdź do Ustawień
 i stuknij w Ogólne > Wyzeruj.
i stuknij w Ogólne > Wyzeruj.Stuknij w Słownik klawiatury.
Wszystkie dodane przez Ciebie słowa i skróty są usuwane i przywracany jest domyślny stan słownika klawiatury.