Podręcznik użytkownika iPada
- Witaj
-
- Obsługiwane modele
- iPad mini 4
- iPad mini (5. generacji)
- iPad mini (6. generacji)
- iPad (5. generacji)
- iPad (6. generacji)
- iPad (7. generacji)
- iPad (8. generacji)
- iPad (9. generacji)
- iPad Air 2
- iPad Air (3. generacji)
- iPad Air (4. generacji)
- iPad Air (5. generacji)
- iPad Pro 9,7‑calowy
- iPad Pro 10,5‑calowy
- iPad Pro 11‑calowy (1. generacji)
- iPad Pro 11‑calowy (2. generacji)
- iPad Pro 11‑calowy (3. generacji)
- iPad Pro 12,9‑calowy (1. i 2. generacji)
- iPad Pro 12,9‑calowy (3. generacji)
- iPad Pro 12,9‑calowy (4. generacji)
- iPad Pro 12,9‑calowy (5. generacji)
- Nowości w systemie iPadOS 15
-
- Regulowanie głośności
- Przeciąganie i upuszczanie
- Uzyskiwanie dostępu do funkcji z zablokowanego ekranu
- Wykonywanie szybkich czynności
- Wyszukiwanie na iPadzie
- Wysyłanie rzeczy przy użyciu funkcji AirDrop
- Robienie zrzutu lub nagrywanie ekranu
- Uzyskiwanie informacji o iPadzie
- Wyświetlanie lub zmiana ustawień danych sieci komórkowej
- Podróżowanie z iPadem
-
-
- Konfigurowanie FaceTime
- Tworzenie łącza FaceTime
- Wykonywanie i odbieranie połączeń
- Robienie zdjęcia Live Photo
- Używanie innych aplikacji podczas połączenia
- Wykonywanie grupowego połączenia FaceTime
- Wyświetlanie uczestników w układzie siatki
- Wspólne słuchanie i oglądanie przy użyciu SharePlay
- Udostępnianie ekranu
- Zmiana ustawień wideo
- Zmiana ustawień dźwięku
- Dodawanie efektów aparatu
- Opuszczanie połączenia lub przełączanie na Wiadomości
- Blokowanie wybranych dzwoniących
-
- Wprowadzenie do aplikacji Dom
- Konfigurowanie akcesoriów
- Sterowanie akcesoriami
- Dodawanie kolejnych domów
- Konfigurowanie HomePoda
- Konfigurowanie kamer
- Rozpoznawanie twarzy
- Konfigurowanie routera
- Tworzenie i używanie scen
- Sterowanie akcesoriami w domu za pomocą Siri
- Zdalne sterowanie domem
- Tworzenie automatyzacji
- Zapraszanie innych do sterowania akcesoriami
-
- Sprawdzanie wiadomości email
- Konfigurowanie powiadomień dotyczących wiadomości email
- Wyszukiwanie wiadomości email
- Organizowanie wiadomości email w skrzynkach pocztowych
- Korzystanie z funkcji Ukryj mój adres email
- Zmiana ustawień wiadomości email
- Używanie funkcji Ochrona prywatności w Mail na iPadzie
- Usuwanie i odzyskiwanie usuniętych wiadomości email
- Dodawanie widżetu Mail do ekranu początkowego
- Drukowanie wiadomości email
- Skróty klawiszowe
-
- Wyświetlanie map
-
- Wyszukiwanie miejsc
- Znajdowanie pobliskich atrakcji, restauracji i usług
- Uzyskiwanie informacji o miejscach
- Oznaczanie miejsc
- Udostępnianie miejsc
- Ocenianie miejsc
- Zachowywanie ulubionych miejsc
- Poznawanie nowych miejsc przy użyciu przewodników
- Porządkowanie miejsc w swoich przewodnikach
- Uzyskiwanie informacji o ruchu drogowym i pogodzie
- Usuwanie ważnych miejsc
- Szybkie znajdowanie ustawień Map
-
- Uzyskiwanie trasy przy użyciu Siri, Map i widżetu Mapy
- Wybieranie innych opcji trasy
- Czynności dostępne podczas wyświetlania trasy
- Uzyskiwanie trasy przejazdu samochodem
- Zgłaszanie zdarzeń drogowych w Mapach na iPadzie
- Uzyskiwanie trasy przejazdu rowerem
- Uzyskiwanie trasy przejścia pieszo
- Uzyskiwanie trasy przejazdu transportem publicznym
- Usuwanie ostatnich tras
- Znajdowanie tras w Mapach na Macu
-
- Konfigurowanie Wiadomości
- Wysyłanie i odbieranie wiadomości
- Wysyłanie wiadomości do grupy
- Wysyłanie i odbieranie wiadomości zawierających zdjęcia, wideo i dźwięk
- Odbieranie i udostępnianie zawartości
- Animowanie wiadomości
- Używanie aplikacji obsługujących iMessage
- Używanie Memoji
- Wysyłanie efektu Digital Touch
- Wysyłanie, odbieranie i proszenie o płatności
- Zmiana powiadomień
- Blokowanie, filtrowanie i zgłaszanie wiadomości
- Usuwanie wiadomości
-
- Pobieranie muzyki
- Wyświetlanie albumów, playlist i innych rzeczy
- Odtwarzanie muzyki
- Dodawanie muzyki do kolejki
- Słuchanie stacji radiowych
-
- Subskrybowanie Apple Music
- Słuchanie muzyki w formacie Lossless
- Słuchanie muzyki w formacie Dolby Atmos
- Znajdowanie nowej muzyki
- Dodawanie muzyki i słuchanie jej poza siecią
- Uzyskiwanie spersonalizowanych rekomendacji
- Słuchanie stacji radiowych
- Wyszukiwanie muzyki
- Tworzenie playlist
- Sprawdzanie, czego słuchają znajomi
- Używanie Siri do odtwarzania muzyki
- Słuchanie muzyki jako subskrybent Apple Music Voice
- Zmiana brzmienia muzyki
-
- Wyświetlanie zdjęć i wideo
- Odtwarzanie wideo i pokazów slajdów
- Usuwanie i ukrywanie zdjęć i wideo
- Edytowanie zdjęć i wideo
- Przycinanie długości wideo i korygowanie zwolnionego tempa
- Edycja zdjęć Live Photo
- Edycja wideo filmowych
- Edycja zdjęć portretowych
- Tworzenie albumów ze zdjęciami
- Edycja i porządkowanie albumów
- Filtrowanie i sortowanie zdjęć w albumie
- Wyszukiwanie w aplikacji Zdjęcia
- Udostępnianie zdjęć i wideo
- Wyświetlanie udostępnionych Ci zdjęć i wideo
- Interakcja ze zdjęciami przy użyciu funkcji Tekst na żywo oraz Wyszukiwanie wizualne
- Oglądanie wspomnień
- Personalizowanie wspomnień
- Znajdowanie osób w aplikacji Zdjęcia
- Rzadsze wyświetlanie osoby lub miejsca
- Przeglądanie zdjęć według miejsc
- Korzystanie z funkcji Zdjęcia iCloud
- Udostępnianie zdjęć w albumach udostępnianych iCloud
- Importowanie zdjęć i wideo
- Drukowanie zdjęć
-
- Przeglądanie Internetu
- Dostosowywanie ustawień Safari
- Zmiana układu
- Wyszukiwanie witryn
- Korzystanie z kart w aplikacji Safari
- Oznaczanie witryn jako ulubionych
- Zachowywanie stron na liście Czytelnia
- Wyświetlanie udostępnionych Ci łączy
- Automatyczne wypełnianie formularzy
- Pobieranie rozszerzeń
- Ukrywanie reklam i innych elementów stron rozpraszających uwagę
- Przeglądanie prywatne
- Wymazywanie pamięci podręcznej
- Korzystanie z funkcji Ukryj mój adres email
- Skróty
- Giełda
- Porady
-
- Konfigurowanie chmury rodzinnej
- Dodawanie lub usuwanie członków Chmury rodzinnej
- Udostępnianie subskrypcji
- Pobieranie zakupów członków rodziny
- Wyłączanie udostępniania zakupów
- Udostępnianie położenia rodzinie i lokalizowanie zgubionych urządzeń
- Konfigurowanie karty Apple Cash w rodzinie oraz Apple Card w rodzinie
- Konfigurowanie nadzoru rodzicielskiego
-
- Akcesoria dołączane do iPada
- Używanie funkcji związanych z głośnością słuchawek
-
- Łączenie w parę i ładowanie rysika Apple Pencil (2. generacji)
- Łączenie w parę i ładowanie rysika Apple Pencil (1. generacji)
- Wprowadzanie tekstu przy użyciu funkcji Pisanie odręczne
- Rysowanie rysikiem Apple Pencil
- Robienie zrzutu ekranu i dodawanie oznaczeń przy użyciu Apple Pencil
- Szybkie pisanie notatek
- HomePod i inne głośniki bezprzewodowe
-
- Zewnętrzne klawiatury Apple
- Przyłączanie klawiatury Magic Keyboard do iPada (z wbudowanym gładzikiem)
- Przyłączanie klawiatury Smart Keyboard
- Łączenie klawiatury Magic Keyboard w parę
- Przełączanie między klawiaturami
- Wprowadzanie znaków diakrytycznych
- Dyktowanie tekstu
- Używanie skrótów
- Wybieranie zamiennego układu klawiszy
- Zmienianie opcji dotyczących wspomagania pisania
- Zewnętrzne urządzenia pamięci masowej
- Akcesoria Bluetooth
- Apple Watch i Fitness+
- Etui i nakładki
- Drukarki
-
- Udostępnianie połączenia z Internetem
- Wykonywanie i odbieranie połączeń telefonicznych
- Używanie iPada jako drugiego wyświetlacza na Macu
- Korzystanie z klawiatury, myszy i gładzika z Makiem i iPadem
- Bezprzewodowe strumieniowanie wideo, zdjęć i dźwięku do Maca
- Przekazywanie zadań między urządzeniami
- Wycinanie, kopiowanie i wklejanie między iPadem i innymi urządzeniami
- Łączenie iPada z komputerem przy użyciu przewodu
- Synchronizowanie iPada z komputerem
- Przesyłanie plików między iPadem i komputerem
-
- Pierwsze kroki z funkcjami dostępności
-
-
- Włączanie VoiceOver i ćwiczenie gestów
- Zmiana ustawień VoiceOver
- Nauka gestów VoiceOver
- Obsługa iPada przy użyciu gestów VoiceOver
- Sterowanie funkcją VoiceOver przy użyciu pokrętła
- Korzystanie z klawiatury ekranowej
- Pisanie palcem
- Używanie VoiceOver za pomocą klawiatury zewnętrznej Apple
- Korzystanie z monitora brajlowskiego
- Pisanie brajlem na ekranie
- Dostosowywanie gestów i skrótów klawiszowych
- Używanie VoiceOver z urządzeniem wskazującym
- Eksplorowanie obrazków i wideo przy użyciu VoiceOver
- Korzystanie z funkcji VoiceOver w aplikacjach
- Zoom (powiększanie zawartości ekranu)
- Ekran i wielkość tekstu
- Ruch
- Zawartość mówiona
- Audiodeskrypcja
-
-
- Używanie wbudowanych funkcji ochrony bezpieczeństwa i prywatności
-
- Dbaj o bezpieczeństwo swojego Apple ID
- Logowanie, używając konta Apple
- Automatyczne wypełnianie silnych haseł
- Zmienianie słabych lub zagrożonych haseł
- Wyświetlanie haseł i informacji powiązanych z nimi
- Bezpieczne udostępnianie haseł przy użyciu AirDrop
- Zapewnianie dostępu do haseł na wszystkich swoich urządzeniach
- Automatyczne wypełnianie kodów weryfikacyjnych
- Zarządzanie uwierzytelnianiem dwupoziomowym Apple ID
-
- Kontrolowanie dostępu aplikacji do danych
- Kontrolowanie dostępu do funkcji sprzętowych
- Kontrolowanie uprawnień aplikacji do śledzenia
- Kontrolowanie udostępniania danych dotyczących lokalizacji
- Włączanie przekazywania prywatnego iCloud
- Tworzenie adresów funkcji Ukryj mój adres email i zarządzanie nimi
- Używanie prywatnego adresu sieciowego
- Kontrolowanie sposobu dostarczania reklam przez Apple
-
- Włączanie lub wyłączanie iPada
- Wymuszanie ponownego uruchomienia iPada
- Uaktualnianie systemu iPadOS
- Tworzenie backupu iPada
- Przywracanie ustawień domyślnych iPada
- Odtwarzanie całej zawartości z backupu
- Przywracanie kupionych i usuniętych rzeczy
- Sprzedaż lub przekazanie iPada innej osobie
- Wymazywanie iPada
- Instalowanie lub usuwanie profilów konfiguracji
-
- Ważne informacje dotyczące bezpieczeństwa
- Ważne informacje o obsłudze
- Znajdowanie dodatkowych zasobów związanych z oprogramowaniem i usługami
- Oświadczenie o zgodności z wymogami FCC
- Oświadczenie o zgodności ze standardami ISED Canada
- Apple a środowisko naturalne
- Informacje o urządzeniu laserowym klasy 1
- Informacje o recyklingu i pozbywaniu się sprzętu
- Oświadczenie o zgodności z normą ENERGY STAR
- Prawa autorskie
Oznaczanie urządzenia jako utraconego w aplikacji Znajdź na iPadzie
Przy użyciu aplikacji Znajdź ![]() możesz oznaczać zgubionego iPhone’a, iPada, iPoda touch, Apple Watch, Maca, obsługiwane słuchawki AirPods lub skórzany portfel do iPhone’a jako utracone. Aby oznaczyć urządzenie jako utracone, musisz włączyć funkcję Znajdź mój [urządzenie] zanim je utracisz.
możesz oznaczać zgubionego iPhone’a, iPada, iPoda touch, Apple Watch, Maca, obsługiwane słuchawki AirPods lub skórzany portfel do iPhone’a jako utracone. Aby oznaczyć urządzenie jako utracone, musisz włączyć funkcję Znajdź mój [urządzenie] zanim je utracisz.
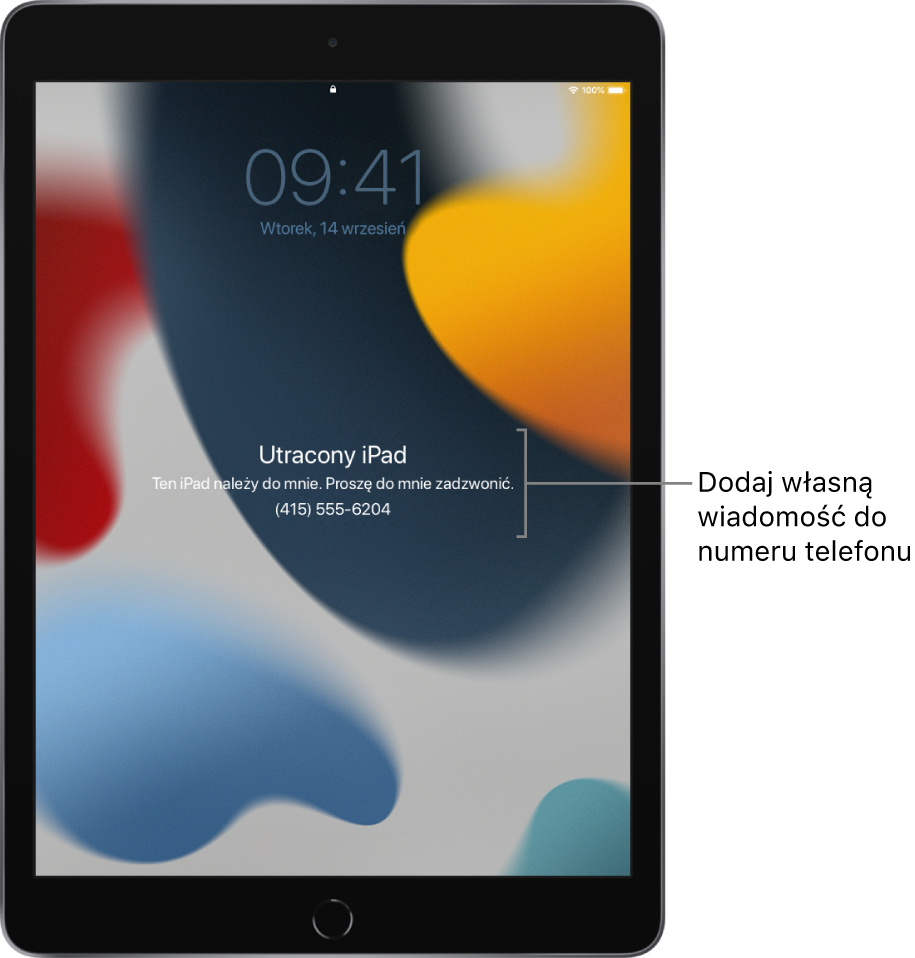
Co się dzieje, gdy oznaczysz urządzenie jako utracone?
Na adres email powiązany z Twoim Apple ID wysyłana jest wiadomość z powiadomieniem.
Możesz utworzyć wiadomość dotyczącą urządzenia, informującą, że należy ono do Ciebie i jak się z Tobą skontaktować.
W przypadku iPhone’a, iPada, iPoda touch, Maca lub Apple Watch, urządzenie nie wyświetla alertów ani nie odtwarza żadnych dźwięków, gdy przychodzą wiadomości lub powiadomienia, a także gdy włączają się alarmy. Urządzenie nadal może odbierać połączenia telefoniczne i połączenia FaceTime.
W przypadku iPhone’a, iPada, iPoda touch lub Apple Watch, na mapie wyświetlane jest aktualne położenie urządzenia oraz jego ewentualne zmiany.
W przypadku obsługiwanych urządzeń karty płatnicze i inne usługi są zawieszane.
Oznaczanie urządzenia jako utraconego
W przypadku kradzieży Twojego urządzenia możesz włączyć tryb Utracony na iPhonie, iPadzie, iPodzie touch oraz Apple Watch lub zablokować Maca. W systemie iPadOS 15.0.1 lub nowszym możesz oznaczać jako utracone obsługiwane słuchawki AirPods (jeśli sieć usługi Znajdź jest włączona). W systemie iPadOS 15.1 lub nowszym możesz oznaczać jako utracony skórzany portfel do iPhone’a.
Stuknij w Urządzenia w lewym dolnym rogu ekranu, a następnie stuknij w nazwę zgubionego urządzenia.
Stuknij w Aktywuj (poniżej etykiety Oznacz jako utracony).
Postępuj zgodnie z instrukcjami wyświetlanymi na ekranie, pamiętając o poniższych kwestiach:
Kod: Jeśli Twój iPhone, iPad, iPod touch lub Apple Watch nie ma ustalonego kodu, pojawi się prośba o utworzenie kodu. W przypadku Maca konieczne jest utworzenie kodu numerycznego — nawet jeśli na Macu zostało wcześniej skonfigurowane hasło. Ten kod nie ma nic wspólnego z Twoim hasłem i jest używany wyłącznie podczas oznaczania urządzenia jako utraconego.
Dane kontaktowe: Jeśli zostanie wyświetlona prośba o wprowadzenie numeru telefonu lub adresu email, wprowadź dane umożliwiające kontakt z Tobą. Jeśli zostanie wyświetlona prośba o wprowadzenie komunikatu, możesz wprowadzić informację o utraceniu urządzenia lub o sposobie kontaktu z Tobą. W przypadku iPhone’a, iPada, iPoda touch, Maca i Apple Watch informacje są wyświetlane na zablokowanym ekranie urządzenia. W przypadku słuchawek AirPods i skórzanego portfela do iPhone’a informacje są wyświetlane, gdy ktoś próbuje połączyć się z Twoim urządzeniem.
Stuknij w Aktywuj (w przypadku iPhone’a, iPada, iPoda touch, Apple Watch, słuchawek AirPods lub skórzanego portfela do iPhone’a) albo w Zablokuj (w przypadku Maca).
Gdy oznaczysz urządzenie jako utracone, w sekcji Oznacz jako utracony pojawia się etykieta Aktywowano. Jeśli w chwili oznaczania urządzenia jako utraconego nie jest ono połączone z siecią, do momentu nawiązania takiego połączenia widoczna będzie etykieta Oczekujące.
Zmiana informacji na utraconym urządzeniu
Po oznaczeniu iPhone’a, iPada, iPoda touch, Apple Watch lub skórzanego portfela do iPhone’a jako utraconego możesz zmienić zawartość wiadomości trybu Utracony.
Stuknij w Urządzenia w lewym dolnym rogu ekranu, a następnie stuknij w nazwę zgubionego urządzenia.
Stuknij w Oczekuję lub Aktywuj (poniżej etykiety Oznacz jako utracony).
Uaktualnij informacje, a następnie stuknij w Gotowe.
Wyłączanie trybu Utracony dla iPhone’a, iPada, iPoda touch, Apple Watch, słuchawek AirPods lub skórzanego portfela do iPhone’a
Gdy znajdziesz utracone urządzenie, możesz wyłączyć tryb Utracony.
Stuknij w Urządzenia w lewym dolnym rogu ekranu aplikacji Znajdź, a następnie stuknij w nazwę urządzenia.
Stuknij w Oczekuję lub Aktywowano (poniżej etykiety Oznacz jako utracony), stuknij w Nie oznaczaj jako utraconego, a następnie stuknij w Wyłącz.
Innym sposobem wyłączenia trybu Utracony w przypadku iPhone’a, iPada, iPoda touch lub Apple Watch jest wprowadzenie kodu na urządzeniu. Tryb Utracony dla skórzanego portfela do iPhone’a możesz wyłączyć, przyczepiając go do iPhone’a.
Odblokowywanie Maca
Gdy odzyskasz utraconego Maca, wprowadź na nim kod numeryczny (ustalony podczas oznaczania Maca jako utraconego).
Jeśli nie pamiętasz kodu, możesz odzyskać go przy użyciu aplikacji Znajdź mój iPhone w witrynie iCloud.com. Aby uzyskać więcej informacji, zobacz: Korzystanie z trybu Utracony w aplikacji Znajdź mój iPhone na stronie iCloud.com w Podręczniku użytkownika iCloud.
Jeśli zgubisz swojego iPada, możesz włączyć na nim tryb Utracony, używając aplikacji Znajdź mój iPhone w witrynie iCloud.com.