
Dodawanie wideo i zdjęć do zwiastuna w iMovie na iPadzie
Karta Scenorys szablonu zwiastuna zawiera obrazki zastępcze, które pomogą Ci dodać własny film lub zdjęcia.
Jeśli nie chcesz używać istniejących materiałów wideo ani zdjęć, możesz nagrać wideo lub zrobić zdjęcia bezpośrednio do danego obiektu zastępczego.
Dodawanie wideo
W iMovie
 na iPadzie otwórz projekt Scenorys.
na iPadzie otwórz projekt Scenorys.Stuknij w kartę Scenorys, a następnie stuknij w pusty obiekt zastępczy.
Obrazek zastępcza i etykieta każdej rzeczy (np. Plan szeroki, Plan średni, Grupa) sugerują styl wideo, które należy dodać.
Aby wyświetlić wideo, stuknij w przycisk Wideo
 w lewej dolnej części ekranu.
w lewej dolnej części ekranu.W przeglądarce multimediów (pod polem podglądu) zaznacz wideo, które chcesz dodać.
Uwaga: Jeśli używasz usługi Zdjęcia w iCloud, niektóre multimedia mogą być przechowywane w iCloud i nie znajdować się na Twoim urządzeniu. Jeśli po stuknięciu w klip wideo pojawia się przycisk pobierania
 , stuknij w niego, aby pobrać wideo na swoje urządzenie.
, stuknij w niego, aby pobrać wideo na swoje urządzenie.Sposób dodania zaznaczonego wideo do zwiastuna zależy od rodzaju rzeczy scenorysu:
Jeśli dodajesz wideo do obiektu zastępczego z etykietą Zdjęcie: iMovie dodaje wybraną przez Ciebie pojedynczą klatkę wideo. Nad zaznaczoną klatką wideo wyświetlona zostanie pionowa linia. Aby zaznaczyć inną klatkę wideo, przeciągnij tę linię w lewo lub w prawo.
Aby później użyć innej klatki klipu wideo, stuknij w rzecz scenorysu, a następnie w panelu Edytuj ujęcie przeciągaj klip wideo, aż wybrana klatka pojawi się w panelu podglądu. Stuknij w Gotowe.
Jeśli dodajesz wideo do dowolnego innego obiektu zastępczego: Zaznaczony fragment wideo zostanie obrysowany żółtą linią. Aby zaznaczyć inny fragment wideo, przeciągnij żółte pole zaznaczenia w lewo lub w prawo. Aby odtworzyć podgląd wybranego wideo, stuknij w przycisk odtwarzania
 . Możesz również przesuwać po klipie w lewo i w prawo, aby przeglądać go ręcznie w całości. Pomaga to dokładnie wybrać fragment klipu, który chcesz użyć.
. Możesz również przesuwać po klipie w lewo i w prawo, aby przeglądać go ręcznie w całości. Pomaga to dokładnie wybrać fragment klipu, który chcesz użyć.
Stuknij w przycisk dodawania do projektu
 .
. iMovie automatycznie dopasowuje długość klipu wideo do czasu trwania rzeczy scenorysu (liczba wewnątrz, po lewej stronie). W przeglądarce multimediów na dole wideo wyświetlana jest pomarańczowa linia wskazująca, że część ta jest używana w zwiastunie. W zwiastunie można ponownie wykorzystać to samo wideo.
Możesz określić precyzyjnie, który fragment klipu wideo ma pojawić się w obiekcie zastępczym, oraz włączyć dźwięk klipu wideo. Zobacz: Dokonywanie końcowych zmian w zwiastunie w iMovie na iPadzie.
Dodawanie zdjęcia
Gdy do obiektu zastępczego wideo dodasz zdjęcie, iMovie stosuje efekt Kena Burnsa, czyli przesuwanie kamery nad obrazem z jednoczesnym przybliżaniem i oddalaniem. Jeśli na zdjęciu znajdują się osoby, iMovie używa mechanizmu wykrywania twarzy, aby automatycznie utrzymać twarze w kadrze.
iMovie dopasowuje również czas „odtwarzania” zdjęcia do czasu trwania obiektu zastępczego. Na przykład, jeśli czas trwania obiektu zastępczego wynosi 1,7 s, zdjęcie jest przez taki czas wyświetlane na ekranie w ukończonym zwiastunie.
W iMovie
 na iPadzie otwórz projekt Scenorys.
na iPadzie otwórz projekt Scenorys.Stuknij w kartę Scenorys.
Stuknij w pusty obiekt zastępczy wideo.
Obrazek i etykieta obiektu zastępczego (np. Plan szeroki, Plan średni, Grupa) sugerują styl ujęcia, które należy dodać.
Aby wyświetlić zdjęcia, stuknij w przycisk zdjęć
 w lewej dolnej części ekranu.
w lewej dolnej części ekranu.W przeglądarce multimediów (pod polem podglądu) zaznacz zdjęcie, które chcesz dodać.
Uwaga: Jeśli używasz usługi Zdjęcia w iCloud, niektóre multimedia mogą być przechowywane w iCloud i nie znajdować się na Twoim urządzeniu. Jeśli po stuknięciu w zdjęcie pojawia się przycisk pobierania
 , stuknij w niego, aby pobrać zdjęcie na swoje urządzenie.
, stuknij w niego, aby pobrać zdjęcie na swoje urządzenie.Aby przed dodaniem zobaczyć podgląd zdjęcia, dotknij i przytrzymaj zdjęcie, aż pojawi się ono w wyskakującym oknie podglądu.
Możesz modyfikować stosowany względem zdjęcia efekt Kena Burnsa. Aby dowiedzieć się, jak to zrobić, zobacz: Dokonywanie końcowych zmian w zwiastunie w iMovie na iPadzie.
Nagrywanie wideo lub robienie zdjęcia
W iMovie
 na iPadzie otwórz projekt Scenorys.
na iPadzie otwórz projekt Scenorys.Stuknij w kartę Scenorys.
Stuknij w pusty obiekt zastępczy.
Stuknij w Kamera na dole ekranu, a następnie wykonaj jedną z następujących czynności:
Nagrywanie wideo: Stuknij w przycisk Wideo
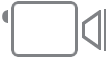 , a następnie stuknij w przycisk Nagraj
, a następnie stuknij w przycisk Nagraj  .
.Stuknij ponownie w Nagraj, aby zatrzymać nagrywanie, lub zaczekaj, aż zatrzyma się samo
(iMovie nagrywa o 3 sekundy dłużej niż wynosi czas trwania wybranej rzeczy scenorysu).
Po zakończeniu nagrywania wideo pojawi się w polu rzeczy scenorysu, a iMovie przejdzie do następnego pustego obiektu zastępczego.
Robienie zdjęć: Stuknij w przycisk Kamera
 , a następnie stuknij w przycisk Migawka
, a następnie stuknij w przycisk Migawka  .
.Zdjęcie pojawi się w obiekcie zastępczym, a iMovie przejdzie do następnego pustego obiektu zastępczego.
Porada: Jeśli chcesz wykorzystać w zwiastunie dłuższe wideo, nagraj je do biblioteki zdjęć (poza iMovie), używając aparatu wbudowanego do urządzenia. Wideo to będzie wyświetlane w przeglądarce multimediów w iMovie i dostępne do wykorzystania w zwiastunie.
Wideo nagrane do zwiastuna można przenosić do biblioteki zdjęć, a następnie używać ich w innych projektach lub zwiastunach. Zobacz: Udostępnianie filmu jako pliku wideo w iMovie na iPadzie.
Sortowanie klipów wideo
W iMovie
 na iPadzie otwórz projekt Scenorys.
na iPadzie otwórz projekt Scenorys.Stuknij w kartę Scenorys.
Stuknij w pusty obiekt zastępczy.
Stuknij w Wideo, stuknij w kategorię poniżej pola podglądu, a następnie stuknij w nazwę kategorii nad przeglądarką multimediów.
Wykonaj dowolną z następujących czynności:
Wyświetlanie klipów według dat: Stuknij w Od najstarszych lub Od najnowszych.
Wyświetlanie ulubionych klipów: Stuknij w Ulubione. Aby ponownie pokazać wszystkie klipy, stuknij we Wszystkie.