Praca z wieloma urządzeniami
Twój Mac współpracuje z innymi Twoimi urządzeniami Apple. Continuity pozwoli Ci odblokować zaawansowane możliwości podczas jednoczesnego używania Maca, iPada, iPhone'a lub Apple Watch.
Zanim zaczniesz Upewnij się, że na Twoim iMacu i na urządzeniu iOS lub iPadOS włączone jest Wi‑Fi oraz Bluetooth, a oba urządzenia są zalogowane na tym samym koncie Apple.
Używanie iPhone’a z Makiem
Dodawanie widżetów iPhone'a na biurku Możesz umieszczać widżety z iPhone’a na biurku Maca. Użyj Galerii widżetów i wybierz widżety iPhone'a dla Maca lub przeciągaj widżety z centrom powiadomień na biurko. Aby otworzyć Galerię widżetów, kliknij z klawiszem Control w biurko, a następnie zaznacz Edytuj widżety.
Używanie iPhone’a jako kamery internetowej Funkcja Kamera Continuity na Macu pozwala używać iPhone’a jako dodatkowej kamery Maca. Możesz używać aparatu iPhone’a do połączeń wideo. Po skonfigurowaniu kamery Continuity Mac może automatycznie przełączyć się na używanie iPhone'a jako kamery, gdy będzie w zasięgu. Jeśli wolisz, możesz również użyć połączenia kablem. Zobacz: Wybieranie kamery zewnętrznej oraz Używanie iPhone’a jako kamery internetowej.
Uwaga: Aby używać kamery Continuity jako kamery internetowej potrzebny jest iPhone XR lub nowszy. Do używania funkcji Kamera Continuity do udostępniania zdjęć wymagany jest iPhone lub iPod touch z systemem iOS 12 lub nowszym, albo iPad z systemem iPadOS 13.1 lub nowszym.
Używanie mikrofonu iPhone'a Funkcja Kamera Continuity pozwala używać iPhone’a jako mikrofonu na Macu. Wybierz iPhone’a podczas połączenia, używając menu Wideo w FaceTime, albo przełącz na mikrofon iPhone’a podczas połączenia wideo, używając ustawień aplikacji. Możesz także użyć ustawień dźwięku w Ustawieniach systemowych, aby wybrać iPhone'a jako mikrofonu systemowego.
Używanie aplikacji iPhone'a na Macu Wiele Twoich aplikacji iPhone'a iPada działa na Macu. Zobacz: Używanie aplikacji na iPhone'a i iPada na Macu z układem scalonym Apple.
Połączenia telefoniczne i wiadomości tekstowe na Macu Gdy masz połączenie z siecią Wi‑Fi, możesz odbierać połączenia oraz wykonywać je bezpośrednio na swoim iMacu. Możesz także odbierać i wysyłać wiadomości tekstowe.
Na iPhonie otwórz Ustawienia > Telefon i włącz Rozmowy przez Wi‑Fi. Następnie otwórz FaceTime na Macu. Przejdź do Ustawień, wybierz Ogólne, a następnie kliknij w Połączenia z iPhone’a. Zobacz: Konfigurowanie iPhone’a i Maca do połączeń telefonicznych.
Używanie iPhone’a jako hotspotu Nie masz połączenia z siecią Wi‑Fi? Funkcja Instant Hotspot pozwala na błyskawiczne łączenie iMaca z Internetem za pośrednictwem hotspotu osobistego na iPhonie lub iPadzie — bez konieczności wprowadzania hasła. Zobacz: Łączenie z Internetem przy użyciu iPhone'a lub iPada.
Kliknij w 
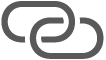
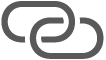
Porada: Jeśli pojawia się pytanie o hasło, upewnij się, że urządzenia są prawidłowo skonfigurowane. Zapoznaj się z artykułem Wsparcia Apple Używanie funkcji Instant Hotspot do łączenia się z usługą Hotspot osobisty bez wprowadzania hasła.
Używanie iPada z Makiem
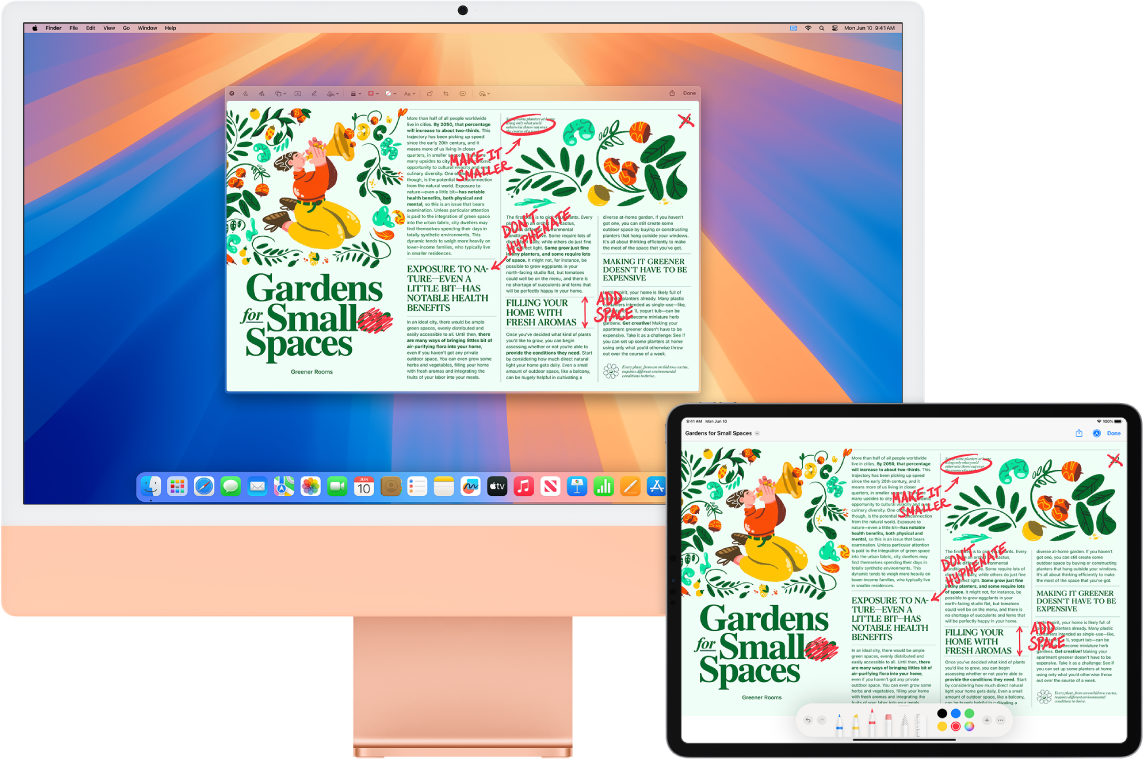
W połączeniu z iPadem Twój iMac oferuje jeszcze więcej funkcji. Sidecar pozwala używać iPada jako drugiego wyświetlacza na Macu — zapewniając dodatkową przestrzeń do rozłożenia pracy i używania ulubionych aplikacji Maca z Apple Pencil. Uniwersalne sterowanie pozwala sterować iPadem az pomocą klawiatury, myszy lub gładzika Mac, co ułatwia przenoszenie treści pomiędzy nimi iPadOS oraz macOS. Możesz dodatkowo szybko oznaczać zrzuty ekranu, pliki PDF i nie tylko.
Używanie iPada jako dodatkowego wyświetlacza na Macu Dzięki funkcji Sidecar możesz używać iPada bezprzewodowo w odległości do 10 metrów od Maca. Możesz podłączyć iPada do Maca przy użyciu kabla, aby zawsze był naładowany.
Konfigurowanie funkcji Sidecar Wybierz polecenie menu Apple 
Łączenie i odłączanie iPada Aby podłączyć iPada, kliknij w 



Konfigurowanie ustawień Sidecar Otwórz Ustawienia systemowe, kliknij w Wyświetlacze, a następnie kliknij w nazwę swojego iPada. Następnie możesz określić ustawienia funkcji Sidecar dla iPada — na przykład, czy jest głównym wyświetlaczem, czy wyświetla klonowany obraz Maca, czy i gdzie wyświetla pasek boczny, a także czy dwukrotne stuknięcie przy użyciu Apple Pencil wyświetla narzędzia.
Uwaga: Jeśli nie skonfigurujesz iPada, nie zobaczysz tych opcji w ustawieniach wyświetlacza.
Rysik Apple Pencil Możesz precyzyjnie rysować i tworzyć w swoich ulubionych profesjonalnych aplikacjach. Po prostu przeciągnij okno z Maca na iPada i zacznij używać rysika Apple Pencil. Przy użyciu rysika Apple Pencil możesz także dodawać adnotacje do dokumentów PDF, zrzutów ekranu i obrazków. Aby dowiedzieć się więcej, zobacz: Wstawianie szkiców przy użyciu funkcji Szkice Continuity oraz artykuł Wsparcia Apple Używanie funkcji Oznaczenia na telefonie iPhone, iPadzie lub iPodzie touch.
Uwaga: Rozpoznawanie siły nacisku oraz pochylenia rysika Apple Pencil działa tylko w aplikacjach oferujących zaawansowaną obsługę rysika.
Rozszerzanie lub klonowanie biurka Gdy połączysz iPada, będzie automatycznie rozszerzeniem biurka Maca. Możesz wówczas przeciągać aplikacje i dokumenty między Makiem i iPadem. Aby wyświetlać ekran Maca na obu urządzeniach (klonowanie ekranu), przesuń mysz nad przycisk Sidecar 
Skróty na pasku bocznym Pasek boczny na iPadzie daje szybki dostęp do często używanych przycisków i narzędzi. Możesz stuknąć w wyświetlane przyciski, aby cofać czynności, używać skrótów klawiszowych, a także wyświetlać i ukrywać pasek menu, Dock oraz klawiaturę.
Porada: Aby mieć szybki dostęp do opcji Sidecar, możesz ustawić w ustawieniach Wyświetlaczy 

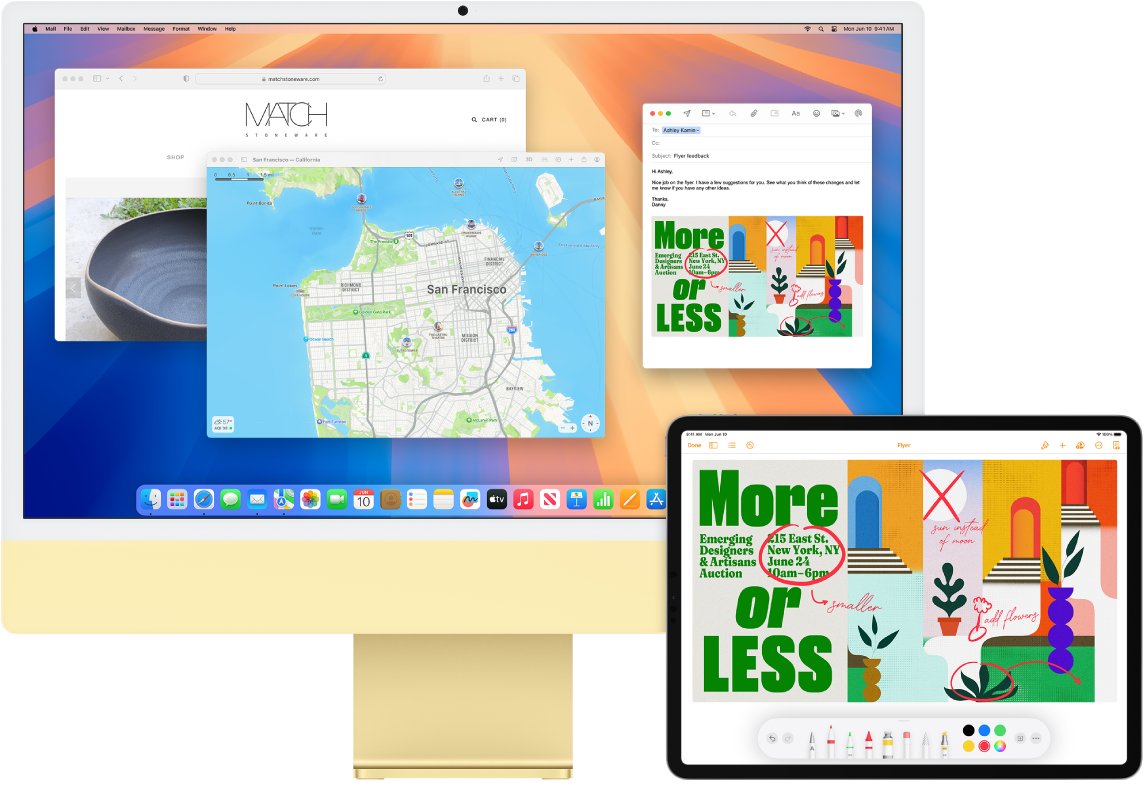
Obsługiwanie wielu urządzeń przy użyciu jednej klawiatury i myszy lub gładzika Funkcja Uniwersalne sterowanie pozwala na sterowanie wieloma urządzeniami przy użyciu jednej klawiatury i myszy, lub gładzika. Gdy przesuniesz wskaźnik na krawędź ekranu iMaca, pojawi się on na iPadzie lub na drugim Macu, dzięki czemu możesz pracować nawet na trzech urządzeniach.
Zanim zaczniesz Aby używać funkcji Uniwersalne sterowanie na Macu sprawdź, czy na każdym urządzeniu włączony jest Bluetooth oraz czy jest połączone z Wi-Fi. Sprawdź także, czy włączona jest funkcja Handoff. Na iMacu otwórz Ustawienia systemowe > Ogólne, a na iPadzie przejdź do Ustawień i stuknij w Ogólne > AirPlay i Handoff. Musisz także zalogować się na obu urządzeniach na tym samym koncie Apple oraz mieć włączone uwierzytelnianie dwupoziomowe. Gdy te ustawienia są prawidłowe, możesz łączyć urządzenia przy użyciu centrum sterowania. Kliknij w ikonę centrum sterowania na pasku menu Maca, kliknij w Klonowanie ekranu, a następnie wybierz urządzenie pod etykietą Połącz klawiaturę i mysz.
Przechodzenie między ekranami Użyj myszy lub gładzika na Macu, aby przesunąć wskaźnik do prawej lub lewej krawędzi ekranu najbliżej iPada, przerwij na chwilę, a następnie przesuń wskaźnik kawałek poza krawędź ekranu. Gdy na krawędzi ekranu iPada pojawi się ramka, kontynuuj przesuwanie wskaźnika na ekranie iPada.
Przeciąganie i upuszczanie Zaznacz tekst, obrazek lub inny obiekt, który chcesz przenieść, a następnie przeciągnij go w żądane miejsce na innym urządzeniu. Na przykład, możesz przeciągnąć szkic narysowany przy użyciu Apple Pencil z iPada do aplikacji Keynote na iMacu. Możesz także skopiować zawartość na jednym urządzeniu i wkleić ją na innym.
Wspólna klawiatura Gdy wskaźnik znajduje się w dokumencie lub innym miejscu, w którym można wpisywać tekst, a kursor miga, możesz pisać.