To Twój pierwszy Mac?
Jeśli to Twój pierwszy komputer Mac, poniżej znajdziesz przydatne informacje na początek — zwłaszcza, jeśli przechodzisz ze środowiska Windows.
Zapoznaj się z biurkiem Biurko to miejsce, w którym wykonujesz większość pracy — możesz szybko otwierać aplikacje oraz wyszukiwać i porządkować pliki.
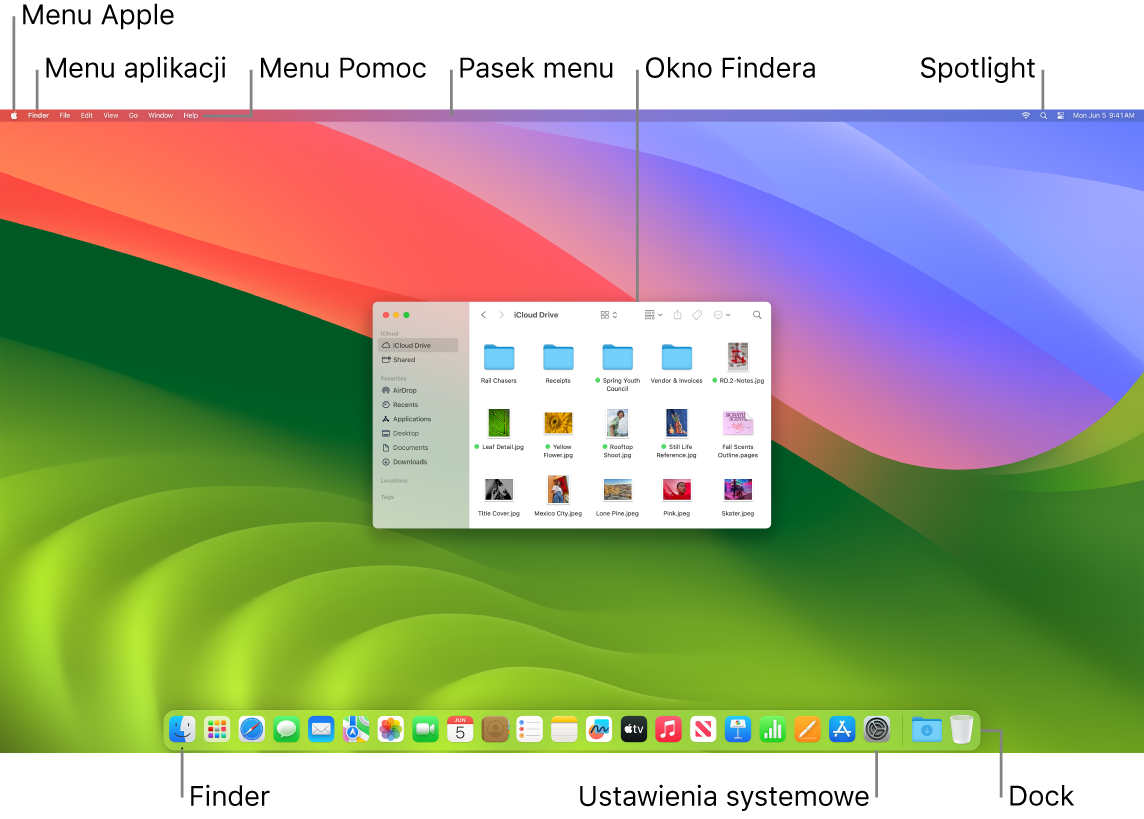
Oto zawartość biurka:
Pasek menu: Pasek menu biurka lub aktywnej aplikacji znajduje się zawsze na górze ekranu. Przy użyciu menu możesz znajdować opcje oraz wykonywać zadania w aplikacjach. Aby uzyskać informacje na temat pozycji na pasku menu, takich jak menu Apple i menu Pomoc, zobacz: Biurko i pasek menu na Macu.
Dock: Dock pełni podobną rolę, co pasek zadań i menu Start w systemie Windows. Wyświetlany jest na dole biurka, ale przy użyciu Ustawień systemowych możesz zmienić jego położenie. W Docku widać wszystkie otwarte aplikacje. Pozwala on także na szybkie uruchamianie ulubionych aplikacji. Aby otworzyć aplikację, kliknij w jej ikonę w Docku. Innym sposobem otwierania aplikacji jest użycie Launchpada. Zobacz: Dock na Macu.
Finder: Kliknij w
 w Docku, aby otworzyć Findera. Pozwala on na porządkowanie i znajdowanie plików (podobnie jak Eksplorator plików w systemie Windows). Przy użyciu przycisków widocznych na górze okna Findera możesz zmieniać sposób wyświetlania plików — jako ikony
w Docku, aby otworzyć Findera. Pozwala on na porządkowanie i znajdowanie plików (podobnie jak Eksplorator plików w systemie Windows). Przy użyciu przycisków widocznych na górze okna Findera możesz zmieniać sposób wyświetlania plików — jako ikony  , jako listę
, jako listę  , w kolumnach
, w kolumnach  lub jako galerię
lub jako galerię  . W każdym widoku możesz zaznaczyć dowolny plik i nacisnąć spację, aby wyświetlić szybki przegląd bez otwierania danego pliku. Zobacz: Finder na Macu.
. W każdym widoku możesz zaznaczyć dowolny plik i nacisnąć spację, aby wyświetlić szybki przegląd bez otwierania danego pliku. Zobacz: Finder na Macu.Menu Spotlight: Spotlight pozwala na wyszukiwanie dowolnych rzeczy na Macu, w tym dokumentów, kontaktów, wiadomości email i innych. Możesz także uruchamiać aplikacje i szukać w sieci. Aby otworzyć Spotlight, kliknij w ikonę Spotlight
 w prawym górnym rogu ekranu lub naciśnij klawisze Command-Spacja. Zobacz: Spotlight na Macu.
w prawym górnym rogu ekranu lub naciśnij klawisze Command-Spacja. Zobacz: Spotlight na Macu.Ustawienia systemowe: Ustawienia systemowe
 pełnią podobną funkcję, co Panel sterowania w systemie Windows. Możesz spersonalizować swojego Maca, zmieniając ustawienia dotyczące biurka, Docka, wyświetlacza, Bluetooth, sieci i wielu innych rzeczy. Zobacz: Ustawienia systemowe na Macu.
pełnią podobną funkcję, co Panel sterowania w systemie Windows. Możesz spersonalizować swojego Maca, zmieniając ustawienia dotyczące biurka, Docka, wyświetlacza, Bluetooth, sieci i wielu innych rzeczy. Zobacz: Ustawienia systemowe na Macu.
Poznawanie klawiatury Klawisz Command ![]() na Macu pełni generalnie tę samą funkcję, co klawisz Control w systemie Windows. Na przykład, możesz używać skrótów Command-C i Command-V, aby kopiować i wklejać zawartość. Klawisz Return na Macu odpowiada klawiszowi Enter z systemu Windows, a klawisz Delete odpowiada klawiszowi Backspace. Jeśli chcesz usunąć znak z przodu, naciśnij Fn-Delete.
na Macu pełni generalnie tę samą funkcję, co klawisz Control w systemie Windows. Na przykład, możesz używać skrótów Command-C i Command-V, aby kopiować i wklejać zawartość. Klawisz Return na Macu odpowiada klawiszowi Enter z systemu Windows, a klawisz Delete odpowiada klawiszowi Backspace. Jeśli chcesz usunąć znak z przodu, naciśnij Fn-Delete.
Aby zobaczyć listę skrótów klawiszowych na klawiaturze Maca oraz poznać różnice między klawiaturami na Macu i w systemie Windows, zapoznaj się z artykułem Wsparcia Apple Wskazówki dla użytkowników przechodzących z systemu Windows na komputer Mac. Zobacz także: Klawisze z systemu Windows na klawiaturze Maca w Podręczniku użytkownika macOS. Lista niektórych skrótów dostępna jest też w tym podręczniku, zobacz: Skróty klawiszowe na Macu.
Instalowanie aplikacji Możesz pobierać aplikacje z App Store lub z Internetu. Gdy pobierzesz aplikację z Internetu, uzyskasz plik obrazu dysku (z nazwą kończącą się na .dmg) lub plik pakietu (.pkg). Aby zainstalować aplikację, znajdź plik .dmg lub .pkg w folderze Pobrane rzeczy, kliknij w niego dwukrotnie, a następnie postępuj zgodnie z wyświetlanymi wskazówkami. Po zainstalowaniu aplikacji pojawi się pytanie, czy chcesz usunąć obraz dysku lub plik pakietu.
Aby odinstalować aplikację, znajdź ją w folderze Aplikacje w Finderze, a następnie przeciągnij ją do Kosza. Niektóre aplikacje mają deinstalator, przy użyciu którego można usunąć daną aplikację oraz powiązane z nią pliki. Zobacz: Instalowanie i odinstalowywanie aplikacji w Podręczniku użytkownika macOS.
Maksymalizowanie, minimalizowanie i zamykanie okien Jednocześnie może być otwartych wiele okien aplikacji. W lewym górnym rogu każdego okna znajdują się przyciski pozwalające na zmianę wielkości okien oraz ich zamykanie.
Kliknij w przycisk zamykania okna
 lub naciśnij klawisze Command-W, aby zamknąć okno, ale nie zamykać aplikacji. Aby zamknąć wszystkie otwarte okna danej aplikacji, naciśnij Command‑Option‑W. Aby zakończyć aplikację, naciśnij Command-Q.
lub naciśnij klawisze Command-W, aby zamknąć okno, ale nie zamykać aplikacji. Aby zamknąć wszystkie otwarte okna danej aplikacji, naciśnij Command‑Option‑W. Aby zakończyć aplikację, naciśnij Command-Q.Kliknij w przycisk minimalizowania okna
 , aby zminimalizować okno (albo naciśnij Command-M). Zminimalizowanie okna pozostawia aplikację otwartą, ale zmniejsza okno do ikony umieszczanej na prawym końcu Docka. Kliknięcie w tę ikonę przywraca poprzednią wielkość okna.
, aby zminimalizować okno (albo naciśnij Command-M). Zminimalizowanie okna pozostawia aplikację otwartą, ale zmniejsza okno do ikony umieszczanej na prawym końcu Docka. Kliknięcie w tę ikonę przywraca poprzednią wielkość okna.Kliknij w przycisk pełnego ekranu
 , aby otworzyć aplikację na pełnym ekranie. Aby zmaksymalizować okno, kliknij w ten przycisk, trzymając naciśnięty klawisz Option. Możesz także umieścić wskaźnik na przycisku, aby zobaczyć więcej opcji, na przykład dotyczących układania okien. Naciśnięcie klawisza Esc przywraca poprzednią wielkość okna.
, aby otworzyć aplikację na pełnym ekranie. Aby zmaksymalizować okno, kliknij w ten przycisk, trzymając naciśnięty klawisz Option. Możesz także umieścić wskaźnik na przycisku, aby zobaczyć więcej opcji, na przykład dotyczących układania okien. Naciśnięcie klawisza Esc przywraca poprzednią wielkość okna.
Przenoszenie okien Przeciągnij okno za jego pasek tytułowy, aby przenieść je w żądane miejsce. Niektórych okien nie można przenosić. Zobacz: Zarządzanie oknami na Macu w Podręczniku użytkownika macOS.
Przełączanie okien aplikacji Naciśnij Command-Tab, aby szybko przełączyć na poprzednią aplikację. Jeśli masz otwartych wiele okien aplikacji, naciśnij i przytrzymaj klawisz Command, a następnie naciśnij Tab, aby zobaczyć ikony wszystkich otwartych aplikacji. Nie zwalniając klawisza Command naciskaj Tab (lub klawisze ze strzałkami), aby przechodzić między aplikacjami i wybrać tę, którą chcesz uaktywnić. Zwolnij klawisz Command, aby pracować w aktywnej aplikacji.
Robienie zrzutu ekranu Naciśnij Command-Shift-5, aby otworzyć narzędzie do wykonywania zrzutów ekranu. Zobacz: Robienie zrzutu ekranu na Macu.
Używanie Siri do wykonywania zadań Aby aktywować Siri, kliknij w ikonę Siri w prawym górnym rogu ekranu. Możesz także nacisnąć i przytrzymać klawisze Command-Spacja, lub powiedzieć „Hey Siri” albo „Siri” (jeśli ta funkcja jest włączona). Na iMacu z klawiaturą Magic Keyboard oraz Touch ID możesz także nacisnąć klawisz Dyktowania/Siri (F5). Polecenia głosowe rozpoznawane przez Siri pozwalają otwierać foldery, uruchamiać aplikacje, rozjaśniać ekran oraz wykonywać inne czynności. Zobacz: Siri na Macu.
Używanie Maca z iPhone’em, iPadem oraz Apple Watch Zaloguj się na swoich urządzeniach Apple przy użyciu tego samego Apple ID, aby łatwo wymieniać pliki i zdjęcia, edytować dokumenty, odbierać wiadomości email i połączenia oraz wysyłać wiadomości tekstowe. Zobacz: Używanie iCloud na iMacu.
Więcej informacji Zapoznaj się z artykułem Wsparcia Apple Jak to się nazywa na Macu? oraz Skróty klawiszowe na Macu.