
Wykonywanie połączeń w FaceTime na Macu
Połączenie FaceTime można wykonać do jednej lub więcej osób, które mają Maca, urządzenie iOS lub iPadOS spełniające te wymagania. Połączenia FaceTime wykorzystują sieć Wi‑Fi lub transmisję danych komórkowych.
Poproś Siri. Powiedz na przykład:
„FaceTime mom”
„FaceTime audio [numer telefonu]”
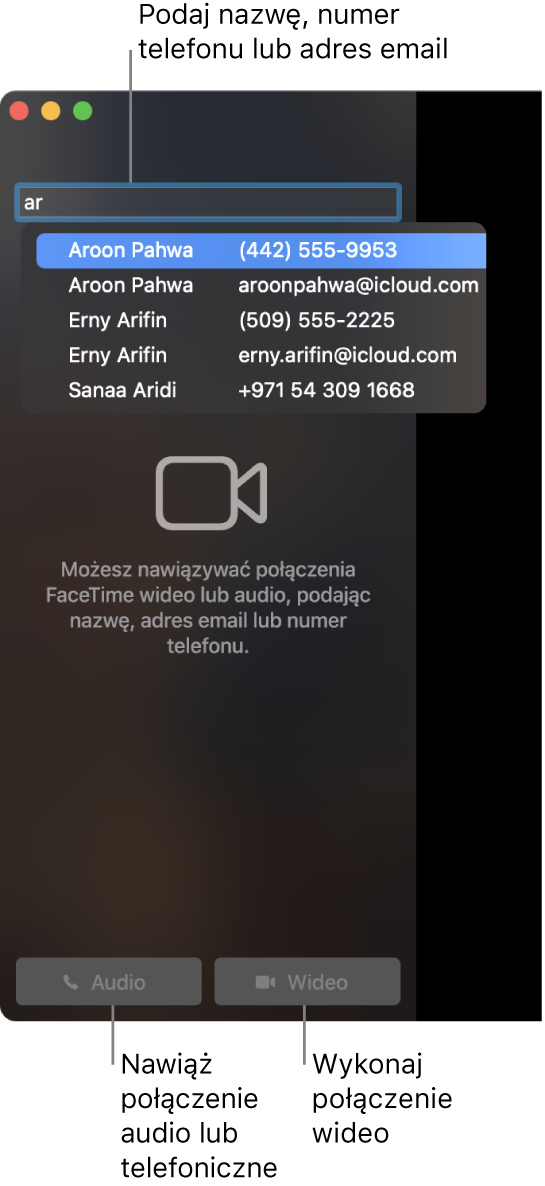
Możesz wykonać połączenie telefoniczne z każdą osobą bezpośrednio z Maca, wykorzystując połączenie komórkowe znajdującego się w pobliżu iPhone’a. Zobacz: Wykonywanie i odbieranie połączeń telefonicznych w aplikacji FaceTime.
Wykonywanie połączenia FaceTime
W aplikacji FaceTime
 na Macu zaloguj się i sprawdź, czy usługa FaceTime jest włączona.
na Macu zaloguj się i sprawdź, czy usługa FaceTime jest włączona.W polu u góry okna FaceTime podaj adres email lub numer telefonu osoby, do której chcesz zadzwonić. Konieczne może okazać się naciśnięcie klawisza Return.
Jeśli w aplikacji Kontakty masz wizytówkę tej osoby, wystarczy podać jej nazwisko. Aby dowiedzieć się, jak dodawać kontakty, zobacz: Dodawanie kontaktów podczas używania FaceTime.
Uwaga: Jeśli włączone zostały ograniczenia pozwalające na połączenia tylko z określonymi osobami, obok osób do których nie możesz dzwonić wyświetlana jest ikona klepsydry

Aby rozpocząć połączenie FaceTime, kliknij w przycisk Wideo
 lub Audio
lub Audio  (lub użyj paska Touch Bar).
(lub użyj paska Touch Bar).Jeśli klikniesz w przycisk Audio
 i masz skonfigurowane wykonywanie połączeń telefonicznych na Macu, możesz wybrać, czy chcesz wykonać połączenie FaceTime audio, czy połączenie telefoniczne. Jeśli jesteś w trakcie połączenia audio lub połączenia telefonicznego, kamera jest automatycznie wyłączona.
i masz skonfigurowane wykonywanie połączeń telefonicznych na Macu, możesz wybrać, czy chcesz wykonać połączenie FaceTime audio, czy połączenie telefoniczne. Jeśli jesteś w trakcie połączenia audio lub połączenia telefonicznego, kamera jest automatycznie wyłączona.W trakcie połączenia możesz zmieniać widok połączenia, wstrzymywać je, wyciszać lub regulować głośność połączenia, lub dodawać kolejne osoby do połączenia FaceTime.
Jeśli wykonasz połączenie wideo, które zostanie odrzucone lub nieodpowiedziane, możesz kliknąć w przycisk Wiadomość ![]() , aby wysłać do tej osoby iMessage (Ty i ta osoba musicie wcześniej zalogować się w usłudze iMessage).
, aby wysłać do tej osoby iMessage (Ty i ta osoba musicie wcześniej zalogować się w usłudze iMessage).
Wykonywanie połączenia FaceTime w grupie
W trakcie połączenia FaceTime w grupie może uczestniczyć do 32 osób. (Zobacz: Wymagania dotyczące połączeń FaceTime w grupie.)
W aplikacji FaceTime
 na Macu zaloguj się i sprawdź, czy usługa FaceTime jest włączona.
na Macu zaloguj się i sprawdź, czy usługa FaceTime jest włączona.W polu u góry okna FaceTime podaj adres email lub numer telefonu osoby, do której chcesz zadzwonić. Konieczne może okazać się naciśnięcie klawisza Return.
Jeśli w aplikacji Kontakty masz wizytówkę tej osoby, wystarczy podać jej nazwisko. Aby dowiedzieć się, jak dodawać kontakty, zobacz: Dodawanie kontaktów podczas używania FaceTime.
Uwaga: Jeśli włączone zostały ograniczenia pozwalające na połączenia tylko z określonymi osobami, obok osób do których nie możesz dzwonić wyświetlana jest ikona klepsydry

Powtarzaj krok 2, aż wszyscy uczestnicy będą na liście.
Aby rozpocząć połączenie FaceTime, kliknij w przycisk Wideo
 lub Audio
lub Audio  (lub użyj paska Touch Bar).
(lub użyj paska Touch Bar).Jeśli klikniesz w przycisk Audio
 i masz skonfigurowane wykonywanie połączeń telefonicznych na Macu, możesz wybrać, czy chcesz wykonać połączenie FaceTime audio, czy połączenie telefoniczne. Jeśli jesteś w trakcie połączenia FaceTime audio lub połączenia telefonicznego, kamera jest automatycznie wyłączona.
i masz skonfigurowane wykonywanie połączeń telefonicznych na Macu, możesz wybrać, czy chcesz wykonać połączenie FaceTime audio, czy połączenie telefoniczne. Jeśli jesteś w trakcie połączenia FaceTime audio lub połączenia telefonicznego, kamera jest automatycznie wyłączona.
Każdy uczestnik wyświetlany jest na ekranie w osobnej miniaturce. Gdy dany uczestnik mówi (lub gdy klikniesz w kafelek) kafelek tej osoby przesuwa się na wierzch i staje się bardziej widoczny. Kafelki, które nie mieszczą się na ekranie, wyświetlane są na pasku na dole ekranu. Aby znaleźć uczestnika, którego nie widać, przewiń ten pasek.
Porada: Jeśli nie chcesz, aby kafelek osoby mówiącej powiększał się, możesz usunąć zaznaczenie tej opcji w preferencjach FaceTime. Wybierz polecenie menu FaceTime > Preferencje, kliknij w Ustawienia, a następnie usuń zaznaczenie z opcji Teraz mówi w sekcji Automatyczne wyróżnianie.
Aby wysłać alert dźwiękowy do osoby, która nie dołączyła do połączenia, kliknij w przycisk paska bocznego ![]() , a następnie kliknij w Zadzwoń.
, a następnie kliknij w Zadzwoń.
W trakcie połączenia możesz zmieniać widok połączenia, wstrzymywać je lub wyciszać albo regulować głośność połączenia.
Dodawanie kolejnych osób do połączenia FaceTime
Do trwającego połączenia FaceTime możesz dodać kolejne osoby (maksymalnie do 32 innych osób), nawet jeśli połączenie nie zostało rozpoczęte przez Ciebie. (Zobacz: Wymaganie dotyczące połączeń FaceTime w grupie.)
W aplikacji FaceTime
 na Macu wykonaj lub przyłącz się do połączenia FaceTime lub połączenia FaceTime w grupie.
na Macu wykonaj lub przyłącz się do połączenia FaceTime lub połączenia FaceTime w grupie.Kliknij w przycisk paska bocznego
 .
.Kliknij w przycisk dodawania osób
 , a następnie wprowadź adres email lub numer telefonu osoby, do której chcesz zadzwonić. Jeśli w aplikacji Kontakty masz wizytówkę tej osoby, wystarczy podać jej nazwisko.
, a następnie wprowadź adres email lub numer telefonu osoby, do której chcesz zadzwonić. Jeśli w aplikacji Kontakty masz wizytówkę tej osoby, wystarczy podać jej nazwisko.Uwaga: Jeśli włączone zostały ograniczenia pozwalające na połączenia tylko z określonymi osobami, obok osób do których nie możesz dzwonić wyświetlana jest ikona klepsydry

Kliknij w przycisk Dodaj.
Każdy uczestnik wyświetlany jest na ekranie w osobnej miniaturce. Gdy dany uczestnik mówi (lub gdy klikniesz w kafelek) kafelek tej osoby przesuwa się na wierzch i staje się bardziej widoczny. Kafelki, które nie mieszczą się na ekranie, wyświetlane są na pasku na dole ekranu. Aby znaleźć uczestnika, którego nie widać, przewiń ten pasek.
Porada: Jeśli nie chcesz, aby kafelek osoby mówiącej powiększał się, możesz usunąć zaznaczenie tej opcji w preferencjach FaceTime. Wybierz polecenie menu FaceTime > Preferencje, kliknij w Ustawienia, a następnie usuń zaznaczenie z opcji Teraz mówi w sekcji Automatyczne wyróżnianie.
Aby wysłać alert dźwiękowy do osoby, która nie dołączyła do połączenia, kliknij w przycisk paska bocznego ![]() , a następnie kliknij w Zadzwoń.
, a następnie kliknij w Zadzwoń.
W trakcie połączenia możesz zmieniać widok połączenia, wstrzymywać je lub wyciszać albo regulować głośność połączenia.
Zakończenie połączenia
W aplikacji FaceTime ![]() na Macu wykonaj jedną z czynności w celu zakończenia połączenia:
na Macu wykonaj jedną z czynności w celu zakończenia połączenia:
Zakończenie połączenia audio: Kliknij w przycisk Zakończ
 w powiadomieniu.
w powiadomieniu.Zakończenie połączenia wideo: Przesuń wskaźnik nad okno połączenia, a następnie kliknij w Zakończ połączenie
 (lub użyj paska Touch Bar).
(lub użyj paska Touch Bar).Po zakończeniu przez Ciebie połączenia FaceTime w grupie pozostaje ono aktywne do momentu opuszczenia go przez wszystkich uczestników. Aby ponownie się przyłączyć, kliknij w przycisk przyłączania do rozmowy wideo
 .
.