
Zarządzanie korzystaniem z aplikacji studentów w aplikacji Klasa
Możesz zarządzać korzystaniem z aplikacji na urządzeniach studentów. Obejmuje to otwieranie aplikacji, blokowanie otwartych aplikacji oraz udostępnianie zawartości w różnych aplikacjach.
Otwieranie aplikacji na urządzeniach studentów
Możesz otworzyć aplikację na jednym lub wielu urządzeniach studentów. Aby wykonać to zadanie, student musi mieć tę aplikację na swoim urządzeniu.
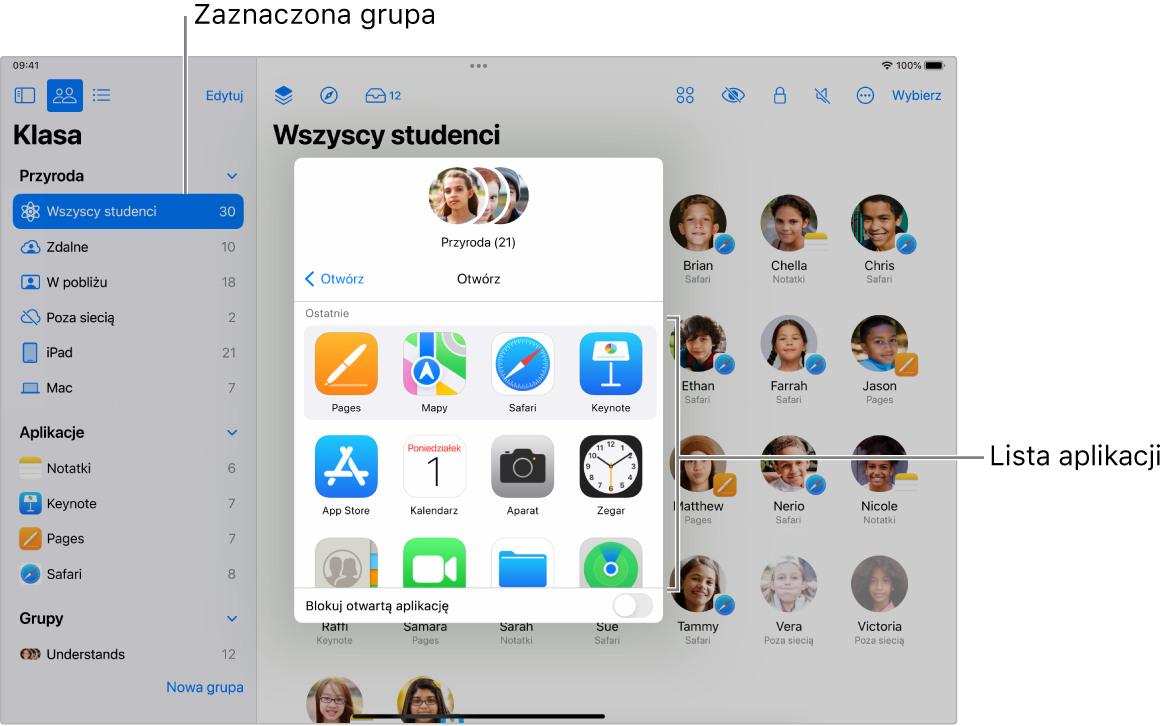
W aplikacji Klasa
 zaznacz Klasy na pasku bocznym, a następnie zaznacz klasę.
zaznacz Klasy na pasku bocznym, a następnie zaznacz klasę.Zaznacz studenta lub studentów, których chcesz zaprosić:
Zaproszenie wszystkich studentów: Zaznacz Wszyscy studenci na pasku bocznym.
Zaproszenie określonej grupy: Zaznacz istniejącą grupę na pasku bocznym. Możesz także ręcznie utworzyć grupę, a następnie zaznaczyć ją na pasku bocznym.
Zaproszenie konkretnych studentów: Zaznacz przycisk Wybierz, a następnie zaznacz studentów.
Zaproszenie pojedynczego studenta: Zaznacz jednego studenta na pasku bocznym.
Zaznacz
 w rzędzie czynności, a następnie wykonaj jedną z poniższych czynności, aby otworzyć aplikację na urządzeniach wszystkich zaznaczonych studentów:
w rzędzie czynności, a następnie wykonaj jedną z poniższych czynności, aby otworzyć aplikację na urządzeniach wszystkich zaznaczonych studentów:Zaznacz aplikację na liście.
Wpisz nazwę aplikacji w polu wyszukiwania, a następnie zaznacz aplikację.
Możesz również wybrać, aby otworzyć tę aplikację na swoim urządzeniu.
Zaznacz Gotowe.
Ukrywanie otwartych aplikacji na jednym lub wielu urządzeniach studentów
Aby pomóc studentom w wykonaniu zadania, możesz ukryć otwarte aplikacje na ich urządzeniach. W razie potrzeby studenci mogą później odkryć ukryte aplikacje.
W aplikacji Klasa
 zaznacz Klasy na pasku bocznym, a następnie zaznacz klasę.
zaznacz Klasy na pasku bocznym, a następnie zaznacz klasę.Zaznacz studenta lub studentów, u których chcesz ukryć aplikację:
Wszyscy studenci: Zaznacz Wszyscy studenci na pasku bocznym.
Określona grupa: Zaznacz istniejącą grupę na pasku bocznym. Możesz także ręcznie utworzyć grupę, a następnie zaznaczyć ją na pasku bocznym.
Konkretni studenci: Zaznacz przycisk Wybierz, a następnie zaznacz studentów.
Jeden student: Zaznacz jednego studenta na pasku bocznym.
W rzędzie czynności zaznacz
 , a następnie zaznacz Gotowe.
, a następnie zaznacz Gotowe.
Blokowanie otwartej aplikacji na jednym lub wielu iPadach studentów (tylko klasy w pobliżu)
Możesz zablokować otwartą aplikację otworzoną na iPadach studentów, aby uniemożliwić im zamknięcie tej aplikacji lub otworzenie innej. Aby wykonać to zadanie, studenci muszą mieć tę aplikację na swoim iPadzie.
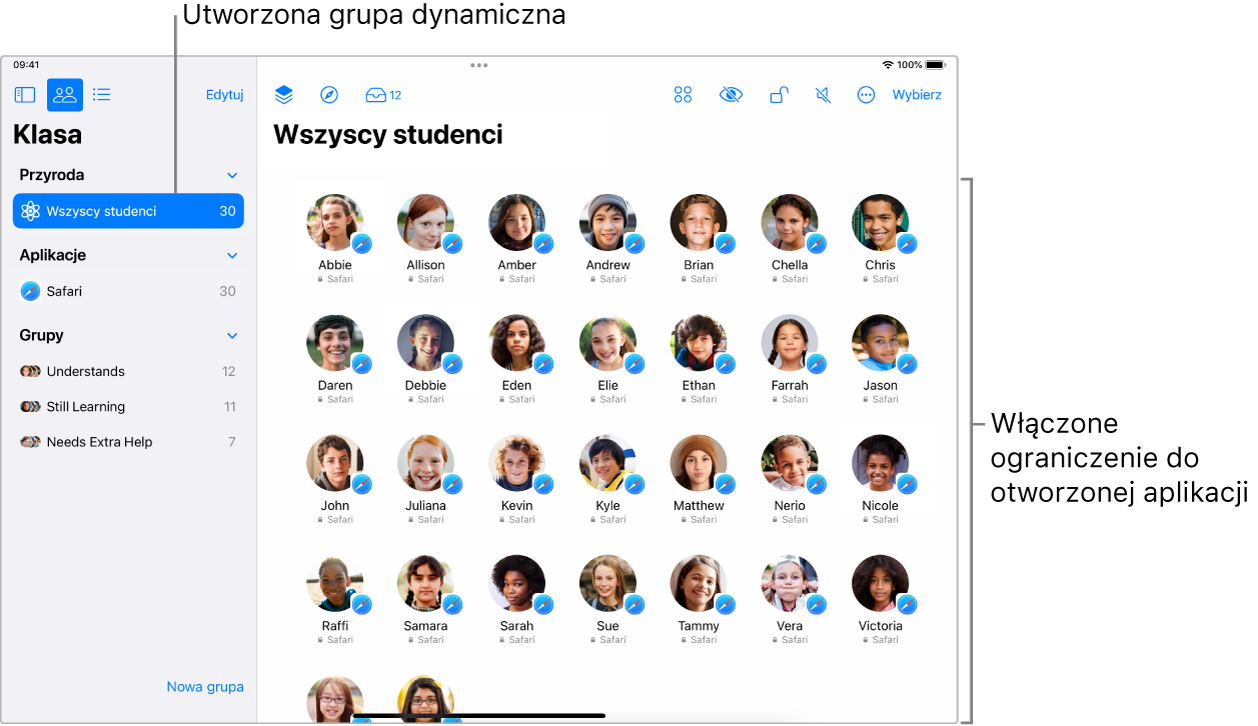
W aplikacji Klasa
 zaznacz Klasy na pasku bocznym, a następnie zaznacz klasę.
zaznacz Klasy na pasku bocznym, a następnie zaznacz klasę.Zaznacz studenta lub studentów, u których chcesz zablokować aplikację:
Wszyscy studenci: Zaznacz Wszyscy studenci na pasku bocznym.
Określona grupa: Zaznacz istniejącą grupę na pasku bocznym. Możesz także ręcznie utworzyć grupę, a następnie zaznaczyć ją na pasku bocznym.
Konkretni studenci: Zaznacz przycisk Wybierz, a następnie zaznacz studentów.
Jeden student: Zaznacz jednego studenta na pasku bocznym.
Zaznacz
 w rzędzie czynności, a następnie wykonaj jedną z poniższych czynności, aby otworzyć daną aplikację na iPadach wszystkich zaznaczonych studentów:
w rzędzie czynności, a następnie wykonaj jedną z poniższych czynności, aby otworzyć daną aplikację na iPadach wszystkich zaznaczonych studentów:Przewiń, aby znaleźć aplikację na liście.
Wprowadź nazwę tej aplikacji w polu wyszukiwania.
Zaznacz opcję Blokuj otwartą aplikację, a następnie zaznacz tę aplikację w celu otwarcia jej na urządzeniach studentów.
Możesz również wybrać, aby otworzyć tę aplikację na swoim urządzeniu.
Zaznacz Gotowe.
Odblokowywanie wielu iPadów z zablokowaną aplikacją (tylko klasy w pobliżu)
Jeśli zablokujesz otwartą aplikację w grupie urządzeń, możesz łatwo wyłączyć tę funkcję na każdym iPadzie w tej grupie. Jeśli urządzenia niektórych studentów są także zablokowane, ich ekrany zostaną odblokowane, a odblokowane aplikacje pozostaną aktywne.
W aplikacji Klasa
 zaznacz Klasy na pasku bocznym, a następnie zaznacz klasę.
zaznacz Klasy na pasku bocznym, a następnie zaznacz klasę.Zaznacz grupę, która ma włączoną funkcję Blokuj otwartą aplikację.
Zaznacz
 w rzędzie czynności, aby wyłączyć funkcję Blokuj otwartą aplikację, a następnie zaznacz Gotowe.
w rzędzie czynności, aby wyłączyć funkcję Blokuj otwartą aplikację, a następnie zaznacz Gotowe.
Odblokowywanie jednego iPada z zablokowaną aplikacją (tylko klasy w pobliżu)
Jeśli zablokujesz otwartą aplikację na iPadzie, możesz ją łatwo odblokować. Jeśli urządzenia studenta jest także zablokowane, ekran zostanie odblokowany, a odblokowana aplikacja pozostanie aktywna.
W aplikacji Klasa
 zaznacz Klasy na pasku bocznym, a następnie zaznacz klasę.
zaznacz Klasy na pasku bocznym, a następnie zaznacz klasę.Zaznacz studenta, który ma włączoną funkcję Blokuj otwartą aplikację.
Wyświetlone zostanie okno Czynności.
Aby wyłączyć funkcję Blokuj otwartą aplikację, zaznacz
 , a następnie zaznacz Gotowe.
, a następnie zaznacz Gotowe.
Udostępnianie dokumentów bezpośrednio z aplikacji na Macu
Możesz także udostępnić dokument z dowolnej aplikacji. Na przykład, możesz udostępnić dokument z aplikacji Pages.
W aplikacji Klasa
 zaznacz Klasy na pasku bocznym, a następnie zaznacz klasę.
zaznacz Klasy na pasku bocznym, a następnie zaznacz klasę.Zaznacz menu Udostępnij, a następnie zaznacz Wyślij kopię.
Zaznacz AirDrop.
Niektóre aplikacje umożliwiają wybór formatu dokumentu.
Zaznacz Dalej, a następnie zaznacz studenta lub grupę na liście.
Udostępnianie dokumentów bezpośrednio z aplikacji na iPadzie
Możesz także udostępnić dokument z dowolnej aplikacji. Na przykład, możesz udostępnić dokument z aplikacji Pages.
W aplikacji Klasa
 zaznacz Klasy na pasku bocznym, a następnie zaznacz klasę.
zaznacz Klasy na pasku bocznym, a następnie zaznacz klasę.Wykonaj jedną z następujących czynności:
Jeśli dokument jest otwarty: Stuknij w
 , a następnie stuknij w Wyślij kopię.
, a następnie stuknij w Wyślij kopię.Jeśli dokument jest zamknięty: Stuknij w
 w menedżerze dokumentów, stuknij w Wyślij kopię, a następnie stuknij w dokument.
w menedżerze dokumentów, stuknij w Wyślij kopię, a następnie stuknij w dokument.
Zaznacz AirDrop.
Niektóre aplikacje umożliwiają wybór formatu dokumentu.
Stuknij w Dalej, a następnie zaznacz studenta lub grupę na liście.