Jeśli w aplikacji Zdjęcia brakuje zdjęć lub nagrań wideo
Sprawdź miejsca takie jak album Ostatnio usunięte czy Ukryte, udostępnianą bibliotekę oraz Zdjęcia iCloud.
Sprawdź album Ostatnio usunięte
Przypadkowo usunięte zdjęcie lub nagranie wideo trafia do albumu Ostatnio usunięte. Wszystkie pliki przeniesione do albumu Ostatnio usunięte pozostają w nim przez 30 dni. Po 30 dniach zostają trwale usunięte i nie można ich odzyskać.
Na iPhonie lub iPadzie
W systemie iOS 16 albo iPadOS 16.1 lub nowszym przejdź do opcji Zdjęcia > Albumy i stuknij Ostatnio usunięte w sekcji Narzędzia.
Użyj opcji Face ID lub Touch ID, aby odblokować album Ostatnio usunięte.
Stuknij zdjęcie lub nagranie wideo, a następnie stuknij opcję Odzyskaj. Aby odzyskać wiele zdjęć, stuknij opcję Wybierz, wybierz zdjęcia lub nagrania wideo, a następnie stuknij pozycję Odzyskaj.
Potwierdź, że chcesz odzyskać zdjęcia lub nagrania wideo.
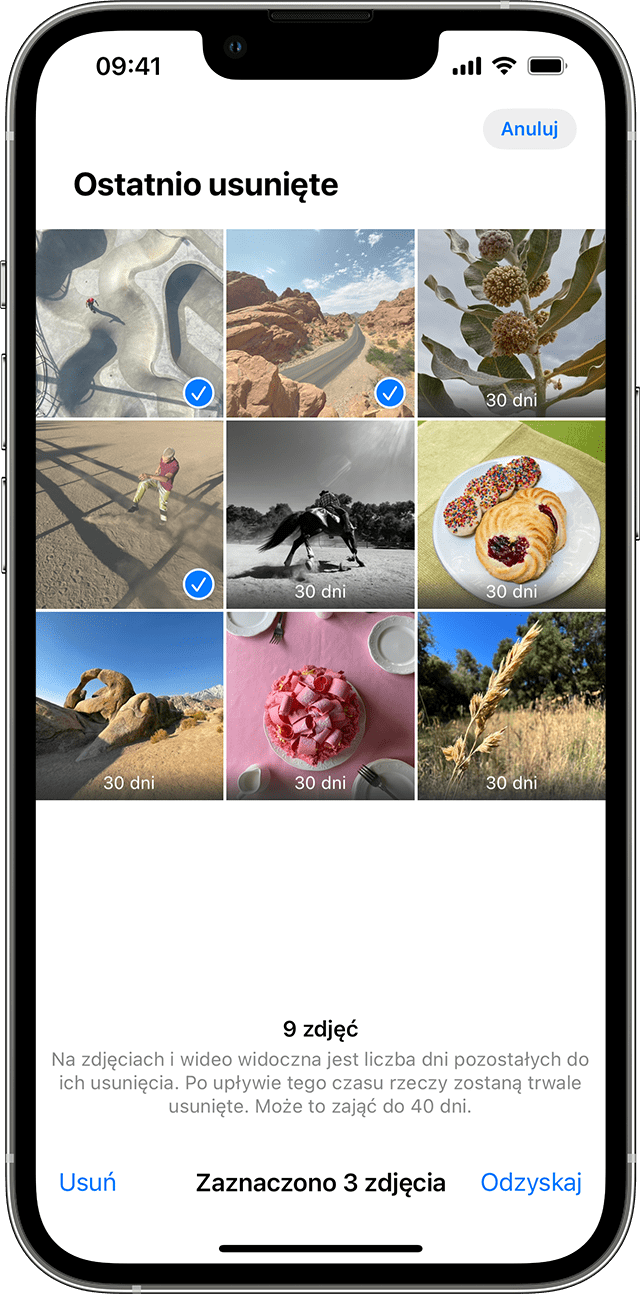
Na Macu
W systemie macOS Ventura lub nowszym otwórz aplikację Zdjęcia i wybierz na pasku bocznym opcję Ostatnio usunięte.
Użyj opcji Touch ID lub hasła logowania, aby odblokować album Ostatnio usunięte.
Kliknij zdjęcie lub nagranie wideo.
Kliknij opcję Odzyskaj.
Odkryj zdjęcia
Jeśli ukryjesz zdjęcia i nagrania wideo, będą one widoczne tylko w albumie Ukryte, więc może się wydawać, że ich nie ma. Zdjęcia i nagrania wideo możesz jednak w każdej chwili odkryć. W systemie iOS 14 i nowszym album Ukryte może być ukryty, przez co nie jest nigdzie widoczny w aplikacji Zdjęcia. Jeśli więc brakuje zdjęć i nagrań wideo, upewnij się, że album Ukryte jest włączony, tak aby był widoczny.
Jeśli korzystasz z usługi Zdjęcia w iCloud, zdjęcia ukryte na jednym urządzeniu zostaną też ukryte na wszystkich pozostałych.
Na iPhonie lub iPadzie
Otwórz aplikację Zdjęcia, a następnie przejdź na kartę Albumy.
W sekcji Narzędzia stuknij opcję Ukryte.
W systemie iOS 16, iPadOS 16.1 lub nowszym użyj Face ID albo Touch ID, aby odblokować album Ukryte.
Wybierz zdjęcie lub nagranie wideo, które chcesz odkryć.
Stuknij przycisk Więcej , a następnie stuknij opcję Odkryj.
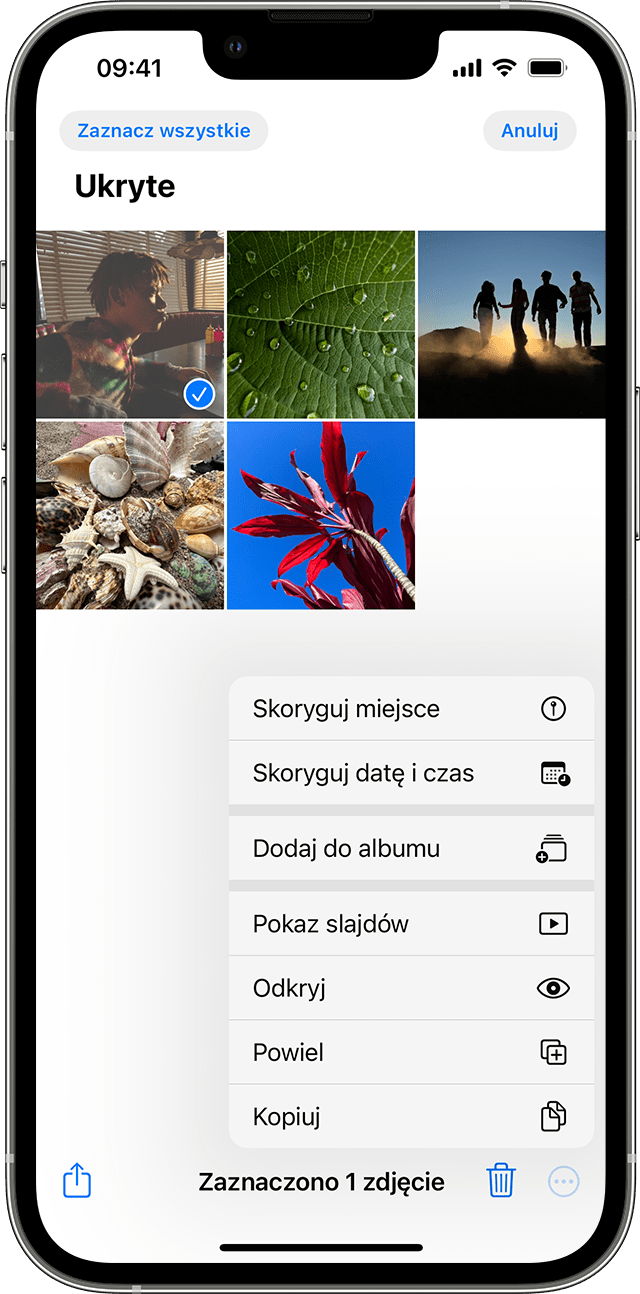
Na Macu
Otwórz aplikację Zdjęcia i na pasku menu kliknij opcję Widok, a następnie wybierz opcję Pokaż album Ukryte.
Na pasku bocznym wybierz opcję Ukryte.
W systemie macOS Ventura lub nowszym użyj Touch ID albo hasła logowania, aby odblokować album Ukryte.
Wybierz zdjęcie lub nagranie wideo, które chcesz odkryć.
Kliknij zdjęcie, przytrzymując klawisz Control, a następnie wybierz opcję Odkryj zdjęcie. Możesz również wybrać kolejno opcje Obrazek > Odkryj zdjęcie na pasku menu lub nacisnąć kombinację klawiszy Command + L.
Upewnij się, że usługa Zdjęcia w iCloud jest włączona
Usługa Zdjęcia w iCloud bezpiecznie przechowuje wszystkie zdjęcia i nagrania wideo w usłudze iCloud, więc masz do nich dostęp na wszystkich swoich urządzeniach. Jeśli zdjęcie zostało zrobione na iPhonie z włączoną usługą Zdjęcia w iCloud, ale później usługa ta została wyłączona, brakujące zdjęcie może być nadal dostępne w tej usłudze.
Na telefonie iPhone lub iPadzie
Wybierz kolejno opcje Ustawienia > [Twoje imię i nazwisko], a następnie stuknij opcję iCloud.
Stuknij opcję Zdjęcia.
Włączanie usługi Zdjęcia w iCloud.
Na Macu
Otwórz aplikację Zdjęcia, a następnie wybierz z paska menu opcję Zdjęcia > Ustawienia (albo Preferencje).
Kliknij kartę iCloud.
Wybierz opcję Zdjęcia w iCloud.
Po włączeniu usługi Zdjęcia w iCloud połącz się z siecią Wi-Fi i poczekaj kilka minut. Następnie ponownie poszukaj zdjęć.
Sprawdzanie udostępnionej biblioteki zdjęć w iCloud
W systemach iOS 16.1 oraz iPadOS 16.1 i nowszych można uruchomić udostępnianą bibliotekę zdjęć w iCloud i zaprosić do niej do pięciu kontaktów albo dołączyć do takiej biblioteki. Niektóre zdjęcia mogą być widoczne tylko w niektórych widokach biblioteki.
Przełączanie między osobistą biblioteką i udostępnianą biblioteką na iPhonie lub iPadzie
Otwórz aplikację Zdjęcia.
Na górze karty Albumy lub Biblioteka stuknij przycisk Więcej w prawym górnym rogu.
Wybierz opcje Biblioteka osobista, Biblioteka udostępniana lub Obie biblioteki.
W widokach Obie biblioteki lub Biblioteka udostępniana zdjęcia znajdujące się w Bibliotece udostępnianej są oznaczone . Zdjęcia znajdujące się w Bibliotece osobistej są oznaczone ikoną .
Zaloguj się przy użyciu tego samego konta Apple ID
Aby zdjęcia i nagrania wideo były takie same na wszystkich urządzeniach, upewnij się, że logujesz się w usłudze iCloud za pomocą tego samego konta Apple ID na wszystkich urządzeniach.
Konto Apple ID używane na urządzeniu można sprawdzić w aplikacji Ustawienia. Zobaczysz swoje imię i nazwisko oraz adres e-mail. Adres e-mail jest Twoim identyfikatorem Apple ID.
Więcej informacji
Jeśli dodasz zdjęcie lub nagranie wideo do wybranego albumu, a następnie usuniesz je z aplikacji Zdjęcia, zostanie ono usunięte ze wszystkich miejsc — również z tego albumu. Usunięte zdjęcie możesz jeszcze odzyskać z poziomu albumu Ostatnio usunięte — masz na to 30 dni.
Dowiedz się, co zrobić, jeśli zdjęcia nie synchronizują się z urządzeniem.