Brukerhåndbok for Apple TV
- Velkommen
- Nytt i tvOS 15
- Bruk Søk-appen
-
- Begrenset tilgang til innhold
- Juster personverninnstillinger
- Administrer lagring
- Del Apple TV
- Familiedeling
- Tilpass video- og lydinnstillinger
- Koble til Bluetooth-enheter
- Angi varslinger
- Konfigurer TV-knappen
- Bruk iOS- eller iPadOS-tastaturet
- Styr TV-en og volumet
- Bruk andre fjernkontroller
- Bruk Apple TV i et møterom
- Endre nettverksinnstillinger
- Endre språk eller region
- Copyright
Tilpass Hjem-skjermen på Apple TV
Du kan endre rekkefølgen av apper på Hjem-skjermen og plassere favorittappene dine i den øverste raden.
På Hjem-skjermen kan du også slette apper fra App Store som du ikke lenger bruker, og bytte mellom lyst og mørkt utseende på bakgrunner og menyer.
Naviger til en app og trykk og hold på midten av trykkflaten (andre generasjons Siri Remote) eller på berøringsflaten (første generasjons Siri Remote) til appen begynner å vibrere.
Flytt appen til en ny plassering på Hjem-skjermen.
Tips: Flytt favorittappene til øverste rad på Hjem-skjermen. Når du uthever en app i den øverste raden, vises innholdssnarveier øverst på skjermen.
Hvis du vil arkivere den nye plasseringen, trykker du på midten av trykkflaten (andre generasjons Siri Remote) eller på berøringsflaten (første generasjons Siri Remote).
Du kan organisere relaterte apper i mapper. Du kan for eksempel lagre alle musikkappene i en mappe med navnet Musikk.
Naviger til en app og trykk og hold på midten av trykkflaten (andre generasjons Siri Remote) eller på berøringsflaten (første generasjons Siri Remote) til appen begynner å vibrere.
Dra appen over en annen app til det vises en mappe, og slipp så trykkflaten eller berøringsflaten.
Trykk på midten av trykkflaten eller på berøringsflaten for å arkivere den nye plasseringen.
Hvis du vil endre navnet på den nye mappen, må du sørge for at mappen er uthevet, og deretter sveiper du opp og skriver inn et navn med skjermtastaturet.
Gjør ett av følgende for å lukke tastaturet:
Siri Remote (andre generasjon): Trykk på Tilbake-knappen
 én gang for å lukke skjermtastaturet, og trykk deretter en gang til på Tilbake-knappen
én gang for å lukke skjermtastaturet, og trykk deretter en gang til på Tilbake-knappen  for å gå tilbake til Hjem-skjermen.
for å gå tilbake til Hjem-skjermen.Siri Remote (første generasjon): Trykk på
 -knappen én gang for å lukke skjermtastaturet, og trykk deretter en gang til på
-knappen én gang for å lukke skjermtastaturet, og trykk deretter en gang til på  -knappen for å gå tilbake til Hjem-skjermen.
-knappen for å gå tilbake til Hjem-skjermen.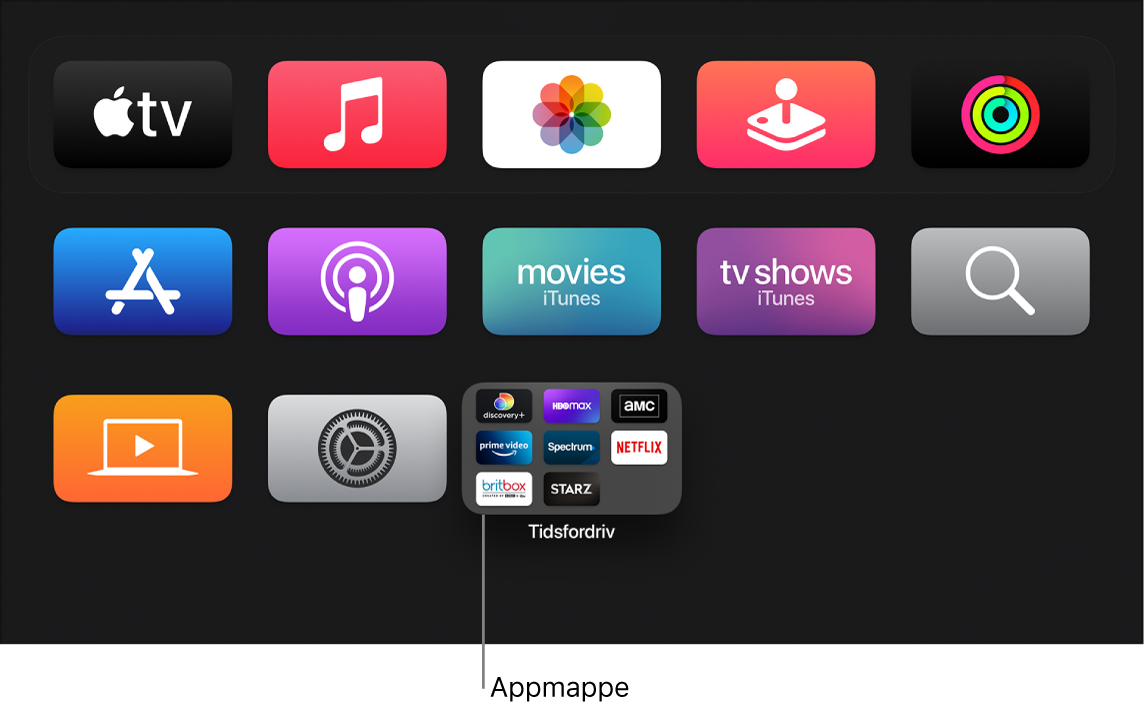
Naviger til en app i en mappe og trykk og hold på midten av trykkflaten (andre generasjons Siri Remote) eller berøringsflaten (første generasjons Siri Remote) til appen begynner å vibrere.
Flytt appen tilbake til en rad på Hjem-skjermen, og slipp så trykkflaten eller berøringsflaten.
Gjenta trinnene over for hver app i mappen.
Mappen slettes når du fjerner den siste appen fra den.
Trykk på midten av trykkflaten eller på berøringsflaten for å arkivere den nye plasseringen.
Hvis du vil gå tilbake til Hjem-skjermen, trykker du på Tilbake-knappen
 (andre generasjons Siri Remote) eller
(andre generasjons Siri Remote) eller  -knappen (første generasjons Siri Remote).
-knappen (første generasjons Siri Remote).
Naviger til en app og trykk og hold på midten av trykkflaten (andre generasjons Siri Remote) eller på berøringsflaten (første generasjons Siri Remote) til appen begynner å vibrere.
Dra appen over en mappe, og slipp så trykkflaten eller berøringsflaten.
Trykk på midten av trykkflaten eller på berøringsflaten for å arkivere den nye plasseringen.
Hvis du vil gå tilbake til Hjem-skjermen, trykker du på Tilbake-knappen
 (andre generasjons Siri Remote) eller
(andre generasjons Siri Remote) eller  -knappen (første generasjons Siri Remote).
-knappen (første generasjons Siri Remote).
Velg appen du ønsker å slette, og trykk og hold på midten av trykkflaten (andre generasjons Siri Remote) eller berøringsflaten (første generasjons Siri Remote) til appen begynner å vibrere.
Trykk på Start/pause-knappen
 for flere valg, og velg deretter Slett.
for flere valg, og velg deretter Slett.Når du sletter en app, sletter du også tilhørende data. Alle apper du har kjøpt fra App Store, kan lastes ned på nytt kostnadsfritt, men det er mulig at dataene ikke gjenopprettes.
Åpne Innstillinger
 på Apple TV.
på Apple TV.Gå til Generelt > Utseende, og velg Lys, Mørk eller Automatisk.
Når du velger Automatisk, endres utseendet fra Lys på dagtid til Mørk på kveldstid.
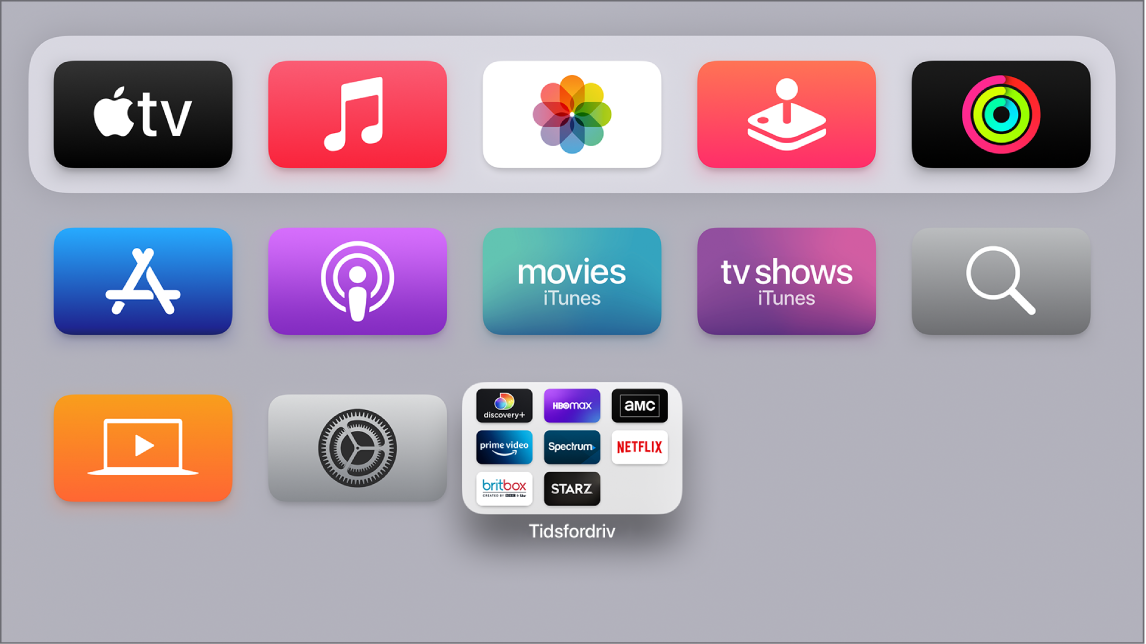
Hvis du har flere Apple TV-enheter tilknyttet samme Apple-ID, kan du velge at utseende og apper skal være likt for alle enhetene. Da kan du sømløst bytte mellom for eksempel en Apple TV på soverommet og en i stuen.
Åpne Innstillinger
 på Apple TV.
på Apple TV.Velg Brukere og kontoer >[standard brukerkontonavn] og slå på Én Hjem-skjerm.