Styr avspillingen på Apple TV
Du har full kontroll enten du ser på et TV-program eller en film eller lytter til musikk eller en podkast.
Start eller pause
Siri Remote (andre generasjon eller nyere): Trykk på midten av trykkflaten, eller trykk på Start/pause-knappen
 .
.Siri Remote (første generasjon): Trykk på berøringsflaten, eller trykk på Start/pause-knappen
 .
.
Når du setter avspillingen på pause, vises avspillingskontrollene som viser tid brukt og gjenstående tid.
Vis avspillingskontroller på skjermen
Når du spiller av en film eller TV-serie, kan du vise kontroller på skjermen for å se brukt og gjenstående tid samt andre valg.
Siri Remote (andre generasjon eller nyere): Trykk opp på trykkflateringen eller hvil fingeren på trykkflaten.
Siri Remote (første generasjon): Hvil fingeren på berøringsflaten.
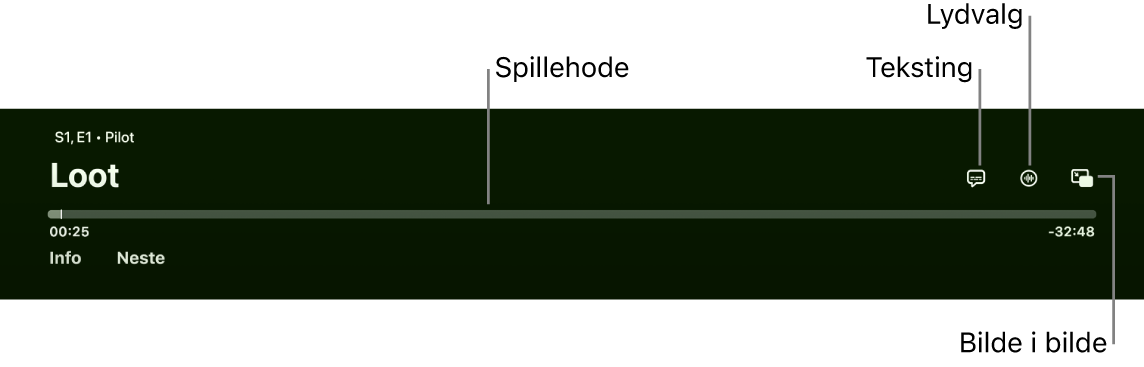
Du finner mer informasjon om avspillingsvalgene i Slå på undertekster og skjult teksting (hvis tilgjengelig), Slå på Bilde i bilde-visning og Endre lydalternativer under avspilling.
Spol framover eller bakover
Du kan flytte raskt framover eller tilbake gjennom videoen på flere måter. Ved avspilling, kan du bruke Siri Remote til å gjøre følgende:
Gå 10 sekunder fram eller tilbake: Trykk til venstre eller høyre på trykkflateringen (andre generasjons Siri Remote eller nyere), eller hvil fingeren på berøringsflaten, og trykk deretter til venstre eller høyre (første generasjons Siri Remote). Trykk igjen for å gå ytterligere 10 sekunder fram eller tilbake.
Spol kontinuerlig framover eller bakover: Trykk og hold til venstre eller høyre på trykkflateringen (andre generasjons Siri Remote eller nyere) eller på berøringsflaten (første generasjons Siri Remote). Trykk flere ganger til venstre eller høyre for å bla gjennom valgene for å spole framover eller bakover (2x, 3x, 4x). Trykk på midten av trykkflaten eller på Start/pause-knappen
 for å gjenoppta avspillingen.
for å gjenoppta avspillingen.
Spol video bakover eller framover på avspillingstidslinjen
Du kan spole gjennom videominiatyrbilder bakover eller framover på avspillingstidslinjen for å finne en scene.
Sett videoen på pause ved å trykke på Start/pause-knappen
 eller ved å trykke på midten av trykkflaten (andre generasjons Siri Remote eller nyere) eller på berøringsflaten (første generasjons Siri Remote).
eller ved å trykke på midten av trykkflaten (andre generasjons Siri Remote eller nyere) eller på berøringsflaten (første generasjons Siri Remote).Det vises et lite forhåndsvisningsminiatyrbilde over avspillingstidslinjen nederst på skjermen.
Gjør ett av følgende:
Siri Remote (andre generasjon eller nyere): Sveip mot venstre eller høyre for å spole bakover eller framover. For mer nøyaktig kontroll kan du sirkle fingeren mot eller med urviseren rundt trykkflateringen.
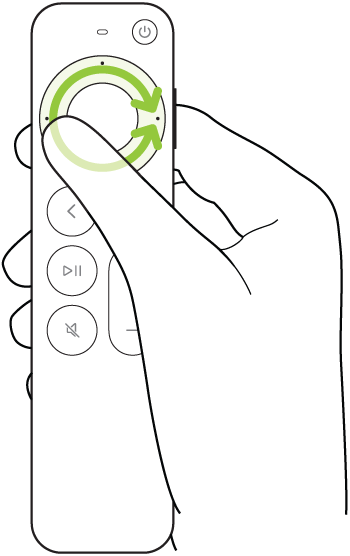
Siri Remote (første generasjon): Sveip mot venstre eller høyre for å spole bakover eller framover.
Gjør ett av følgende:
Start avspilling fra den nye posisjonen: Trykk på midten av trykkflaten eller på berøringsflaten.
Avbryt og gå tilbake til den originale posisjonen: Trykk på Tilbake-knappen
 (andre generasjons Siri Remote eller nyere) eller på
(andre generasjons Siri Remote eller nyere) eller på  -knappen (første generasjons Siri Remote).
-knappen (første generasjons Siri Remote).
Få mer informasjon eller gå til Neste
Du kan få mer informasjon om en film eller et TV-program eller gå til Neste under avspilling.
Siri Remote (andre generasjon eller nyere): Trykk ned på trykkflateringen for å gå til Info-panelet, eller hvil fingeren på trykkflaten for å vise avspillingskontroller, og sveip ned for å vise Info- og Neste-panelene.
Siri Remote (første generasjon): Vis avspillingskontroller, og sveip deretter ned for å vise Info- og Neste-panelene.
Noen filmer har et Kapittel-panel som vises når Info-panelet vises. For å hoppe til et kapittel navigerer du til Kapitler, og deretter velger du et kapittel.
Slå på undertekster og skjult teksting (hvis tilgjengelig)
Du kan slå på undertekster eller skjult teksting under avspilling.
Siri Remote (andre generasjon eller nyere): Vis avspillingskontroller, velg deretter Undertekster-knappen
 , og velg deretter ønsket alternativ.
, og velg deretter ønsket alternativ.Siri Remote (første generasjon): Vis avspillingskontroller, velg Undertekster-knappen
 , og velg deretter ønsket alternativ.
, og velg deretter ønsket alternativ.
Slå på Bilde i bilde-visning
Du kan spille av filmer eller TV-programmer i et lite visningsvindu som vises i forgrunnen mens du spiller av eller blar gjennom annet innhold på Apple TV.
Merk: Bilde i bilde er kanskje ikke tilgjengelig i alle apper. Kontakt apputvikleren for å se om den støttes.
Velg en film eller et TV-program du vil spille av, i Apple TV-appen
 eller en annen app.
eller en annen app.Du kan gjøre følgende under avspilling:
Siri Remote (andre generasjon eller nyere): Vis avspillingskontroller, og velg deretter Bilde i bilde-knappen
 .
.Siri Remote (første generasjon): Vis avspillingskontroller, og velg deretter Bilde i bilde-knappen
 .
.Filmen eller TV-programmet som spilles nå, flyttes til et lite visningsvindu i hjørnet av skjermen.
I hovedområdet på skjermen kan du navigere til og velge et annet TV-program eller en annen film du vil spille av samtidig.
Den nye videoen spilles av i fullskjerm, bak det lille visningsvinduet i hjørnet.
Gjør ett av følgende under avspilling for å styre Bilde i bilde fra det minste bildet:

Strøm Silo og Hijack i Apple TV-appen Bytt lyd fra det store til det minste bildet: Trykk på TV-knappen
 på Siri Remote. Hvis du vil bytte lyden tilbake til det store bildet, trykker du på Tilbake-knappen
på Siri Remote. Hvis du vil bytte lyden tilbake til det store bildet, trykker du på Tilbake-knappen  (andre generasjons Siri Remote eller nyere) eller
(andre generasjons Siri Remote eller nyere) eller  -knappen (første generasjons Siri Remote).
-knappen (første generasjons Siri Remote). Flytt visningsvinduet til ett av hjørnene av skjermen: Trykk på TV-knappen
 på Siri Remote, og velg deretter Flytt-knappen på skjermen
på Siri Remote, og velg deretter Flytt-knappen på skjermen  for å flytte visningsvinduet til et nytt hjørne. Velg den igjen for å flytte det til det neste hjørnet, og så videre.
for å flytte visningsvinduet til et nytt hjørne. Velg den igjen for å flytte det til det neste hjørnet, og så videre.Gå tilbake til fullskjermvisning: Trykk på TV-knappen
 på Siri Remote, og velg deretter Fullskjerm-knappen
på Siri Remote, og velg deretter Fullskjerm-knappen  .
.Stopp avspilling og lukk visningsvinduet: Trykk på TV-knappen
 på Siri Remote, og velg deretter Lukk-knappen
på Siri Remote, og velg deretter Lukk-knappen  .
.
For å styre Bilde i bilde fra det store bildet viser du avspillingskontrollene, velger Bilde i bilde-knappen
 og gjør noe av følgende:
og gjør noe av følgende:Bytt det store bildet med det minste bildet: Velg Bytt
 i lokalmenyen.
i lokalmenyen.Flytt visningsvinduet til ett av hjørnene av skjermen: Velg Flytt
 i lokalmenyen for å flytte visningsvinduet til et annet hjørne. Velg den igjen for å flytte det til det neste hjørnet, og så videre.
i lokalmenyen for å flytte visningsvinduet til et annet hjørne. Velg den igjen for å flytte det til det neste hjørnet, og så videre.Lukk det minste bildet: Velg Lukk
 i lokalmenyen.
i lokalmenyen.
Hvis du vil fortsette å se i Bilde i bilde-modus, trykker du på Tilbake-knappen
 (andre generasjons Siri Remote eller nyere) eller
(andre generasjons Siri Remote eller nyere) eller  -knappen (første generasjons Siri Remote).
-knappen (første generasjons Siri Remote).