Endre innstillinger raskt i Kontrollsenter på Apple TV
Bruk Kontrollsenter på Apple TV til å raskt tilpasse innstillinger for på/av, lyd, Wi-Fi og spillkontrollere. Du kan også konfigurere Ikke forstyrr, angi en dvalenedtelling og få tilgang til tilgjengelighetsinnstillinger, restriksjonsinnstillinger og Søk.
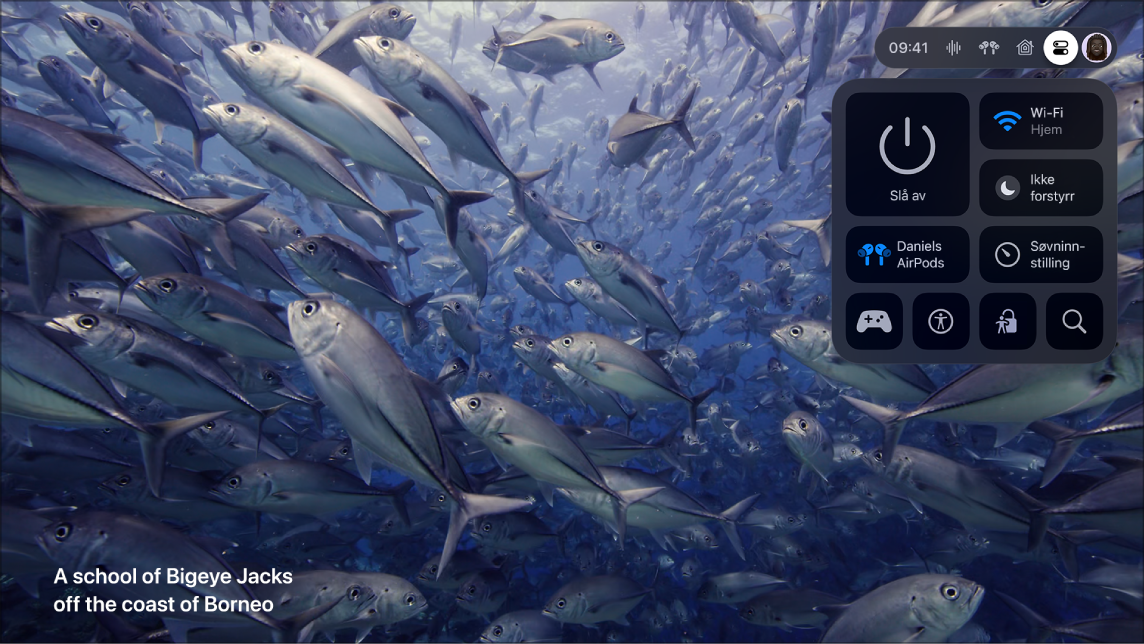
Slå av Apple TV
Hold nede TV-knappen
 på Siri Remote for å åpne Kontrollsenter, og velg deretter Generelle innstillinger-fanen
på Siri Remote for å åpne Kontrollsenter, og velg deretter Generelle innstillinger-fanen  .
.Velg Slå av
 .
.Du finner informasjon om hvordan du endrer innstillinger for av/på, under Slå Apple TV av eller på.
Åpne nettverksinnstillinger
Du har rask tilgang til nettverksinnstillingene for Apple TV i Kontrollsenter.
Hold nede TV-knappen
 på Siri Remote for å åpne Kontrollsenter, og velg deretter Generelle innstillinger-fanen
på Siri Remote for å åpne Kontrollsenter, og velg deretter Generelle innstillinger-fanen  .
.Velg Wi-Fi-knappen
 (eller Ethernet-knappen hvis du bruker et kablet nettverk) for å gå direkte til nettverksinnstillingene.
(eller Ethernet-knappen hvis du bruker et kablet nettverk) for å gå direkte til nettverksinnstillingene.
Slå Ikke forstyrr av eller på
Du kan slå på Ikke forstyrr for å deaktivere alle varslinger mens du ser på Apple TV.
Hold nede TV-knappen
 på Siri Remote for å åpne Kontrollsenter, og velg deretter Generelle innstillinger-fanen
på Siri Remote for å åpne Kontrollsenter, og velg deretter Generelle innstillinger-fanen  .
.Velg Ikke forstyrr knappen
 .
.
Åpne lydkontroller
Du kan velge hvilke høyttalere eller hodetelefoner du vil bruke med Apple TV.
Hold nede TV-knappen
 på Siri Remote for å åpne Kontrollsenter, og velg deretter Generelle innstillinger-fanen
på Siri Remote for å åpne Kontrollsenter, og velg deretter Generelle innstillinger-fanen  .
.Velg Lydkontroller-knappen
 , og velg hodetelefoner eller én eller flere høyttalere.
, og velg hodetelefoner eller én eller flere høyttalere.Hvis du vil ha mer informasjon om lyddeling med trådløse Apple-hodetelefoner eller avspilling av lyd på flere høyttalere, kan du lese Bruk Apple TV til å spille av lyd i huset ditt.
Angi en dvaleinnstilling
Du kan angi en nedtelling slik at Apple TV slås av etter en valgt tidsperiode.
Hold nede TV-knappen
 på Siri Remote for å åpne Kontrollsenter, og velg deretter Generelle innstillinger-fanen
på Siri Remote for å åpne Kontrollsenter, og velg deretter Generelle innstillinger-fanen  .
.Velg Dvaleinnstilling-knappen
 , og velg 2 timer, 1 time, 30 minutter eller 15 minutter.
, og velg 2 timer, 1 time, 30 minutter eller 15 minutter.
Nedtellingen starter. Hvis du vil avbryte nedtellingen, velg Dvaleinnstilling-knappen på nytt, og velg deretter Avbryt nedtelling.
Åpne innstillinger for spillkontrollere
Du kan enkelt koble en spillkontroller til Apple TV og få tilgang til flere innstillinger i Kontrollsenter.
Før du sammenkobler en ny spillkontroller, må du se gjennom instruksjonene for enheten for å finne ut hvordan du setter enheten i søkbar modus.
Hold nede TV-knappen
 på Siri Remote for å åpne Kontrollsenter, og velg deretter Generelle innstillinger-fanen
på Siri Remote for å åpne Kontrollsenter, og velg deretter Generelle innstillinger-fanen  .
.Trykk på Spillkontrollere-knappen
 , og gjør deretter ett av følgende:
, og gjør deretter ett av følgende:Koble til en spillkontroller eller bytt til en annen spillkontroller: Velg en spillkontroller fra listen.
Juster innstillinger for spillkontrollere: Velg Kontroller-innstillinger, og tilpass innstillingene på skjermen. Når du er ferdig, trykker du på Tilbake-knappen
 (andre generasjons Siri Remote eller nyere) eller på
(andre generasjons Siri Remote eller nyere) eller på  -knappen (første generasjons Siri Remote).
-knappen (første generasjons Siri Remote).
Åpne snarveier og innstillinger for Tilgjengelighet
Bruk Kontrollsenter til å få tilgang til tilgjengelighetssnarveier du har lagt til i Innstillinger.
Hold nede TV-knappen
 på Siri Remote for å åpne Kontrollsenter, og velg deretter Generelle innstillinger-fanen
på Siri Remote for å åpne Kontrollsenter, og velg deretter Generelle innstillinger-fanen  .
.Velg Tilgjengelighet-knappen
 , og gjør deretter ett av følgende:
, og gjør deretter ett av følgende:Hvis du har én eller flere tilgjengelighetssnarveier aktivert: Velg en snarvei for å slå den på eller av.
Hvis du vil ha tilgang til innstillinger eller legge til en tilgjengelighetssnarvei: Velg Gå til Innstillinger, og velg en tilgjengelighetsfunksjon fra listen for å legge den til som en snarvei. Hvis du vil ha tilgang til andre Tilgjengelighet-innstillinger, trykker du på Tilbake-knappen
 (andre generasjons Siri Remote eller nyere) eller på
(andre generasjons Siri Remote eller nyere) eller på  -knappen (første generasjons Siri Remote).
-knappen (første generasjons Siri Remote).
Når du er ferdig med å gjøre endringer, trykker du på Tilbake-knappen
 (andre generasjons Siri Remote eller nyere) eller på
(andre generasjons Siri Remote eller nyere) eller på  -knappen (første generasjons Siri Remote).
-knappen (første generasjons Siri Remote).
Åpne Restriksjoner-innstillinger
Hold nede TV-knappen
 på Siri Remote for å åpne Kontrollsenter, og velg deretter Generelle innstillinger-fanen
på Siri Remote for å åpne Kontrollsenter, og velg deretter Generelle innstillinger-fanen  .
.Velg Restriksjoner-knappen
 , og gjør deretter ett av følgende:
, og gjør deretter ett av følgende:Slå av restriksjoner: Velg Slå av, og oppgi deretter koden din.
Endre innstillinger: Velg Innstillinger, og endre deretter innstillingene.
Når du er ferdig med å gjøre endringer, trykker du på Tilbake-knappen
 (andre generasjons Siri Remote eller nyere) eller på
(andre generasjons Siri Remote eller nyere) eller på  -knappen (første generasjons Siri Remote).
-knappen (første generasjons Siri Remote).
Åpne Søk-appen raskt
Hold nede TV-knappen
 på Siri Remote for å åpne Kontrollsenter, og velg deretter Generelle innstillinger-fanen
på Siri Remote for å åpne Kontrollsenter, og velg deretter Generelle innstillinger-fanen  .
.Trykk på Søk-knappen
 , og skriv eller dikter søket ditt.
, og skriv eller dikter søket ditt.