
Organiser snarveier
Når du oppretter snarveier, organiseres de automatisk i samlinger:
Alle snarveier: Inneholder alle snarveiene dine.
Delingsark: Inneholder snarveier som er tilgjengelige i delingsarket til en annen app.
Apple Watch: Inneholder snarveier som er tilgjengelige på Apple Watch.
Søvnmodus: Inneholder snarveier for søvnplanen din.
Du kan organisere snarveier ytterligere ved hjelp av tilpassede mapper med beslektede snarveier. Når du viser Alle snarveier, vises de tilpassede mappene dine som inndelinger mens du ruller.
Se snarveiene dine organisert etter kategori
Gjør ett av følgende i Mine snarveier
 :
:Trykk på Snarveier øverst til venstre.
Sveip fra venstre kant av skjermen.
En liste med kategorimapper vises, inkludert Alle snarveier, Delingsark, Apple Watch, Søvnmodus og eventuelle tilpassede mapper du har opprettet.
Opprett en tilpasset mappe for å organisere snarveiene dine
Trykk på Snarveier opp i venstre hjørne i Mine snarveier
 .
.Trykk på
 .
. Angi et navn for mappen.
I raden med symboler velger du et symbol som skal representere mappen i listen.
Tips: Hvis du vil se alle tilgjengelige symboler, trykker du på Ferdig i tastaturet.
Trykk på Legg til.
En tilpasset mappe med navnet og symbolet du valgte vises under de fire standardkategoriene i listen.
Rediger en tilpasset mappes navn og utseende
Trykk på Snarveier opp i venstre hjørne i Mine snarveier
 .
.Trykk på en mappe i mappelisten.
Trykk på Rediger, og trykk deretter på Rediger navn og symbol.
Angi et nytt navn og velg et nytt symbol.
Trykk på Arkiver.
Tips: Hvis du vil redigere en mappe raskt, trykk og hold på en mappe i mappelisten, og trykk deretter på Rediger navn og symbol.
Opprett en snarvei i en tilpasset mappe
Trykk på Snarveier opp i venstre hjørne i Mine snarveier
 .
.Trykk på en mappe i mappelisten, og trykk deretter på
 øverst til høyre.
øverst til høyre.En tom snarvei uten navn vises i snarveisredigereren.
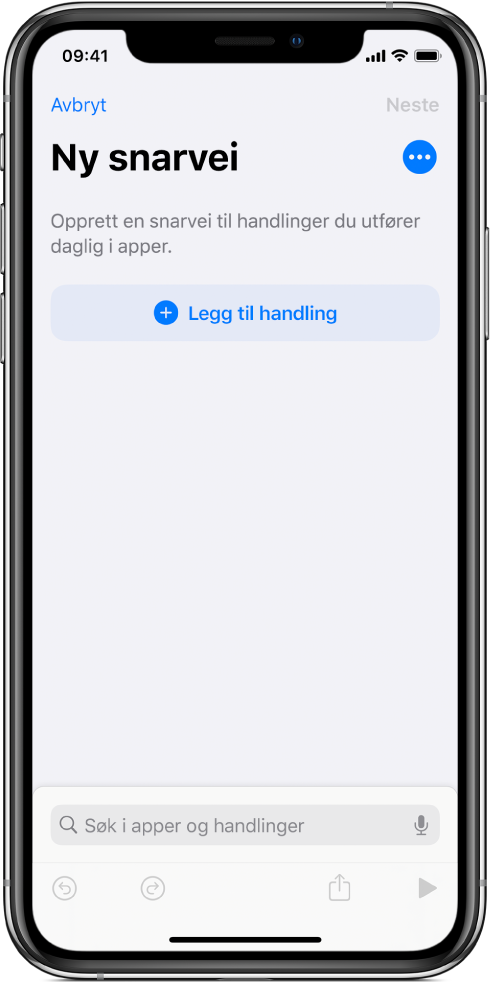
Tips: Trykk på ![]() ved siden av et inndelingsnavn i Alle snarveier-listen for å opprette en snarvei i en tilpasset mappe.
ved siden av et inndelingsnavn i Alle snarveier-listen for å opprette en snarvei i en tilpasset mappe.
Du finner mer informasjon om å opprette snarveier under Opprett en tilpasset snarvei.
Flytt eller fjern en snarvei
Du kan flytte snarveier fra mapper du oppretter eller fra automatiske samlinger til en tilpasset mappe.
Trykk på Marker i Mine snarveier
 eller en mappe.
eller en mappe.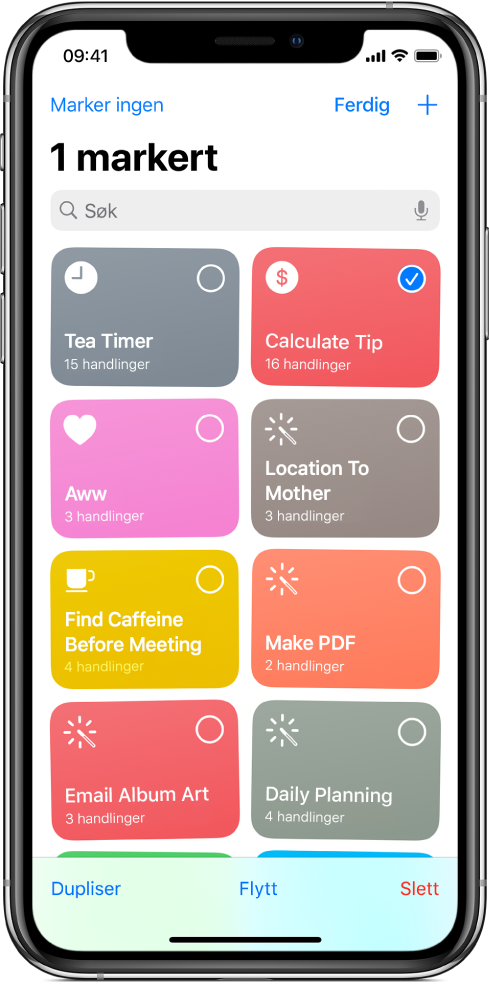
Gjør ett av følgende:
Trykk på en eller flere snarveier (et hakemerke vises øverst til høyre for å vise at den er markert), og trykk deretter på Flytt.
Trykk og hold på en snarvei, og trykk deretter på Flytt.
OBS: Hvis du trykker på Slett, vil markerte snarveier bli fjernet.
Gjør ett av følgende:
Flytt de markerte snarveien til en annen mappe: Velg en mappe fra listen.
Flytt de markerte snarveien til en nylig opprettet mappe: Trykk på
 , angi et mappenavn, og trykk deretter på Legg til. Hvis du vil ha mer informasjon, kan du lese Opprett en tilpasset mappe for å organisere snarveiene dine.
, angi et mappenavn, og trykk deretter på Legg til. Hvis du vil ha mer informasjon, kan du lese Opprett en tilpasset mappe for å organisere snarveiene dine.
Når du markerer snarveier i en automatisk samling, for eksempel Apple Watch, vises Fjern-alternativet (i stedet for Flytt-alternativet). Hvis du trykker på Fjern, fjernes snarveien fra den automatiske samlingen, men snarveien beholdes i Alle snarveier-samlingen.
Merk: Hvis du er logget på med Apple-ID-en din, vil alle endringer du gjør i appen, oppdateres på de andre iOS- og iPadOS-enhetene dine. Du finner mer informasjon om dette under Slå på iCloud-synkronisering.