
Konfigurer og utfør snarveier i dagsoversikten
Du kan også utføre snarveier fra dagsoversikten på en iOS- eller iPadOS-enhet. I dagsoversikten grupperes snarveier i Snarveier-widgeten.
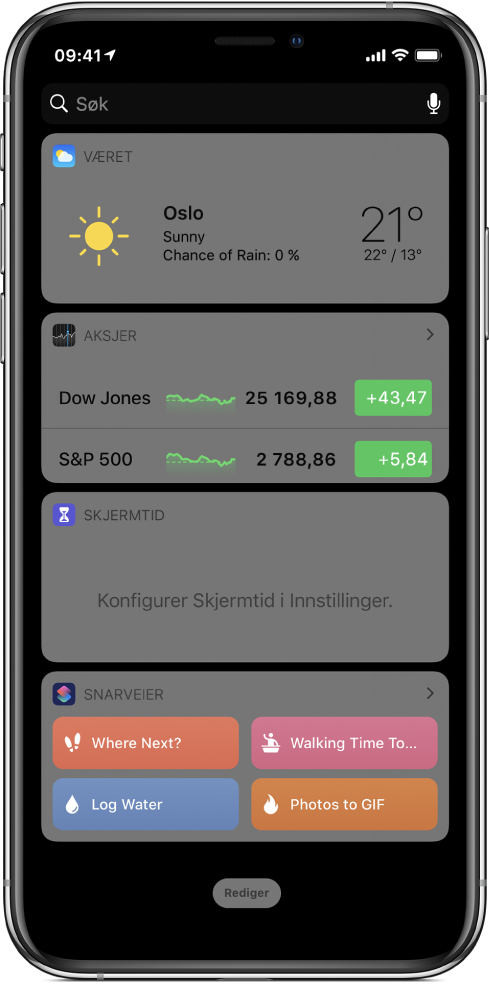
Legg til Snarveier-widgeten i dagsoversikten
På iOS- eller iPadOS- enheten sveiper du mot høyre fra venstre kant på Hjem-skjermen eller låst skjerm for å åpne dagsoversikten.
Bla til bunnen av listen med widgeter, og trykk deretter på Rediger.
I Legg til widgeter-skjermen trykker du på
 til venstre for Snarveier.
til venstre for Snarveier.Trykk på Ferdig for å gå tilbake til dagsoversikten.
Tips: Du kan også legge til Snarveier-widgeten i dagsoversikten fra Hjem-skjermen ved å trykke og holde på Snarveier-appsymbolet og deretter trykke på Legg til widget.
Få tilgang til Snarveier-widgeten i dagsoversikten
Når du har lagt til Snarveier-widgeten i dagsoversikten, finnes det flere måter å åpne widgeten på.
Gjør ett av følgende på iOS- eller iPadOS-enheten:
Sveip mot høyre fra venstre kant på Hjem-skjermen eller låst skjerm for å åpne dagsoversikten.
Når en hvilken som helst app er åpen, sveiper du ned fra øverst på skjermen for å vise varslinger, og sveiper deretter mot høyre fra venstre kant på skjermen for å åpne dagsoversikten.
Merk: Hvis du ikke ser Snarveier-widgeten umiddelbart, blar du gjennom widgetene for å finne den.
Legg til en snarvei i dagsoversikten
Hvis den skal vises i dagsoversikten, må en snarvei ha Vis i Widget slått på. Selv om denne innstillingen er slått på som standard, kan du også slå den av for å fjerne en snarvei fra dagsoversikten.
Trykk på
 på en snarvei i Mine snarveier
på en snarvei i Mine snarveier  for å åpne den i snarveisredigereren.
for å åpne den i snarveisredigereren.Trykk på
 for å åpne Detaljer.
for å åpne Detaljer.Tips: Trykk på Hjelp for Snarveier for å se Brukerveiledning for Snarveier.
Slå på (eller av) Vis i widget.
Trykk på Ferdig igjen for å gå tilbake til snarveisredigereren.
Når Vis i widget er slått på, vises snarveien i Snarveier-widgeten.
Utfør en snarvei fra dagsoversikten
På iOS- eller iPadOS- enheten sveiper du mot høyre fra venstre kant på Hjem-skjermen eller låst skjerm for å åpne dagsoversikten.
Trykk på en snarveisknapp i Snarveier-widgeten.
Snarveien starter, og widgetknappen viser en framdriftsindikator når handlingene avanserer. Hvis du vil avbryte snarveien, trykker du på
 . Når snarveien er ferdig, vises en hake kort i widgetknappen.
. Når snarveien er ferdig, vises en hake kort i widgetknappen.Hvis en snarvei har en handling som ikke kan fullføres i widgeten, åpnes Snarveier-appen automatisk. Hvis en handling krever ytterligere data, settes snarveien på pause slik at du kan angi den de nødvendige dataene. Hvis du vil vite mer om hvilke snarveier som fungerer godt i widgeten (uten å åpne Snarveier-appen), kan du lese Del snarveier.
Organiser eller fjern Snarveier-widgeten i dagsoversikten
Trykk Rediger nederst på skjermen for dagsoversikten på iOS- eller iPadOS-enheten.
Gjør ett av følgende:
Endre plasseringen til Snarveier-widgeten: Trykk på
 , og flytt deretter widgeten til en ny plassering.
, og flytt deretter widgeten til en ny plassering.Fjern Snarveier-widgeten: Trykk på
 , og trykk deretter på Fjern.
, og trykk deretter på Fjern.
Du finner mer informasjon under Se og organiser dagsoversikten på iPhonen i iPhone-brukerhåndboken.