
Konfigurer og utfør snarveier fra en widget
Du kan utføre snarveier fra Snarveier-widgeten eller fra Forslag fra Siri-widgeten på Hjem-skjermen på iPhone, iPad eller iPod Touch.
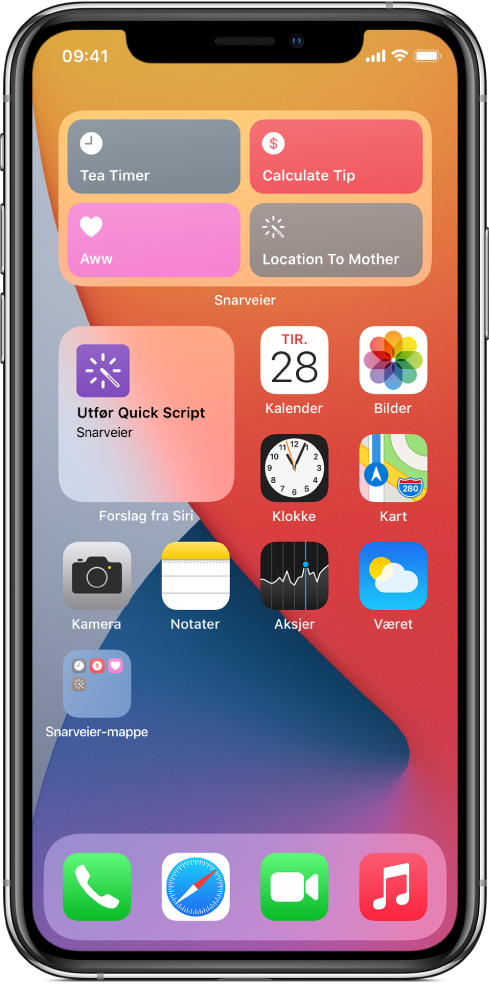
Legg til Snarveier-widgeten på Hjem-skjermen
På iOS- eller iPadOS-enheten trykker og holder du på bakgrunnen på Hjem-skjermen til appene begynner å skjelve.
Trykk på
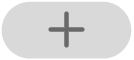 øverst på skjermen for å åpne widgetgalleriet.
øverst på skjermen for å åpne widgetgalleriet.Rull ned, og trykk deretter på Snarveier.
Sveip for å velge en widgetstørrelse (liten, middels eller stor).
Den lille widgeten inneholder én snarvei. Den mellomstore widgeten inneholder fire snarveier. Den store widgeten inneholder åtte snarveier.
Trykk på Legg til widget, og trykk deretter på Ferdig.
Snarveier-widgeten vises på Hjem-skjermen.
Legg til Forslag fra Siri-widgeten på Hjem-skjermen
På iOS- eller iPadOS-enheten trykker og holder du på bakgrunnen på Hjem-skjermen til appene begynner å skjelve.
Trykk på
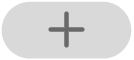 øverst på skjermen for å åpne widgetgalleriet.
øverst på skjermen for å åpne widgetgalleriet.Rull ned, og trykk deretter på Forslag fra Siri.
Sveip for å velge Snarveisforslag.
Fortsett å sveipe for å velge én, to eller fire foreslåtte snarveier basert på dine bruksmønstre.
Trykk på Legg til widget, og trykk deretter på Ferdig.
Forslag fra Siri-widgeten vises på Hjem-skjermen.
Utfør en snarvei fra en widget
Trykk på en snarvei i Snarveier- eller Forslag fra Siri-widgeten på Hjem-skjermen.
Snarveien starter, og widgetknappen viser en framdriftsindikator når handlingene avanserer. Hvis du vil avbryte snarveien, trykker du på
 .
.Hvis en snarvei har en handling som ikke kan fullføres i widgeten, åpnes Snarveier-appen automatisk. Hvis en handling krever ytterligere data, settes snarveien på pause slik at du kan angi den de nødvendige dataene. Hvis du vil vite mer om hvilke snarveier som fungerer godt i widgeten (uten å åpne Snarveier-appen), kan du lese Om snarveishandlinger i kompliserte snarveier.
Angi hvilke snarveier som vises i Snarveier-widgeten
Den lille Snarveier-widgeten viser én snarvei som du velger. De mellomstore og store Snarveier-widgetene viser de første fire eller åtte widgetene i én av dine snarveissamlinger.
Trykk og hold nede Snarveier-widgeten på iOS- eller iPadOS-enheten.
Trykk på Rediger widget.
Gjør ett av følgende:
Angi hvilken snarvei som vises i den lille widgeten: Trykk på Velg, trykk på en snarvei, og trykk deretter utenfor widgeten.
Angi hvilken snarveissamling som vises i den mellomstore eller store widgeten: Trykk på Mappe, velg en mappe, og trykk deretter utenfor widgeten. Hvis du vil endre rekkefølgen på snarveiene i widgeten, endrer du rekkefølgen på snarveiene i mappen.
Merk: Mapper er organiseringsbeholdere som inneholder beslektede snarveier. Hvis du vil vite mer om å opprette og bruke mapper i Snarveier, kan du lese Organiser snarveier.
Fjern Snarveier-widgeten eller Forslag fra Siri-widgeten
Trykk og hold på widgeten på Hjem-skjermen på iOS- eller iPadOS-enheten din.
Trykk på Fjern widget, og trykk deretter Fjern.