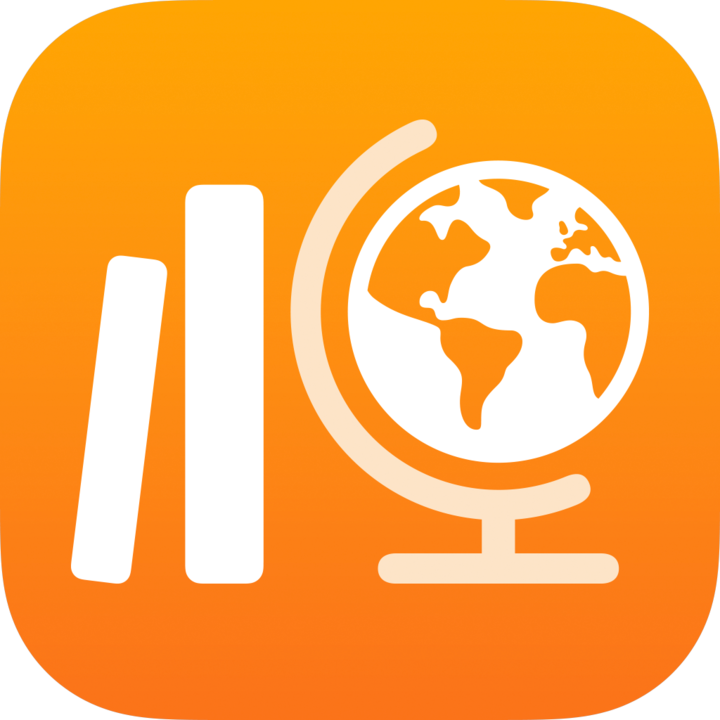
Opprett oppgaver i Skolearbeid
Opprett en oppgave for å sende aktiviteter til elevene/studentene, sende arbeidsforespørsler til elevene/studentene eller sende kunngjøringer. Elevene/studentene dine kan se oppgaver i alle klassene sine og har dermed god oversikt over alt de trenger å gjøre.
Du kan sende oppgaver til hele klassen din eller til en eller flere elever/studenter, basert på de spesifikke behovene deres. I Skolearbeid er det ikke mulig å sende en oppgave til flere klasser. For å tilordne de samme aktivitetene og det samme arbeidet til mer enn én klasse, kopierer du oppgaven og sender den deretter til en annen klasse.
Hvis du har flere lærere i klassen, kan oppgaver du publiserer eller planlegger, ses og redigeres av alle lærerne. Utkast til oppgaver er det bare du som kan se.
Merk: Du trenger internett-tilkobling for å publisere oppgaver. Hvis det oppstår avbrudd i internett-tilkoblingen din, kan du lagre oppgaven som et utkast og sende den på et senere tidspunkt såfremt den ikke har vedlagte filer.
Opprett oppgaver i Skolearbeid
I Skolearbeid-appen
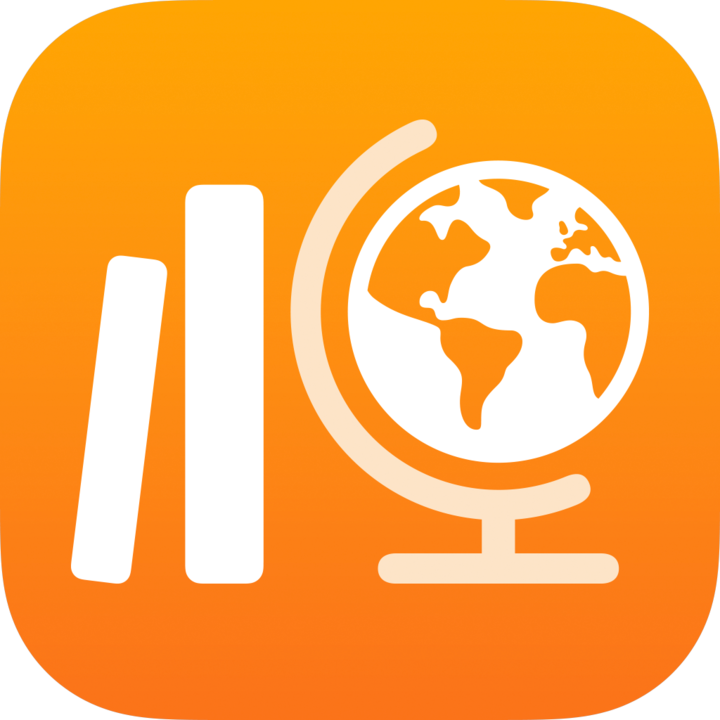 trykker du på
trykker du på  ved siden av Oppgaver i sidepanelet.
ved siden av Oppgaver i sidepanelet.Skriv inn en tittel for oppgaven.
Trykk på Tilordne til, trykk på klassen din, trykk for å legge til hele klassen eller en eller flere elever/studenter i klassen (sveip ned for å søke etter elever/studenter), og trykk på Ferdig.
Hvis du vil angi en annen tidsfrist, trykker du på datoen, velger ønsket dato og klokkeslett og trykker på Ferdig.
Hvis du legger til en frist for en oppgave, vil alle aktiviteter og alt arbeid som en elev leverer etter fristen, bli merket som en sen levering. For å slå av en tidsfrist, trykk på
 .
.For å angi en leveringsdato trykker du på Lever, velger datoen og klokkeslettet når du vil at Skolearbeid skal publisere oppgaven, og trykker på Ferdig.
Ved å angi en leveringsdato kan du opprette oppgaven i forkant og angi nøyaktig dato og klokkeslett når du vil at oppgaven skal sendes til elevene/studentene.
Hvis du vil legge til en aktivitet, trykker du på Legg til aktiviteter og på typen aktivitet du vil legge til, og deretter velger du en aktivitet.
Hvis du har lagt til en aktivitet med filer, bilder, videoer eller skannede dokumenter, kan du angi hvordan aktiviteten skal deles, ved å trykke på
 og deretter på ett av følgende:
og deretter på ett av følgende:Hver elev/student kan redigere sin egen fil: Skolearbeid sender hver elev/student en kopi av filen. Du jobber med hver elev/student i de individuelle filene deres.
Elevene/studentene samarbeider i samme fil: Skolearbeid sender alle elevene/studentene den samme kopien av filen (kun iWork-fil). Du og hele klassen jobber sammen i den delte filen.
Kun du kan gjøre endringer: Skolearbeid sender alle elevene/studentene den samme kopien av filen. Elevene/studentene kan se filen, men det er bare du og andre lærere som kan gjøre endringer.
Merk: Du kan kun redigere fildelingstillatelsene for nye aktiviteter. Du kan ikke endre fildelingstillatelsene etter at aktivitetene er publisert.
Skriv inn instruksjonstekst, og inkluder multimedier.
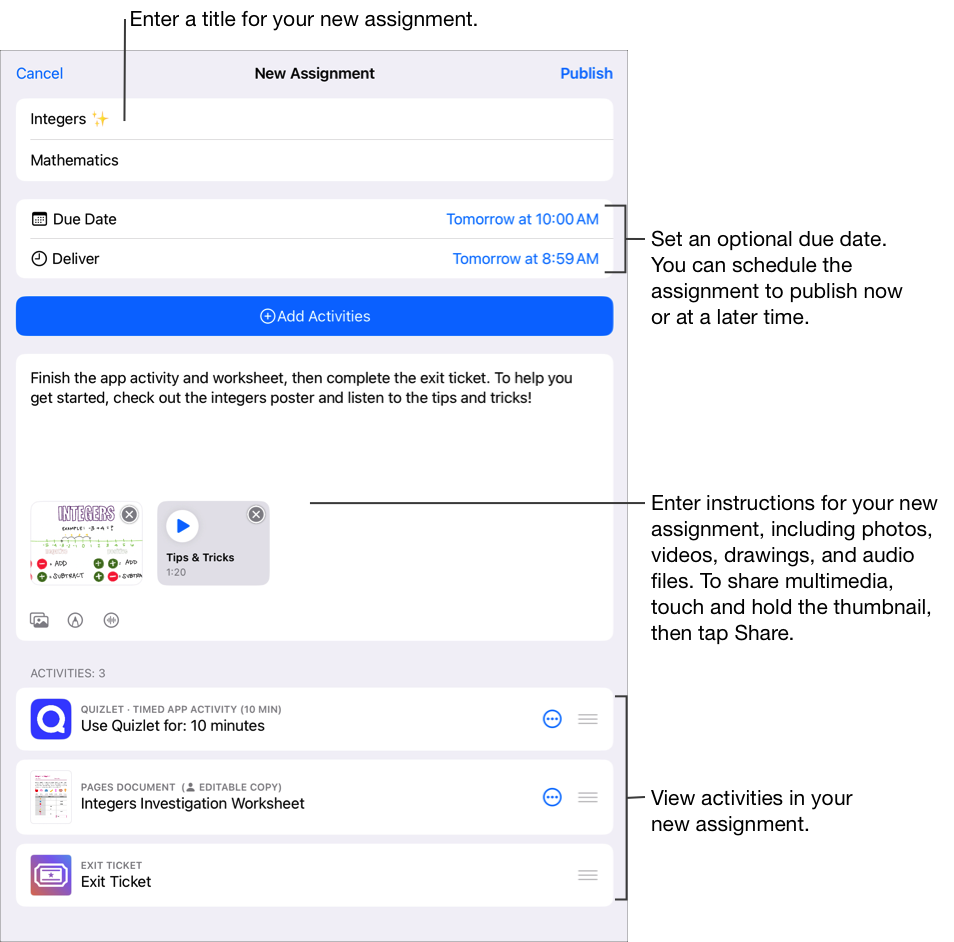
Gjør ett av følgende:
Hvis du er klar til å publisere oppgaven, trykker du på Publiser.
Hvis du har angitt en leveringsdato, trykker du på Planlegg. Skolearbeid lagrer oppgaven for sending på angitt dato og klokkeslett.
Hvis du ikke er klar til å publisere eller planlegge oppgaven, trykker du på Avbryt og deretter på Lagre som utkast for å lagre den som et utkast til senere bruk.
Opprett en oppgave fra en annen iPadOS-app
Åpne en iPadOS-app som støtter Del med Skolearbeid, og åpne deretter aktiviteten du vil bruke i oppgaven.Legg til aktiviteter i Skolearbeid
Trykk på Del-knappen.
I den første delen med delingsvalg trykker du på Skolearbeid (sveip til venstre for flere valg om du må).
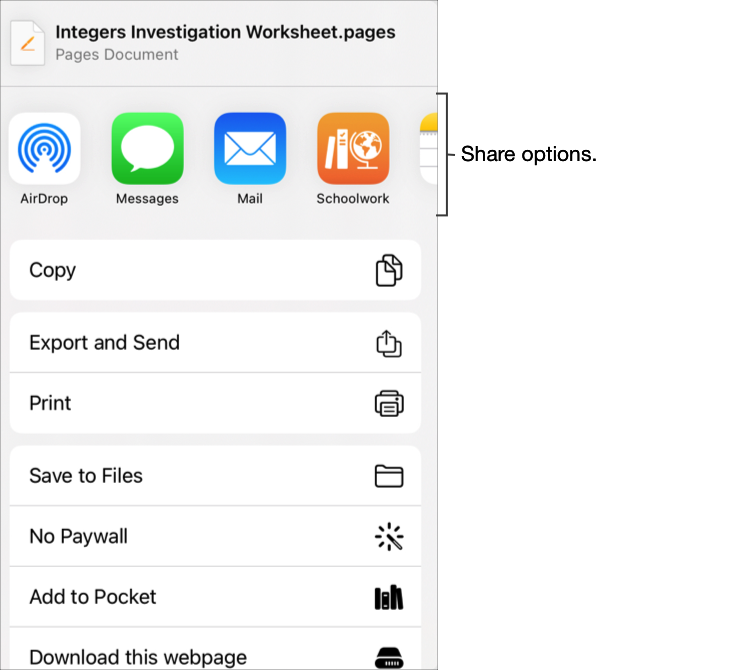
Skriv inn en oppgavetittel, trykk på lokalmenyen Skriv (hvis det er aktuelt), velg Oppgave, og trykk på Opprett.
Skolearbeid oppretter et utkast til oppgaven og legger til den nye aktiviteten din (app, fil, bilde, video eller kobling).
Åpne utkastet til oppgaven i Skolearbeid, og trykk på Rediger oppgave.
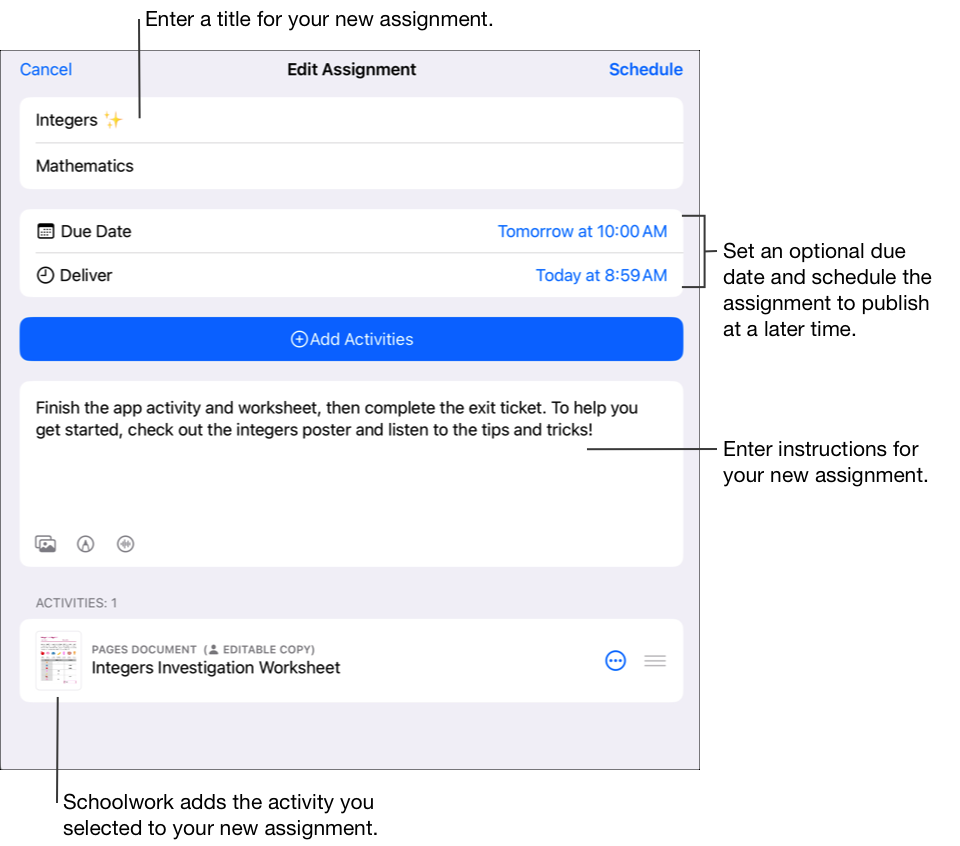
Rediger oppgavedetaljer: Legg til, fjern og oppdater titler, mottakere, tidsfrister, leveringsdatoer, aktiviteter, instruksjonstekst og medier.
For å endre rekkefølge på multimedier, trykk og hold på filen, og dra den til et nytt sted i instruksjonene. For å fjerne en fil, trykk på
 .
.For å publisere den oppdaterte oppgaven, trykk på Publiser.
Hvis du har angitt en leveringsdato, trykker du på Planlegg. Skolearbeid lagrer oppgaven for sending på angitt dato og klokkeslett.
Opprett oppgaver med en Common Cartridge-fil
I Skolearbeid-appen
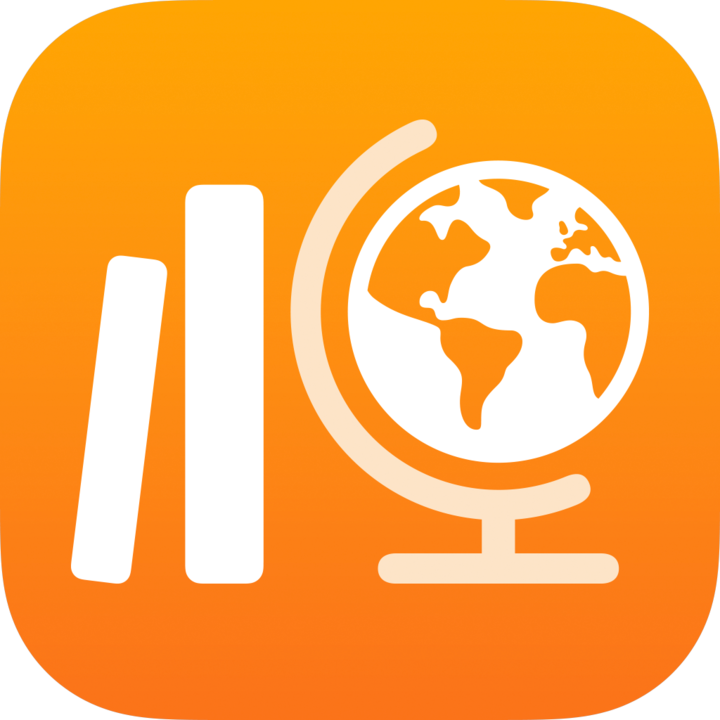 trykker du på Nylig aktivitet, Oppgaver eller en klasse i sidepanelet, og deretter trykker du på
trykker du på Nylig aktivitet, Oppgaver eller en klasse i sidepanelet, og deretter trykker du på 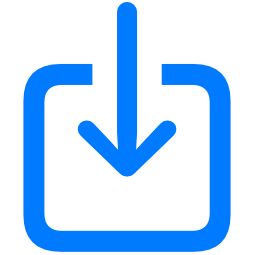 øverst til høyre.
øverst til høyre.Søk etter eller naviger til en fil, og trykk på filen for å importere innholdet.
Du kan importere innhold fra en Common Cartridge-fil (CC 1.0–1.3). Se Common Cartridge.
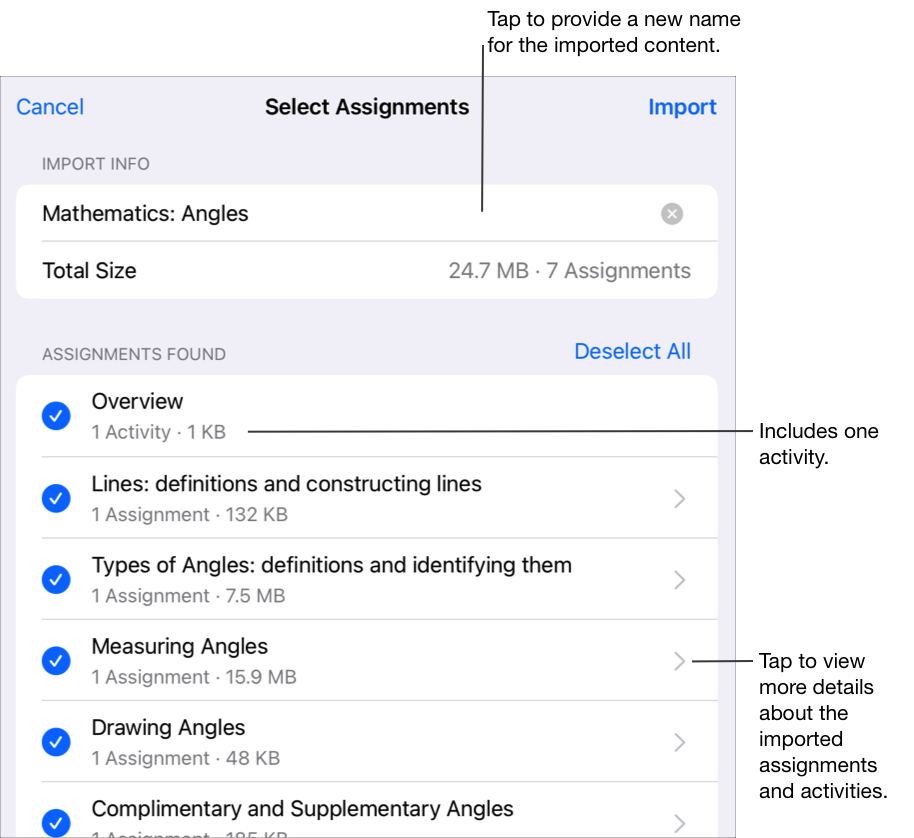
Trykk på navnet og skriv inn et nytt navn for å endre navnet på den importerte informasjonen.
Trykk for å velge innholdet du vil importere som nye oppgaver og aktiviteter, og trykk deretter på Importer.
Skolearbeid importerer innholdet ditt og viser de nye oppgavene når du filtrerer visninger etter Importerte. Før en importering er fullført, kan du trykke på Avbryt importering i Importeringer hvis du vil stoppe importeringen av oppgavene.
Viktig: Elever/studenter og medlærere ser ikke importerte oppgaver før du kopierer oppgavene, legger til mottakere og publiserer oppgavene.
Når du oppretter oppgaver, må du huske følgende:
Du kan legge til opptil 20 aktiviteter per oppgave.
Oppgaver kan ikke inneholde filer som er større enn 2 gigabyte (GB).
Du kan ha opptil 200 aktive oppgaver i en klasse.
Når du oppretter en oppgave i en app og legger til en fil, blir en kopi av filen lagt til i oppgaven din. Hvis du vil redigere den delte kopien, åpner du den nye filen i iCloud Drive eller Skolearbeid.