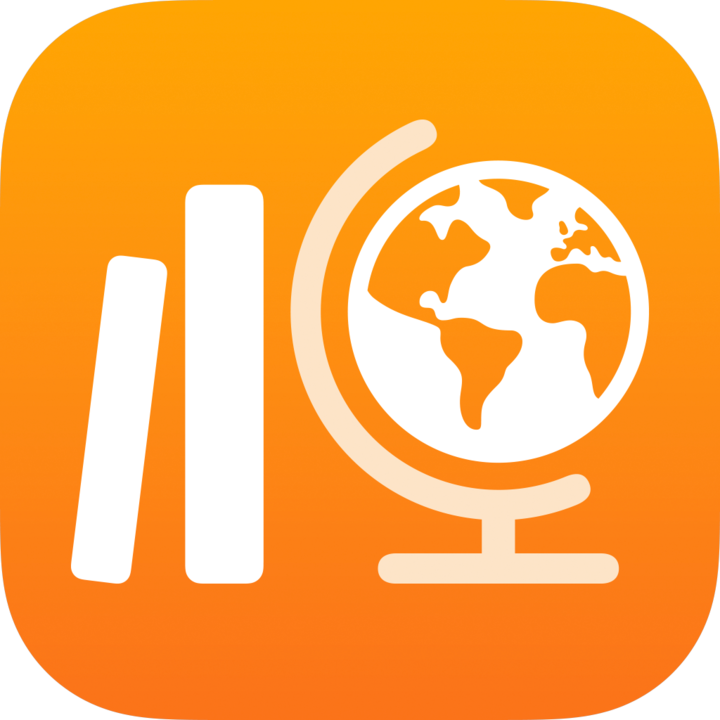
Send evalueringer i Skolearbeid
Send en evaluering for å teste forståelse av et konsept, et emne eller en leksjon. Elevene/studentene dine kan se evalueringer i alle klassene sine for å holde oversikt over testene sine og eventuelle tilbakemeldinger eller poengsummer du gir.
Du kan sende evalueringer til hele klassen din eller til en eller flere elever/studenter, basert på de spesifikke behovene deres. I Skolearbeid er det ikke mulig å sende en evaluering til flere klasser. Hvis du vil tilordne det samme dokumentet til mer enn én klasse, må du lage kopier av evalueringen og sende dem til de andre klassene.
Hvis du har flere lærere i klassen, kan evalueringer du sender eller planlegger, ses og redigeres av alle lærerne. Utkast til evalueringer er det bare du som kan se.
Merk: Du må ha internettilkobling for å sende evalueringer. Hvis internettilkoblingen din blir brutt, kan du lagre evalueringen som et utkast og sende den på et senere tidspunkt.
Send en evaluering i Skolearbeid
I Skolearbeid-appen
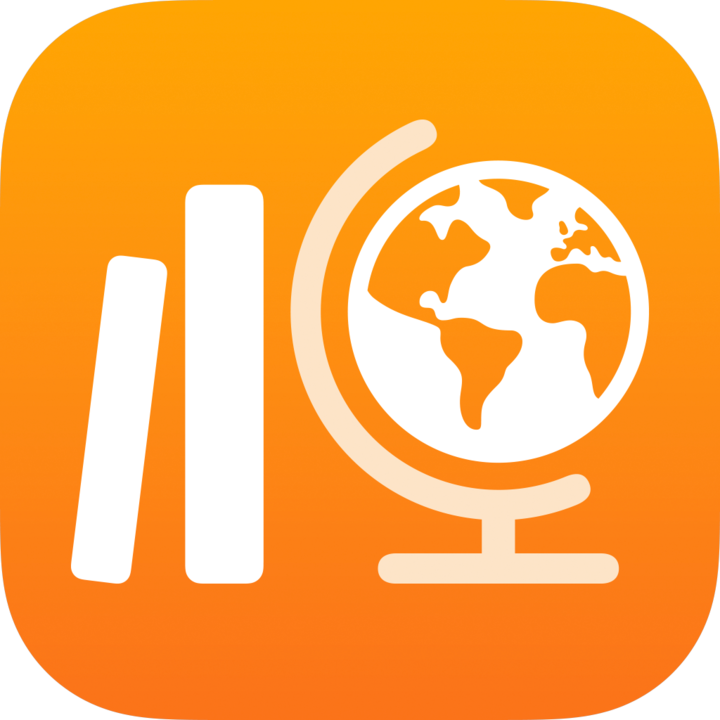 trykker du på
trykker du på  ved siden av Evalueringer i sidepanelet.
ved siden av Evalueringer i sidepanelet.Gjør ett av følgende:
Hvis du vil importere en eksisterende fil, trykker du på Importer en fil, søker etter eller navigerer til filen og trykker på filen for å importere innholdet.
Hvis du vil bruke et fysisk papirdokument, trykker du på Skann et dokument og plasserer dokumentet i synsfeltet til kameraet på enheten din. Finn ut mer.
Merk: Du kan importere PDF-filer, bildefiler eller filer fra Pages, Numbers, Keynote, Google Dokumenter, Google Regneark eller Google Presentasjoner for å opprette Skolearbeid-evalueringer.
Skolearbeid konverterer dokumentet til en evaluering.
Bruk Merking-verktøy for å legge til ytterligere merknader eller informasjon, og trykk deretter på Tilordne.
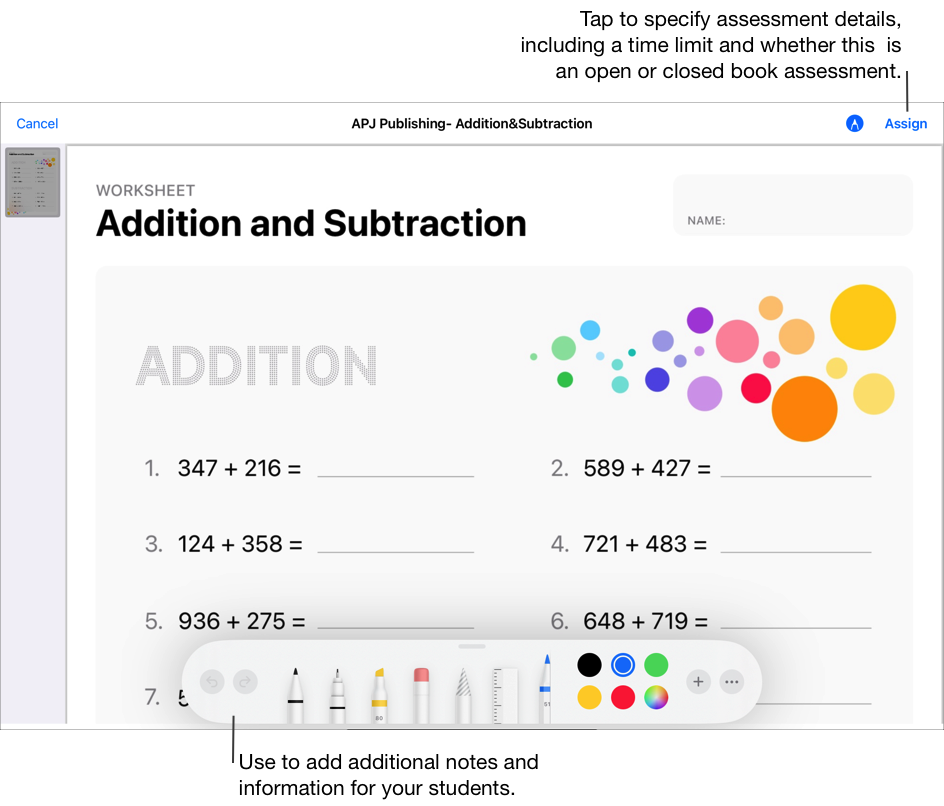
Trykk på Tilordne til, trykk på klassen din, trykk for å legge til hele klassen eller en eller flere elever/studenter i klassen, og trykk på Ferdig.
Skriv inn en evalueringstittel og instruksjonstekst.
For å angi en leveringsdato trykker du på Lever, velger datoen og klokkeslettet når du vil at Skolearbeid skal sende evalueringen, og trykker på Ferdig.
Ved å angi en leveringsdato kan du opprette evalueringen i forkant og angi nøyaktig dato og klokkeslett når du vil at evalueringen skal sendes til elevene/studentene.
Hvis du vil angi en annen tidsfrist, trykker du på datoen, velger ønsket dato og klokkeslett og trykker på Ferdig.
Hvis du legger til en tidsfrist for en evaluering, regnes alt arbeid som en elev/student sender inn etter tidsfristen, som en sen levering. For å slå av en tidsfrist, trykk på
 .
.Trykk på Flere alternativer, og gjør et eller flere av følgende:
For å angi makstiden hver elev/student har på seg til å ta testen, trykker du på Tidsbegrensning og velger en tid.
For å angi fokusnivået som kreves av elevene/studentene dine, trykker du på lokalmenyen Evalueringsmodus og velger Åpen bok eller Lukket bok
Åpen bok. Lar elevene/studentene bruke andre ressurser og apper utenfor Skolearbeid mens de jobber med evalueringen.
Lukket bok. Forhindrer elevene/studentene fra å bruke andre ressurser eller forlate evalueringen fram til de har levert arbeidet sitt.
En evaluering med lukket bok låser elevenes/studentenes iPader til Skolearbeid. iPadene låses opp når elevene/studentene leverer arbeidet sitt, eller etter åtte timer.
Gjør ett av følgende:
Hvis du er klar til å sende evalueringen, trykker du på Send.
Hvis du har angitt en leveringsdato, trykker du på Tidsplan. Skolearbeid lagrer evalueringen for sending på angitt dato og klokkeslett.
Hvis du ikke er klar til å sende eller planlegge evalueringen, trykker du på Lukk, deretter på Avbryt og så på Lagre som utkast for å lagre den som et utkast du kan sende senere.
Send en evaluering fra en annen iPadOS-app
Åpne en iPadOS-app som støtter Del med Skolearbeid, og åpne deretter filen du vil bruke i evalueringen.
Du kan bruke PDF-filer, Pages, Numbers, Keynote, Google Dokumenter, Google Regneark, Google Presentasjoner og bildefiler i evalueringene dine.
Trykk på Del-knappen.
I den første delen med delingsvalg trykker du på Skolearbeid (sveip til venstre for flere valg om du må).
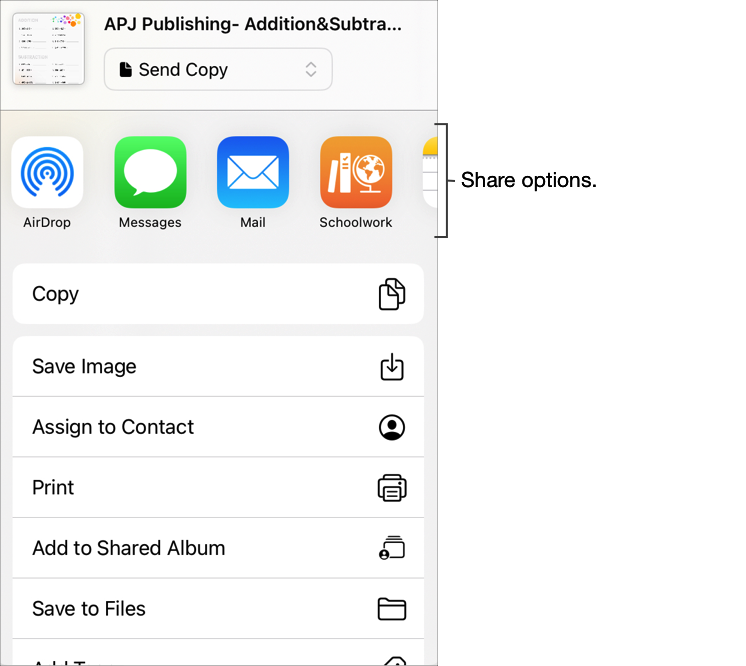
Skriv inn en evalueringstittel, trykk på lokalmenyen Skriv (hvis det er aktuelt), velg Evaluering, og trykk på Opprett.
Skolearbeid oppretter et utkast til en evaluering med filen du valgte.
Trykk på Nylig aktivitet i Skolearbeid, og åpne utkastet til evalueringen.
Bruk Merking-verktøy for å legge til ytterligere merknader eller informasjon, og trykk deretter på Tilordne.
Rediger evalueringsdetaljer: Legg til, fjern og oppdater mottakere, titler, instruksjonstekst, leveringsdatoer, tidsfrister og alternativer.
Trykk på Send for å sende den oppdaterte evalueringen.
Hvis du har angitt en leveringsdato, trykker du på Tidsplan. Skolearbeid lagrer evalueringen for sending på angitt dato og klokkeslett.
Send en evaluering med en Common Cartridge-fil
I Skolearbeid-appen
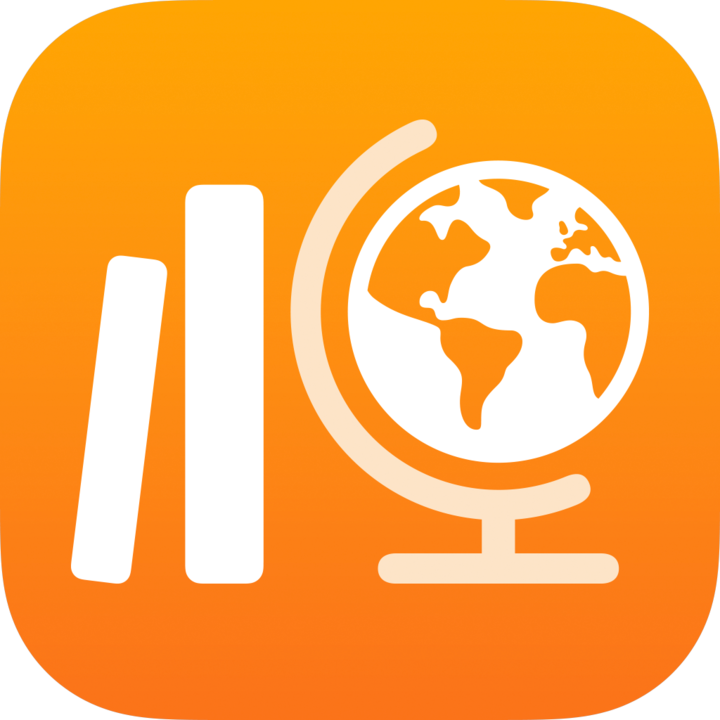 trykker du på Nylig aktivitet, Evalueringer eller en klasse i sidepanelet, og deretter trykker du på
trykker du på Nylig aktivitet, Evalueringer eller en klasse i sidepanelet, og deretter trykker du på 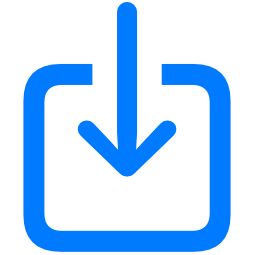 øverst til høyre.
øverst til høyre.Søk etter eller naviger til en fil, og trykk på filen for å importere innholdet.
Du kan importere innhold fra en Common Cartridge-fil (CC 1.0–1.3). Se Common Cartridge.
Trykk på Nylig aktivitet, og åpne utkastet til evalueringen.
Bruk Merking-verktøy for å legge til ytterligere merknader eller informasjon, og trykk deretter på Tilordne.
Rediger evalueringsdetaljer: Legg til, fjern og oppdater mottakere, titler, instruksjonstekst, leveringsdatoer, tidsfrister og alternativer.
Merknad:
Evalueringsfiler kan ikke være større enn 20 megabyte (MB).
Hvis du trykker på Godta når noen deler en evaluering med deg via AirDrop, importerer Skolearbeid automatisk innholdet som et utkast til en ny evaluering.
Elever/studenter og medlærere ser ikke importerte evalueringer før du legger til mottakere og en tittel og deretter sender evalueringene.