
Organiser dokumenter i Pages for iCloud
I dokumentorganisereren kan du organisere dokumenter i mapper, vise dem som symboler eller i en liste, eller få informasjon om et dokument eller en mappe (størrelse, filtype og så videre).
Organiser dokumenter i mapper
Klikk på Naviger i venstre sidepanel i dokumentorganisereren.
Klikk på Ny mappe-knappen
 på verktøylinjen, skriv inn et navn for mappen og trykk på returtasten (på Mac) eller Enter (på en Windows-enhet).
på verktøylinjen, skriv inn et navn for mappen og trykk på returtasten (på Mac) eller Enter (på en Windows-enhet).Marker ett eller flere objekter, og dra dem til den nye mappen.
Gjør ett av følgende:
Åpne eller lukk en mappe: Dobbeltklikk på en mappe for å åpne den. Hvis du vil lukke gjeldende mappe, klikker du på Tilbake-knappen
 til venstre for lokalmenyen for gjeldende mappe.
til venstre for lokalmenyen for gjeldende mappe.Endre navn på en mappe: Marker mappen, klikk på Mer-knappen
 som vises, og velg deretter Endre navn. Skriv inn et nytt navn og trykk deretter på returtasten.
som vises, og velg deretter Endre navn. Skriv inn et nytt navn og trykk deretter på returtasten.Flytt et objekt til en mappe inne i gjeldende mappe: Flytt objektet til mappen:
Flytt et objekt ut av gjeldende mappe: Flytt objektet til en annen plassering nederst i vinduet.
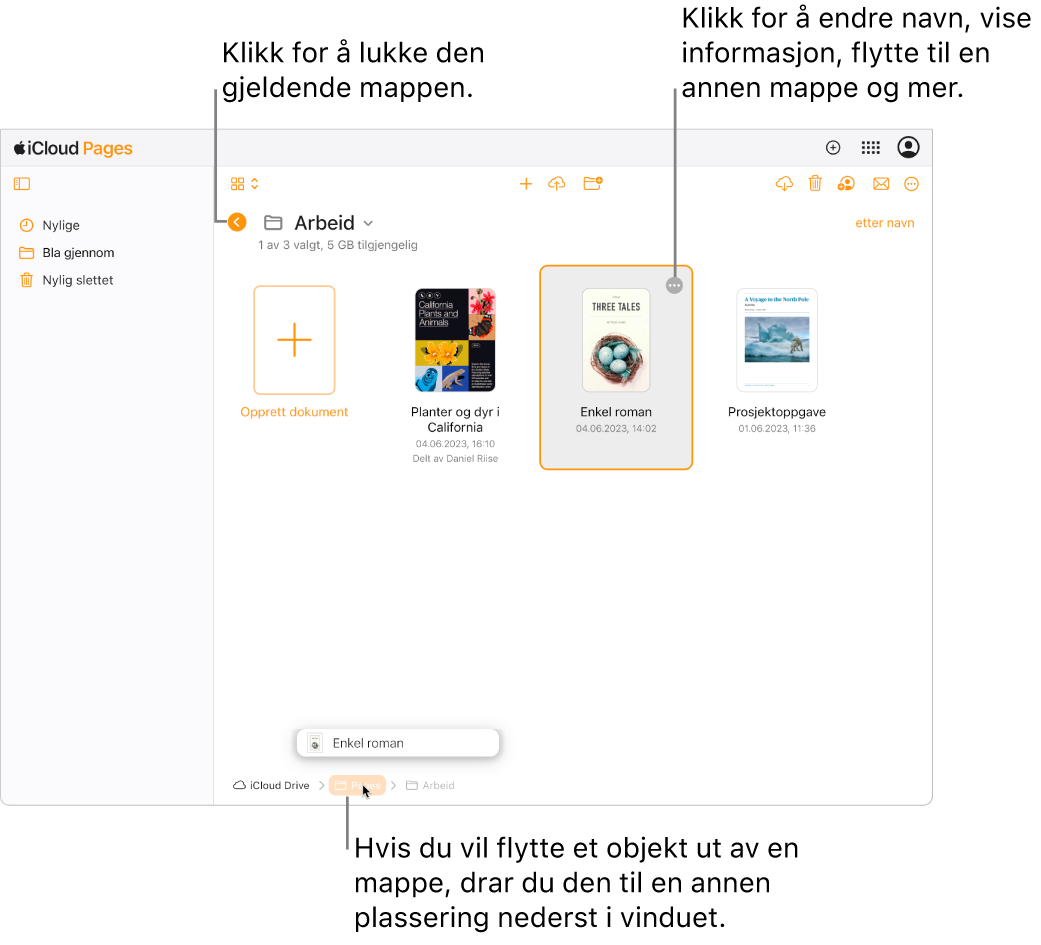
Tips: Du kan også markere objektet, klikke på Mer-knappen
 som vises, velge Flytt til mappe og deretter velge en ny plassering.
som vises, velge Flytt til mappe og deretter velge en ny plassering.Slett ett eller flere objekter: Marker et objekt, klikk på Mer-knappen
 som vises, og velg deretter Slett markerte.
som vises, og velg deretter Slett markerte.Når du sletter en mappe, slettes alt tilhørende innhold.
Vis objekter i en liste eller som symboler
Klikk på lokalmenyen Liste
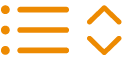 eller Rutenett
eller Rutenett 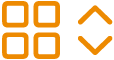 på verktøylinjen for dokumentorganisereren, og velg et alternativ.
på verktøylinjen for dokumentorganisereren, og velg et alternativ.
Sorter objekter etter navn, dato eller type
Klikk på Naviger i venstre sidepanel i dokumentorganisereren.
Klikk på Sorter etter [navn]-lokalmenyen (under verktøylinjen, øverst til høyre i vinduet), og velg deretter et alternativ.
Lokalmenyen endres etter valgte sorteringsalternativ (Dato, Type, Navn eller Størrelse).
Få informasjon om et dokument eller en mappe
Du kan få informasjon om et dokument eller en mappe, som filstørrelse, datoen den sist ble endret, og plassering i iCloud Drive.
Marker et objekt i dokumentorganisereren, klikk på Mer-knappen
 som vises, og velg deretter Detaljer.
som vises, og velg deretter Detaljer.Tips: Hvis du vil se den første siden i et dokument før du bestemmer deg for om du vil åpne det, klikker du på Mer-knappen
 og deretter velger du Forhåndsvisning.
og deretter velger du Forhåndsvisning.