
Legg til eller slett en tabell i Pages på Mac
Pages har flere tabellstiler som du kan bruke til å vise informasjon. Etter at du har lagt til en tabell, kan du tilpasse den akkurat slik du vil.
Legg til en ny tabell
I tekstbehandlingsdokumenter kan du legge til en ny tabell i brødteksten slik at den flyttes med teksten når du skriver, eller plassere den som et flytende objekt slik at du kan plassere den der du ønsker uten at den flyttes når du redigerer teksten.
I sidelayoutdokumenter legges nye tabeller alltid til på siden slik at du kan flytte dem fritt.
Åpne Pages-appen
 på Macen din.
på Macen din.Åpne et dokument og gjør ett av følgende:
Plasser tabellen i teksten: Klikk på det stedet i teksten der du vil plassere tabellen. Tabellen justeres i henhold til justeringen til avsnittet der du la den til. Hvis avsnittet for eksempel er venstrejustert, kan du ikke sentrere tabellen.
Plasser tabellen slik at den kan flyttes fritt: Klikk på et sted utenfor teksten, slik at det ikke vises et innsettingspunkt for tekst. Når tabellen er lagt til, er standardinnstillingen at den er satt til Bli på siden (i stedet for Flytt med tekst) slik at du kan plassere den hvor du vil.
Klikk på
 i verktøylinjen, og marker deretter en tabell eller flytt en til siden.
i verktøylinjen, og marker deretter en tabell eller flytt en til siden.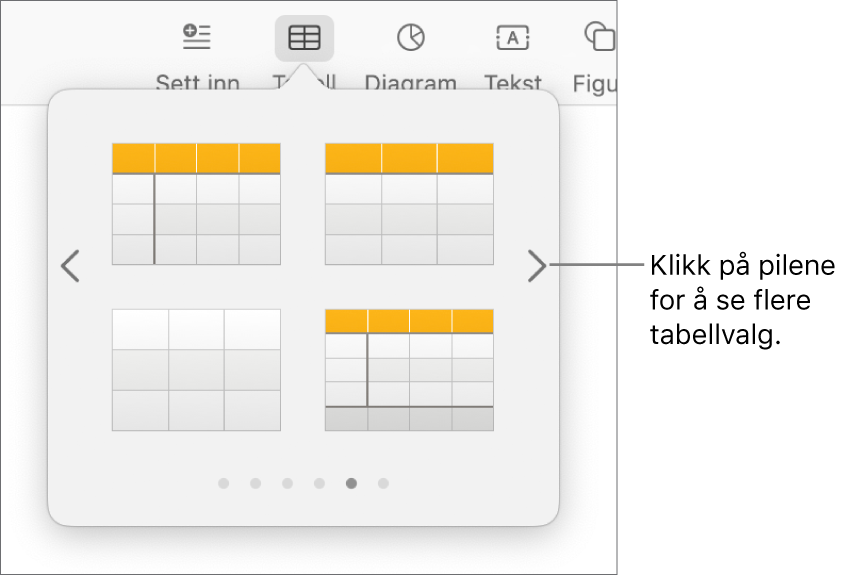
Gjør ett av følgende:
Skriv i en celle: Klikk på cellen, og begynn å skrive.
Flytt tabellen: Klikk på tabellen, og flytt deretter
 øverst til venstre i tabellen.
øverst til venstre i tabellen.Merk: Hvis tabellen ikke flytter fritt, kan den være stilt inn til å flyttes sammen med teksten mens du skriver. Hvis du vil endre denne innstillingen, klikker du på
 i verktøylinjen, klikker på Ordne-fanen og klikker på Bli på siden.
i verktøylinjen, klikker på Ordne-fanen og klikker på Bli på siden.Legg til eller fjern rader: Klikk på tabellen, klikk på
 nederst til venstre i tabellen, og klikk deretter på pilene.
nederst til venstre i tabellen, og klikk deretter på pilene.Endre størrelse på tabellen: Klikk på tabellen, klikk på
 øverst til venstre i tabellen, og hold nede Skift-tasten mens du drar i den hvite firkanten nederst til høyre for å endre størrelsen på tabellen proporsjonalt.
øverst til venstre i tabellen, og hold nede Skift-tasten mens du drar i den hvite firkanten nederst til høyre for å endre størrelsen på tabellen proporsjonalt.Endre innstillingen for farge i annenhver rad: Klikk på tabellen, klikk på Tabell-fanen i Format-sidepanelet
 , og marker eller fjern markeringen av Annenhver rad. (Klikk på fargefeltet for å velge en annen farge.)
, og marker eller fjern markeringen av Annenhver rad. (Klikk på fargefeltet for å velge en annen farge.)Endre utseendet på en tabell: Klikk på tabellen, og bruk deretter kontrollene i Tabell-fanen i sidepanelet for å utføre endringer, for eksempel å legge til en tabelltittel eller -kontur.
Opprett en tabell fra eksisterende celler
Når du oppretter en ny tabell med celler fra en eksisterende tabell, blir de opprinnelige celledataene flyttet, ikke kopiert. Den opprinnelige tabellen vil da få tomme celler, som du kan slette.
Åpne Pages-appen
 på Macen din.
på Macen din.Åpne et dokument og marker cellene med dataene du vil bruke for å opprette den nye tabellen.
Klikk og hold på markeringen til det ser ut som om den løftes fra siden, og flytt den deretter til et annet sted i dokumentet.
Hvis du vil slette de tomme cellene fra den opprinnelige tabellen, markerer du de tomme cellene, holder nede Kontroll-tasten og klikker og velger deretter Slett rader eller Slett kolonner.
Slett en tabell
Åpne Pages-appen
 på Macen din.
på Macen din.Åpne et dokument med en tabell, klikk på tabellen, klikk på
 øverst til venstre i tabellen, og trykk deretter på slettetasten på tastaturet.
øverst til venstre i tabellen, og trykk deretter på slettetasten på tastaturet.
Tabeller flyter bare til neste side i tekstbehandlingsdokumenter. Hvis tabellen din kuttes av og du arbeider i et tekstbehandlingsdokument, markerer du tabellen og velger deretter Flytt med tekst i Ordne-fanen i Format-sidepanelet ![]() .
.