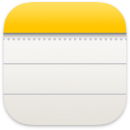 Notater
Notater
Notater er det beste stedet for å skrive ned tankene dine eller arkivere lengre notater med sjekklister, bilder, nettlenker og mer. Samhandlingsfunksjoner – som delte notater og mapper, omtaler og aktivitetsvisning – gjør det enkelt å samarbeide med andre og holde deg oppdatert på hva som skjer. Du kan bruke emneknagger og smarte mapper til å organisere notatene automatisk basert på kriterier som om notatet har sjekklister eller vedlegg, når notatet ble opprettet eller redigert, og mer. Og med iCloud er det enkelt å holde alle enhetene synkronisert, så du alltid har tilgang til notatene dine på alle enhetene uavhengig av om du er logget på med Apple-ID-en.
Spør Siri. Si for eksempel: «Lag et nytt notat».
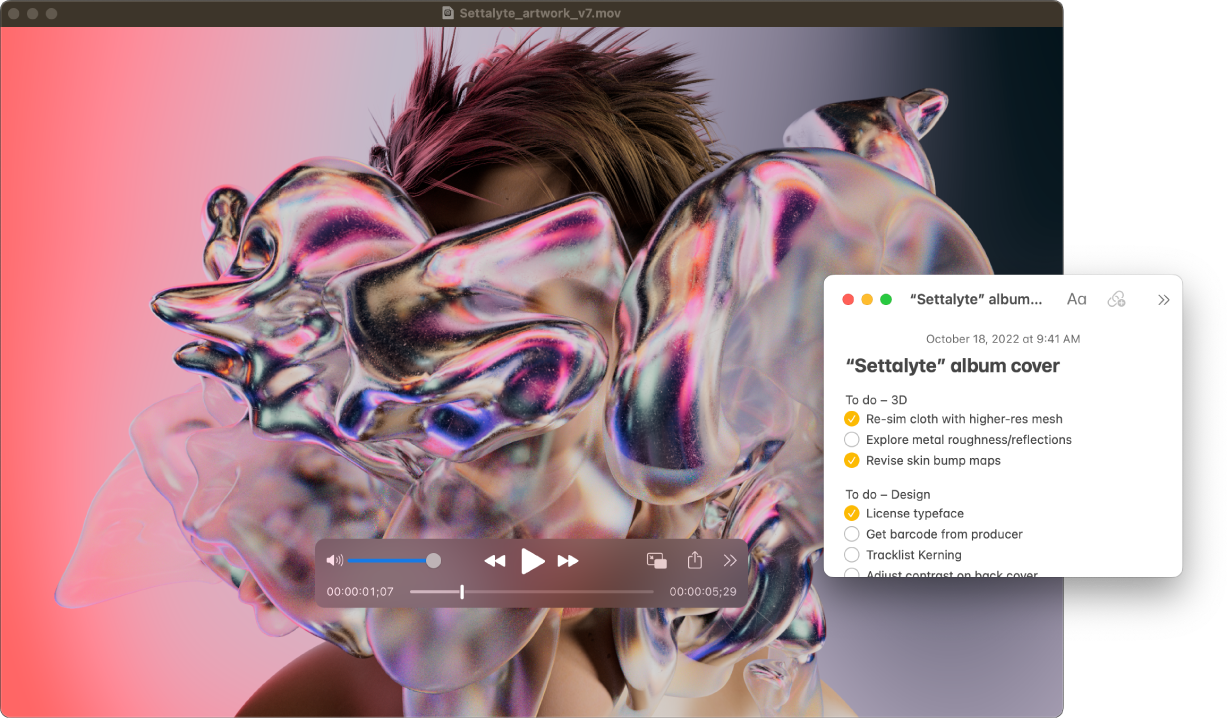
Legg til innhold, lås notater og del dem. Bruk Notater-verktøylinjen for å raskt legge til sjekklister, bilder, videoer, tegninger, tabeller, lenker og mer i notatet. Klikk på ![]() for å låse notatet med MacBook Pro-passordet ditt, eller lag et nytt passord. Del et notat med Mail, Meldinger, Påmeldinger eller AirDrop ved å klikke på
for å låse notatet med MacBook Pro-passordet ditt, eller lag et nytt passord. Del et notat med Mail, Meldinger, Påmeldinger eller AirDrop ved å klikke på ![]() , velge Send kopi, og deretter velge hvordan du vil dele.
, velge Send kopi, og deretter velge hvordan du vil dele.
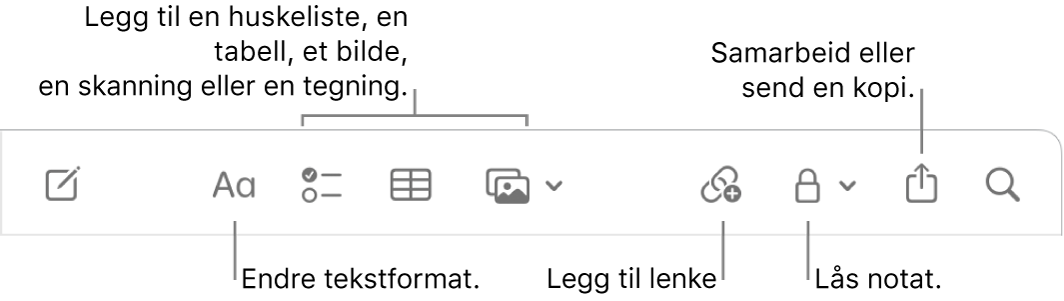
Samarbeid om et notat. Du kan sende invitasjoner for å samarbeide om et notat i Meldinger eller Mail, eller kopiere og dele en lenke. Klikk på ![]() i verktøylinjen, velg Samarbeid i menyen, og velg deretter Meldinger, Mail eller Kopier lenke. Hvis du deler lenken i Meldinger, blir alle i tråden automatisk lagt til i listen. Når du inviterer andre, kan du spore aktivitet og administrere samarbeid ved å klikke på
i verktøylinjen, velg Samarbeid i menyen, og velg deretter Meldinger, Mail eller Kopier lenke. Hvis du deler lenken i Meldinger, blir alle i tråden automatisk lagt til i listen. Når du inviterer andre, kan du spore aktivitet og administrere samarbeid ved å klikke på ![]() .
.
Legg til emneknagger. Bruk emneknagger hvor som helst i brødteksten i notatet for å kategorisere og organisere teksten. Trykk på #-symbolet etterfulgt at emneknaggteksten. Du kan se emneknaggene dine i sidepanelet og gå raskt til notater med bestemte emneknagger (som #ferie eller #matlaging). Tilpassede smarte mapper samler automatisk notater på ett sted basert på emneknagger.
Bruk omtaler. Bruk omtaler (skriv @ etterfulgt av et navn, for eksempel @Lillian) for å kommunisere direkte til samarbeidspartnerne dine på et prosjekt eller i en sosial kontekst. De får et varsel når de nevnes i et notat, og de kan hoppe rett inn og delta.
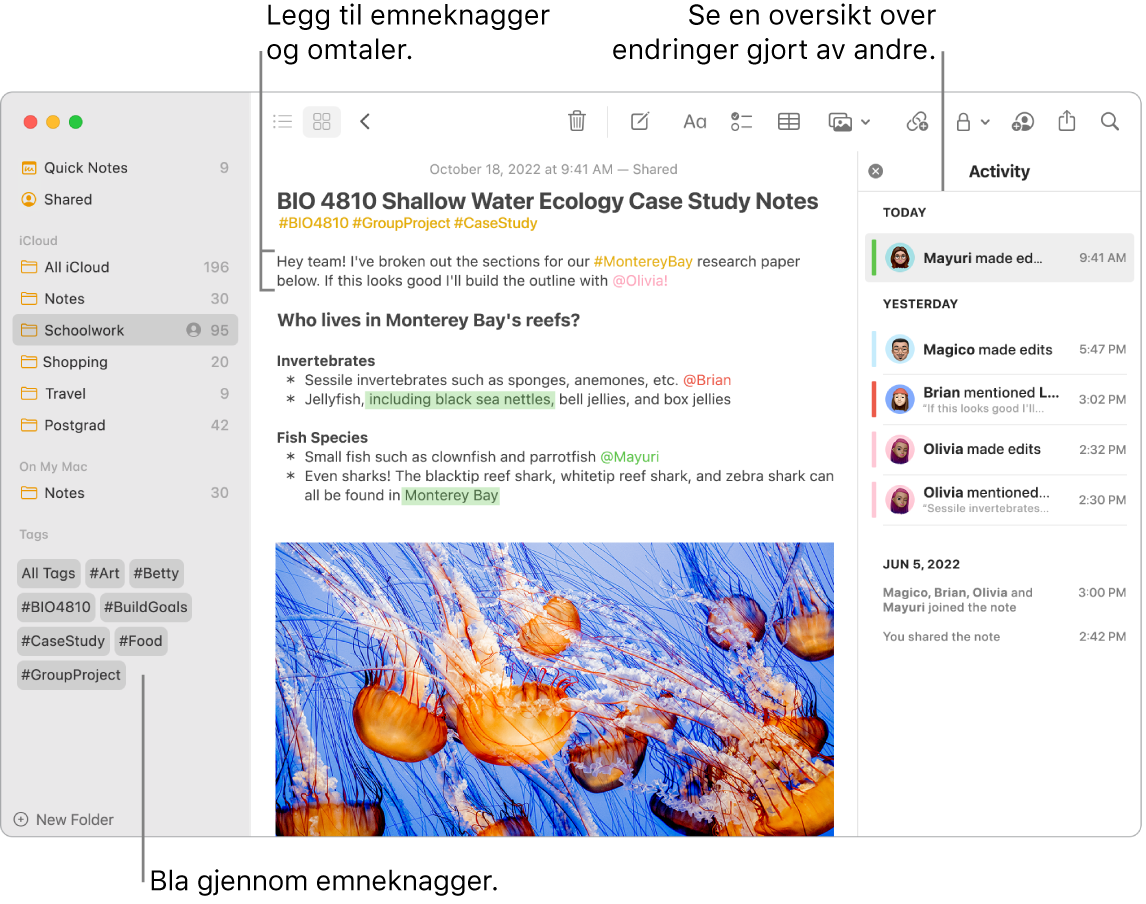
Vis aktivitetssammendrag for et notat. Se nye oppdateringer om hvem som har jobbet på et delt notat, i Aktivitet-visningen på høyre side av Notater-vinduet. Sveip mot høyre på notattekst for å vise forklaringer fra redigereren med framhevede endringer og dato og tidspunkt for redigering av notatet.
Organiser med smarte mapper. Smarte mapper gjør det enkelt å organisere notater raskt etter filtrene du har konfigurert. Du kan filtrere etter emneknagger, omtaler, datoen notatet ble opprettet eller redigert, om hvorvidt notatet har blitt låst eller festet, hurtignotater og mer. Du kan legge til flere filtre i en smart mappe og velge om noen eller alle er relevante. Klikk på Ny mappe nederst til venstre, angi et navn for mappen, velg «Endre til smart mappe», og legg til kriteriene du vil bruke.
Legg til et hurtignotat fra hvor som helst. Med Hurtignotat kan du opprette et notat fra hvilken som helst app eller nettside på Macen og se det i Notater i sidepanelet.
Hvis du vil lage et hurtignotat, bruker du tastatursnarveien ![]() -Q eller flytter pekeren ned til høyre på skjermen der Hurtignotat er tilgjengelig som standard som et aktivt hjørne. Du kan lage et hurtignotat ved å markere tekst på en nettside i Safari, og deretter klikke på Del
-Q eller flytter pekeren ned til høyre på skjermen der Hurtignotat er tilgjengelig som standard som et aktivt hjørne. Du kan lage et hurtignotat ved å markere tekst på en nettside i Safari, og deretter klikke på Del ![]() > Legg til hurtignotat for å legge til den markerte teksten i notatet.
> Legg til hurtignotat for å legge til den markerte teksten i notatet.
Merk: Hvis du vil bruke et annet aktivt hjørne til å opprette et hurtignotat, går du til Systeminnstillinger ![]() > Skrivebord og Dock, klikker på Aktive hjørner og velger et hjørne du vil tilordne til Hurtignotat.
> Skrivebord og Dock, klikker på Aktive hjørner og velger et hjørne du vil tilordne til Hurtignotat.
Juster størrelsen eller posisjonen for hurtignotatet (flytt hjørnet for å endre størrelse på hurtignotatet, eller flytt tittellinjen for å endre plassering), slik at det ikke er i veien for det du ser på.
Tilpass verktøylinjen. Hold nede Kontroll-tasten og klikk hvor som helst i verktøylinjen for å åpne Tilpass verktøylinje-vinduet. Flytt favorittobjektene dine til verktøylinjen for å tilpasse den.
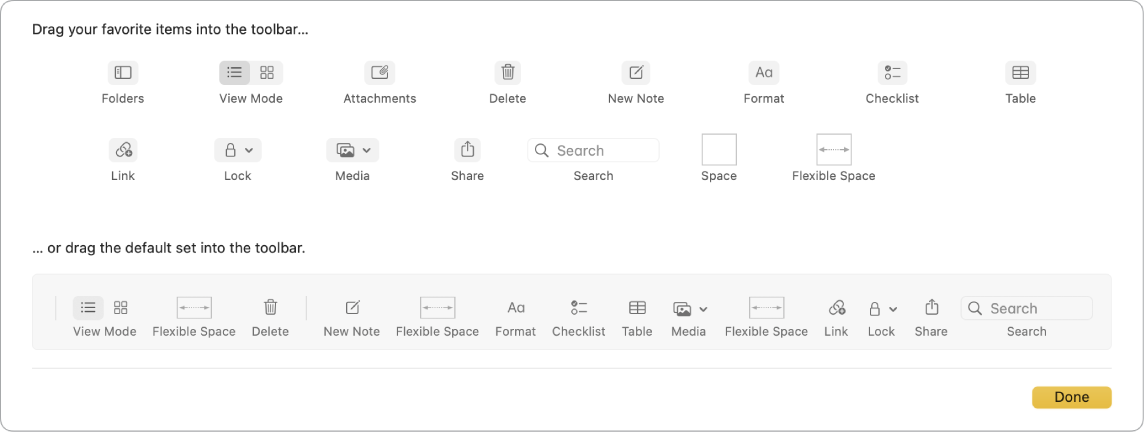
Bruk Touch Bar på 13-tommers MacBook Pro. Trykk på ![]() for å opprette et nytt notat. Trykk på
for å opprette et nytt notat. Trykk på ![]() for å legge til et sjekklistepunkt i notatet.
for å legge til et sjekklistepunkt i notatet.

Trykk på skriveforslag for å legge til tekst.

Trykk på ![]() for å vise tekstformateringsknapper for å venstre- eller høyrejustere tekst og bruke uthevet, kursiv eller understreket tekst.
for å vise tekstformateringsknapper for å venstre- eller høyrejustere tekst og bruke uthevet, kursiv eller understreket tekst.

Trykk på ![]() for å bruke avsnittsstiler i notater, for eksempel nummerlister, punktlister eller titler.
for å bruke avsnittsstiler i notater, for eksempel nummerlister, punktlister eller titler.

Finn ut mer. Se Brukerveiledning for Notater.