Sikkerhetskopier og gjenopprett Macen
Det er viktig å sikkerhetskopiere MacBook Pro jevnlig for å sikre filene dine. Den enkleste måten å sikkerhetskopiere på er å bruke Time Machine, som er innebygd i Macen. Time Machine sikkerhetskopierer apper, kontoer, innstillinger, musikk, bilder, filmer og dokumenter (men ikke operativsystemet macOS). Bruk Time Machine til å sikkerhetskopiere til en ekstern lagringsenhet som er koblet til MacBook Pro eller til et støttet nettverksvolum. Hvis du vil se en liste over enheter som støttes av Time Machine, kan du lese Apple-kundestøtteartikkelen Sikkerhetskopidisker du kan bruke med Time Machine.
Tips: Du kan bruke en delt Mac som er på samme nettverk som MacBook Pro, som sikkerhetskopimål. På den andre Macen går du til Deling-valgpanelet i Systemvalg og slår på Fildeling. Legg til en delt mappe, hold nede Kontroll-tasten mens du klikker på mappen, velg Avanserte valg, og klikk deretter på «Del som Time Machine-mål».
Konfigurer Time Machine. Forsikre deg om at MacBook Pro er koblet til samme trådløse nettverk som den eksterne lagringsenheten, eller koble den eksterne lagringsenheten til MacBook Pro. Åpne Systemvalg, klikk på Time Machine, og velg deretter Sikkerhetskopier automatisk. Velg stasjonen du vil bruke for sikkerhetskopiering, og du er klar.
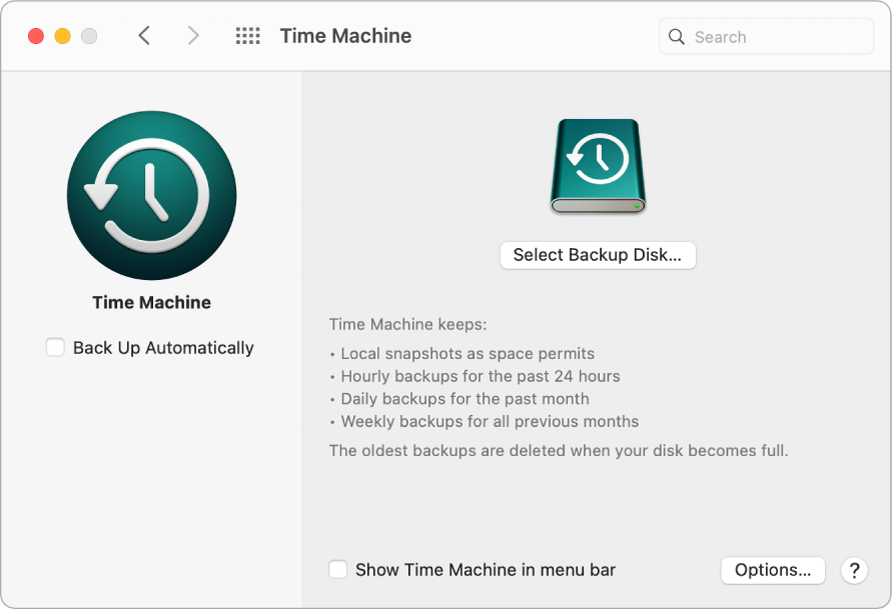
Sikkerhetskopier med iCloud. Filer i iCloud Drive og bilder i iCloud-bilder lagres automatisk i iCloud og trenger ikke være en del av Time Machine-sikkerhetskopien. Men hvis du vil sikkerhetskopiere dem, gjør du følgende:
iCloud Drive: Åpne Systemvalg, klikk på Apple-ID, og klikk deretter på iCloud og fjern markeringen for Optimaliser Mac-lagring. Innholdet i iCloud Drive oppbevares på Macen og inkluderes i sikkerhetskopien.
iCloud-bilder: Åpne Bilder og velg Bilder > Valg. Velg «Last ned originaler til denne Macen». Hele bildebiblioteket oppbevares på Macen i full oppløsning og inkluderes i sikkerhetskopien.
Gjenopprett filene dine. Du kan bruke Time Machine til å gjenopprette alle filene samtidig. Klikk på Time Machine-symbolet i menylinjen, og velg Gå til Time Machine. (Hvis Time Machine-symbolet ikke er i menylinjen, velger du Apple-menyen > Systemvalg, klikker på Time Machine og markerer «Vis Time Machine i menylinjen».) Marker ett eller flere objekter du vil gjenopprette (Enkelte mapper eller hele disken), og klikk på Gjenopprett.
Hvis du bruker Time Machine til å sikkerhetskopiere innholdet på Macen, kan du gjenopprette filene hvis det oppstår en feil i operativsystemet eller på startdisken. For å gjøre dette må du installere macOS på nytt på Macen din før du kan gjenopprette filene dine ved hjelp av Time Machine-sikkerhetskopien. Les videre for mer informasjon.
Installer macOS på nytt. Filene for operativsystemet holdes adskilt fra de personlige filene dine på en egen systemdisk. Enkelte handlinger, som hvis du sletter eller skader en disk, krever derimot at du gjenoppretter MacBook Pro. Du kan installere macOS på nytt og deretter bruker Time Machine til å gjenopprette de personlige filene dine fra sikkerhetskopien. Med macOS Big Sur og nyere kan du gjenopprette Macen på mange måter. Det kan hende du må installere en nyere versjon av macOS enn datamaskinen ble levert med, eller en nyere versjon enn du brukte da disken ble skadet. Du finner mer informasjon om disse alternativene i Gjenopprett alle filene dine fra en Time Machine-sikkerhetskopi i Brukerveiledning for macOS og Apple-kundestøtteartikkelen Slik installerer du macOS på nytt .
Viktig: Avanserte brukere kan opprette en oppstartbar installerer for å installere macOS på nytt i framtiden. Det kan være nyttig hvis du vil bruke en bestemt versjon av macOS. Se Apple-kundestøtteartikkelen Slik oppretter du en oppstartbar installerer for macOS.
Gjenopprett fabrikkinnstillinger. Du kan gjenopprette Macen til sin opprinnelige tilstand ved å slette Macen og deretter bruke macOS-gjenoppretting til å installere macOS på nytt. Se Slett Macen i Brukerveiledning for macOS.
Finn ut mer. Se Sikkerhetskopier filene med Time Machine på Macen og Problemløsing for Time Machine på Macen i brukerveiledningen for macOS. Se Apple-kundestøtteartikkelen Dette bør du gjøre før du selger, gir bort eller bytter Macen din.