Skjerminnstillinger for Macen
Match lyset i omgivelsene. MacBook Pro har True Tone-teknologi. True Tone tilpasser automatisk fargene på skjermen til lyset i omgivelsene, slik at du får en bedre og mer naturlig skjermopplevelse. True Tone kan slås av og på i Skjermer-innstillinger i Systeminnstillinger.
Bruk Dynamisk skrivebord. Når du bruker dynamisk skrivebordsbilde, endres bildet på skrivebordet automatisk etter tiden på dagen der du befinner deg. Klikk på Bakgrunn i Systeminnstillinger, og velg deretter et bilde for Dynamisk skrivebord. Hvis du vil at skjermen skal endres basert på tidssonen du befinner deg i, må du aktivere Stedstjenester. Hvis Stedstjenester er slått av, endres bildet basert på tidssonen som er angitt i Dato og tid-innstillinger.
Behold fokuset med Mørk modus. Du kan bruke en mørkere fargepalett for skrivebordet, menylinjen, Dock og alle de innebygde macOS-appene. Innholdet ditt framheves mens de mørkere kontrollene og vinduene går i ett med bakgrunnen. Få hvit tekst på en svart bakgrunn i apper som Mail, Kontakter, Kalender og Meldinger, slik at det blir mer behagelig for øynene dine når du jobber under dårlige lysforhold.
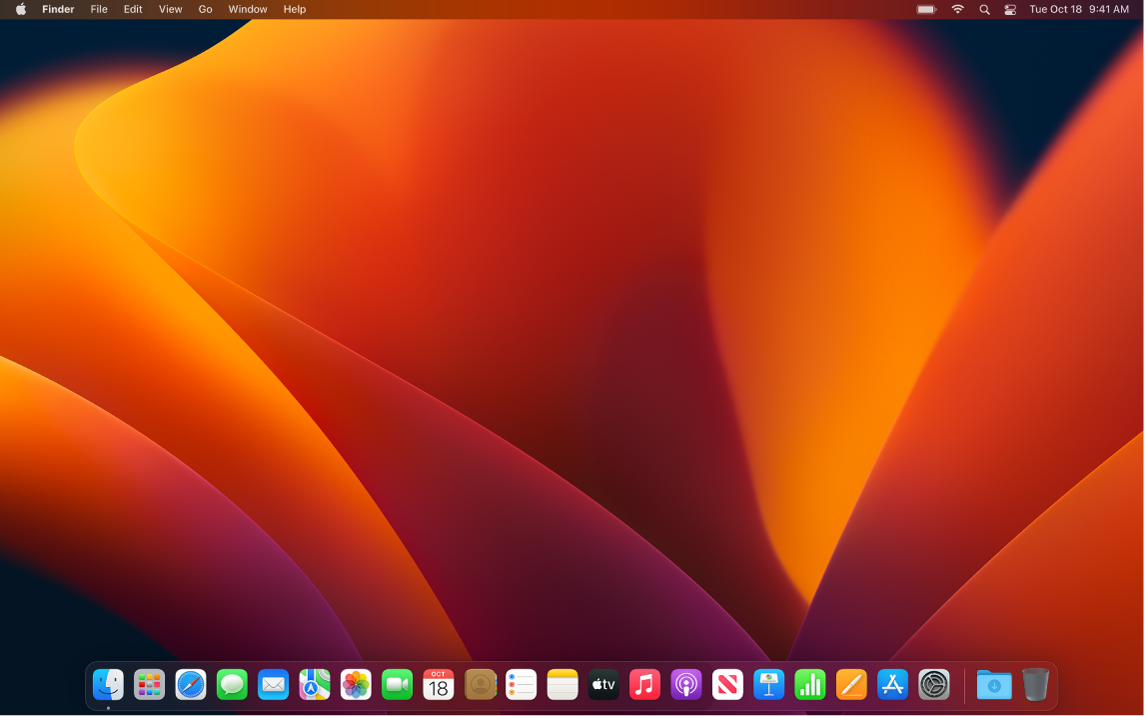
Mørk modus er utviklet for profesjonelle brukere som redigerer bilder – farger og detaljer framheves mot den mørke bakgrunnen i appen. Men det fungerer også bra for de som bare vil fokusere på innholdet sitt.
Night Shift. Få Macen til å bruke varmere farger på kvelden og i dårlige lysforhold for å redusere eksponeringen for sterkt blått lys. Blått lys kan gjøre det vanskeligere å sovne, så varmere skjermfarger kan bidra til å gi deg en bedre natts søvn. Du kan stille inn at Night Shift skal slå seg av og på automatisk på bestemte tidspunkter, eller angi at det skal være på fra solnedgang til soloppgang. Klikk på Skjermer i Systeminnstillinger, klikk på Night Shift-knappen nederst, og angi deretter valgene dine. Flytt skyveknappen for å justere fargetemperaturen.
Koble til en skjerm. Du kan koble en ekstern skjerm, en projektor eller en HDTV til Macen. Se Bruk en ekstern skjerm med MacBook Pro.
Finn ut mer. Les Apple-kundestøtteartikkelen Bruke en Retina-skjerm.