Skrivebord og menylinje på Macen
Det første du ser på MacBook Pro, er skrivebordet. Menylinjen ligger øverst på skjermen, og dock vises nederst.
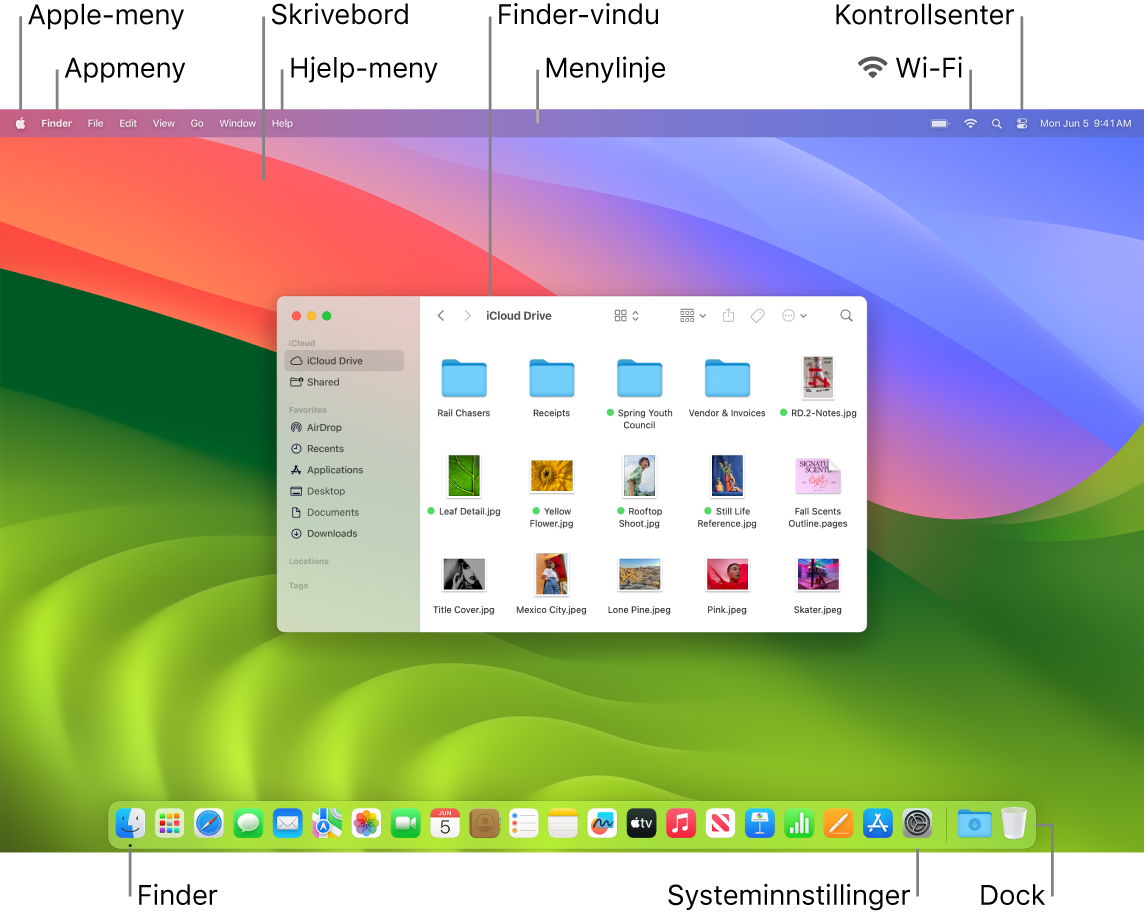
Tips: Finner du ikke markøren på skjermen? Flytt fingeren raskt fram og tilbake på styreflaten for å forstørre den midlertidig. Hvis du bruker en mus, flytter du den raskt fram og tilbake.
Skrivebord. Det er på skrivebordet du jobber – åpner og bruker apper, jobber med filer, søker etter informasjon på MacBook Pro eller på nettet med Spotlight og mer. Hvis du vil endre bakgrunnsbildet, kan du åpne Systeminnstillinger, klikke på Bakgrunn i sidepanelet og velge et alternativ. Du kan også oppbevare filer på skrivebordet og organisere dem ved hjelp av stabler. Hvis du vil vite mer om skrivebordet, for eksempel hvordan du bruker stabler, kan du se Bli kjent med Mac-skrivebordet.
Menylinjen. Menylinjen vises øverst på skjermen. Bruk menyene på venstre side til å velge kommandoer og utføre oppgaver i apper. Menyobjektene varierer avhengig av appen du bruker. Bruk symbolene på høyre side til å koble til et trådløst nettverk, kontrollere Wi-Fi-status ![]() , åpne Kontrollsenter
, åpne Kontrollsenter ![]() , kontrollere batterinivået
, kontrollere batterinivået ![]() , søke med Spotlight
, søke med Spotlight ![]() og mer.
og mer.
Tips: Du kan velge hvilke symboler som vises i menylinjen. Se Kontrollsenter på Macen.
Apple-menyen ![]() . Apple-menyen inneholder de objektene du brukte sist, og den vises alltid øverst til venstre på skjermen. Klikk på Apple-symbolet
. Apple-menyen inneholder de objektene du brukte sist, og den vises alltid øverst til venstre på skjermen. Klikk på Apple-symbolet ![]() for å åpne menyen.
for å åpne menyen.
Appmenyen. Du kan ha flere apper og vinduer åpne samtidig. Navnet på appen som er åpent, vises med fet skrift til høyre for Apple-menyen ![]() , etterfulgt av appens menyer. Hvis du åpner en annen app eller klikker i et åpent vindu i en annen app, vil navnet på appmenyen endres til den aktuelle appen, og menyene i menylinjen endres også. Hvis du leter etter en kommando i en meny og ikke finner den, må du kontrollere appmenyen for å se hvilken app som er aktiv.
, etterfulgt av appens menyer. Hvis du åpner en annen app eller klikker i et åpent vindu i en annen app, vil navnet på appmenyen endres til den aktuelle appen, og menyene i menylinjen endres også. Hvis du leter etter en kommando i en meny og ikke finner den, må du kontrollere appmenyen for å se hvilken app som er aktiv.
Hjelp-menyen. Hjelp for MacBook Pro er alltid tilgjengelig i menylinjen. Hvis du trenger hjelp, åpner du Finder i Dock, klikker på Hjelm-menyen og velger Hjelp for macOS for å åpne Brukerveiledning for macOS. Eller skriv inn i søkefeltet, og velg et forslag. Hvis du trenger hjelp for en bestemt app, åpner du appen og klikker på Hjelp i menylinjen. Se Bruk brukerveiledningen for macOS.
Tips: Du kan også legge til widgeter fra widget-galleriet på skrivebordet, og til og med hente over widgeter som du har på iPhonen, uten å måtte installere den tilhørende appen. Se Administrer vinduer på Macen for mer informasjon.

Finn ut mer. Se Finder på Macen og Dock på Macen.