Tilgjengelighet på Macen
Mac kommer med tilgjengelighetsfunksjoner som gjør Apple-funksjoner tilgjengelige og enkle å bruke for alle. Hvis du vil ha tilgang til disse verktøyene, kan du åpne Apple-menyen > Systeminnstillinger, og deretter klikke på Tilgjengelighet i sidepanelet. Tilgjengelighet-innstillingene er gruppert i fem kategorier:
Syn: Zoom inn på skjermen, gjør pekeren større, bruk fargefiltre og mer.
Hørsel: Vis og tilpass skjult teksting på skjermen, ring og mott RTT-samtaler, få direkteteksting av lyd og mer.
Mobilitet: Kontroller Macen og apper med talekommandoer, taster på tastaturet, et skjermtastatur, ansiktsuttrykk eller hjelpeenheter.
Tale: Skriv det du vil si, og få det lest opp. Du kan også opprette en tilpasset stemme.
Generelt: Tilpass tastatursnarveiene dine for å slå tilgjengelighetsfunksjoner raskt på og av.
Tilgjengelighetsfunksjoner for syn
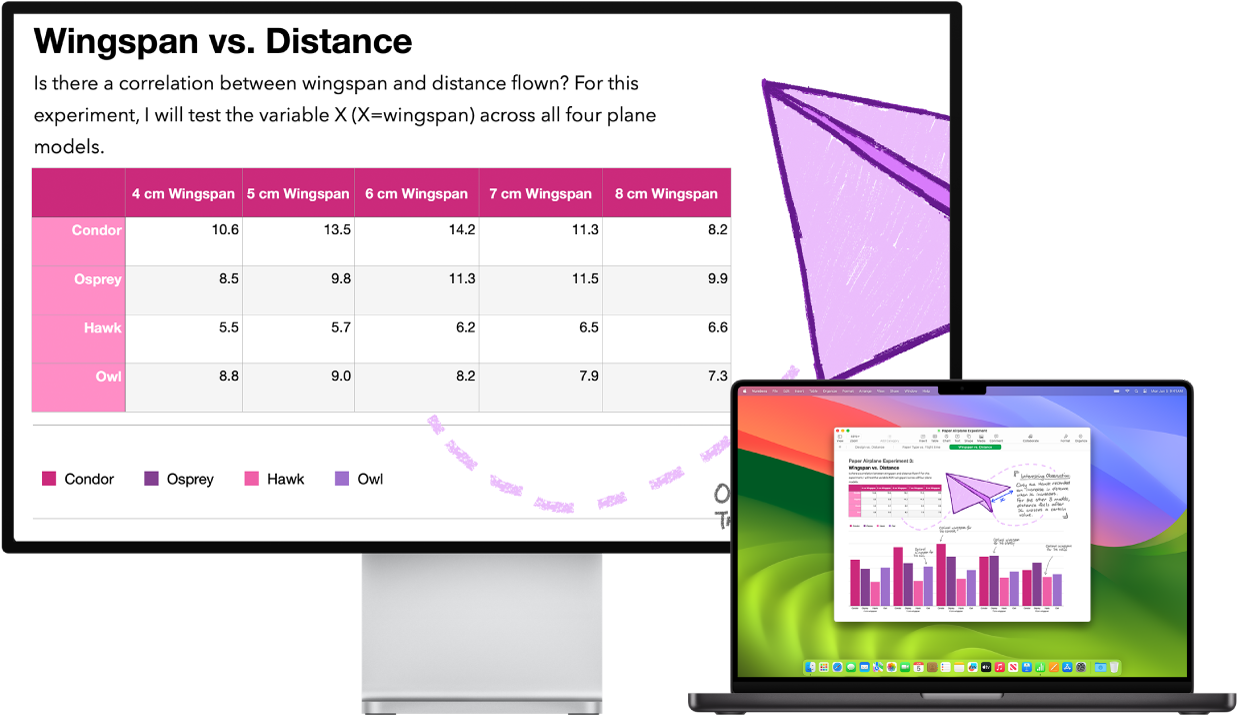
Juster visningen med Zoom. Du kan zoome inn på deler av eller hele skjermen. Hvis du har flere enn én skjerm, kan du holde én skjerm forstørret og en annen i normal oppløsning. Hvis du vil endre zoominnstillingene, må du velge Apple-menyen > Systeminnstillinger, klikke på Tilgjengelighet i sidepanelet og deretter klikke på Zoom til høyre.
Bruk VoiceOver, den innebygde skjermleseren. VoiceOver beskriver det som skjer på skjermen, og leser opp tekst i dokumenter, på nettsider og i vinduer. Med VoiceOver styrer du Macen ved hjelp av tastaturet eller bevegelser på styreflaten. Du kan også koble til en leselist som kan brukes med VoiceOver.
Du kan også bruke VoiceOver til å gjøre følgende:
legge til alternative bildebeskrivelser som kan leses opp av VoiceOver
legge til tilpassede beskrivelser i PDF-signaturene dine
lagre tilpasset tegnsetting i iCloud
Velg ulike internasjonale punktskrifttabeller.
Bruk Siri med VoiceOver. Hvis du foretrekker Siris naturlige stemme kan du velge å bruke Siri til VoiceOver eller Tale.
Gjør ett av følgende for å slå på VoiceOver:
Trykk Kommando-F5. Hvis VoiceOver allerede er på, kan du slå det av ved å trykke på tastene.
Bruk Siri. Si for eksempel: «Slå VoiceOver på» eller «Slå VoiceOver av».
Hvis Macen eller Magic Keyboard har Touch ID, kan du holde nede Kommando-tasten og trykke på Touch ID raskt tre ganger.
Velg Apple-menyen > Systeminnstillinger, og klikk deretter på Tilgjengelighet i sidepanelet (du må kanskje rulle ned). Klikk på VoiceOver til høyre, og slå deretter VoiceOver på eller av.
Hvis du vil vite mer om VoiceOver, inkludert hvordan du kan tilpasse den etter dine behov, kan du se Brukerveiledning for VoiceOver.
Zoom inn på ord med Peketekst. Trykk på Kommando-tasten mens markøren er over teksten, så vises det et vindu med forstørret tekst på skjermen.
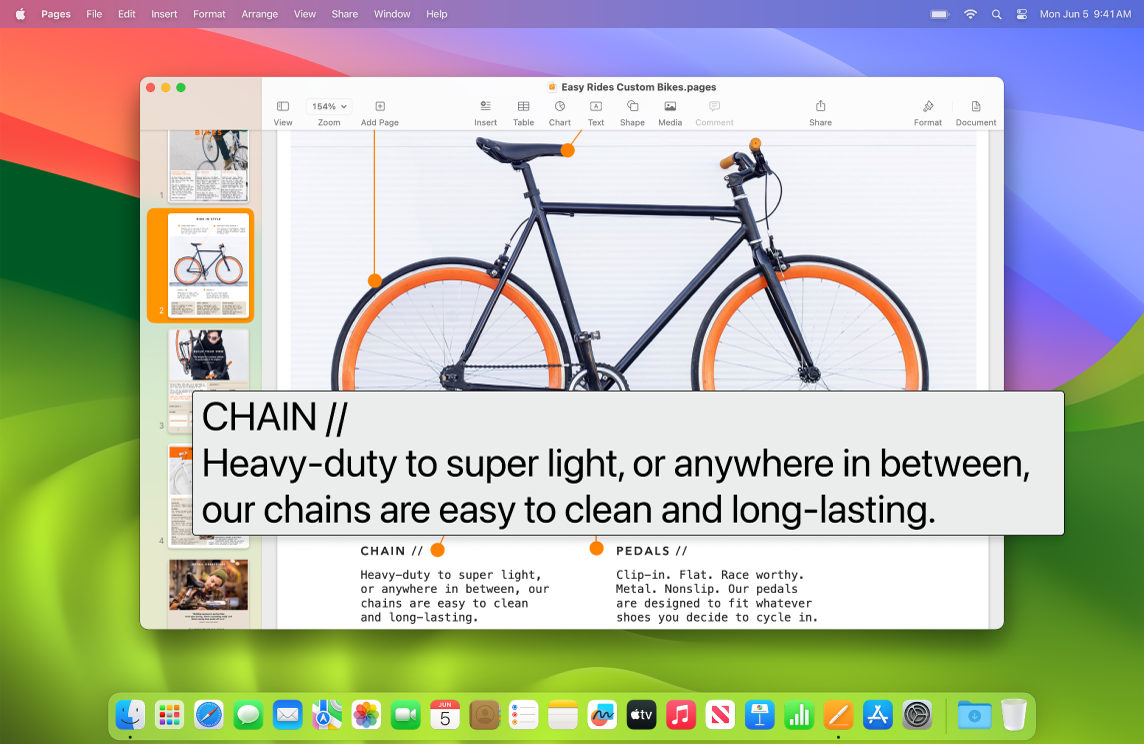
Juster fargene på Mac-skjermen. Du kan justere skjermfargene på Macen ved å bruke alternativene for fargefiltre. Hvis du vil endre disse innstillingene, må du velge Apple-menyen > Systeminnstillinger på Macen, klikke på Tilgjengelighet i sidepanelet og deretter klikke på Skjerm til høyre. (Du må kanskje rulle ned.) Slå denne innstillingen av eller på for å raskt skille ut en farge ved å bruke innstillingene for Tilgjengelighet. Du kan få tilgang til disse innstillingene ved å trykke på Tilvalg-Kommando-F5. Hvis Macen har Touch ID, trykker du raskt tre ganger på Touch ID.
Gå til brukerveiledningen for macOS for å lære mer om tilgjengelighetsfunksjoner for syn.
Tilgjengelighetsfunksjoner for hørsel
Legg til teksting i sanntid. Med Direkteteksting (beta) kan du legge til teksting for samtaler, lyd og video i sanntid. Gå til brukerveiledningen for macOS for å lære mer om å bruke Direkteteksting.
Viktig: Direkteteksting er for øyeblikket i beta, og er ikke tilgjengelig på alle språk eller i alle land eller områder. Nøyaktigheten til Direkteteksting kan variere og skal ikke brukes i situasjoner med høy risiko eller i nødsituasjoner.
Masker uønsket støy. Du kan maskere støy fra omgivelsene og unngå forstyrrelser med beroligende lyder som hav eller regn. Hvis du vil slå på bakgrunnslyder, må du velge Apple-menyen > Systeminnstillinger, klikke på Tilgjengelighet i sidepanelet og deretter klikke på Lyd og slå på Bakgrunnslyd. Velg blant en rekke lyder og flytt skyveknappen for å øke eller redusere volumet for bakgrunnslyd.
Gå til brukerveiledningen for macOS for å lære mer om tilgjengelighetsfunksjoner for hørsel.
Tilgjengelighetsfunksjoner for mobilitet
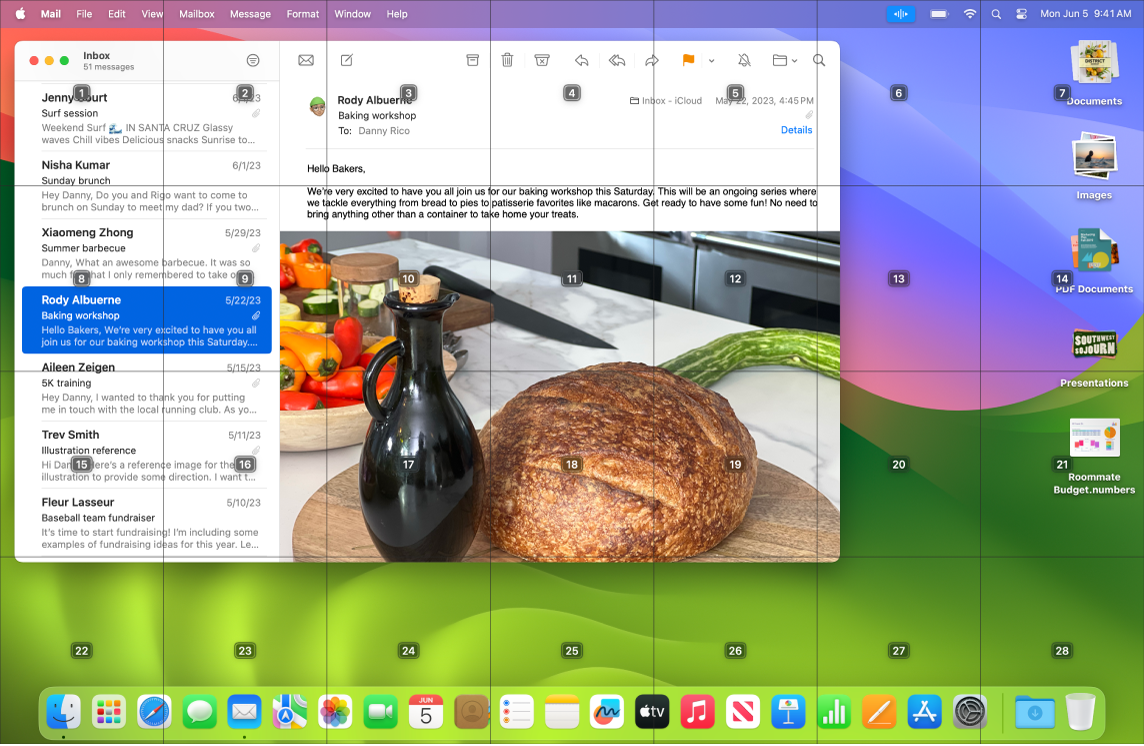
Styr Macen med stemmen. Med Talekontroll kan du utføre et stort utvalg av handlinger med stemmen din. All lydbehandling for Talekontroll skjer på Macen, så alle dine personlige data forblir private. Hvis du vil slå på Talekontroll, må du velge Apple-menyen > Systeminnstillinger, klikke på Tilgjengelighet i sidepanelet og deretter klikke på Talekontroll til høyre.
Skriv med stemmen din: Si «Dikteringsmodus» for å diktere ett ord om gangen. Alle ord du sier som ikke er Talekontroll-kommandoer, skrives inn som tekst. Du kan også si «Stavemodus» for å diktere ett tegn om gangen.
Gjør korrigeringer raskt med utvidet tekstredigering: Du kan erstatte en setning med en annen, raskt skifte posisjon på pekeren for å redigere, og markere tekst med bedre presisjon. Prøv å si «Erstatt ‘John er der snart’ med ‘John ankom nettopp’.» Når du retter ord, vil ord- og emojiforslag raskt hjelpe deg med å markere det du vil ha.
Åpne og samhandle med apper: Bruk talekommandoer for å åpne og samhandle med apper. Du kan klikke, rulle ned eller markere objekter. Hvis du er usikker på hvilke kommandoer du kan bruke, kan du si «Vis kommandoer» for å vise Kommandoer-vinduet. Du kan også si «vis tall» for å vise nummererte etiketter ved siden av hvert klikkbare objekt. Klikk på dem ved å si et tall. Hvis du trenger å samhandle med en del av skjermen uten en kontroll, kan du si «vis rutenett» for å legge et rutenett over skjermen og gjøre ting som å klikke, zoome, flytte og mer.
Du kan diktere tilpassede stavelser én bokstav om gangen og legge til egne ord for å hjelpe Talekontroll med å gjenkjenne ordene du vanligvis bruker. Velg Systeminnstillinger > Tilgjengelighet, marker Talekontroll, klikk på Vokabular, og legg deretter til ordene du vil ha. Hvis du vil tilpasse kommandoene i Talekontroll-innstillinger, klikker du på Kommando, og markerer deretter for å beholde standardkommandoene eller legge til nye.
Tilpass markøren. Tilpass omrisset og fyllfargen til musepekeren, slik at det blir enklere å se den når den er i bevegelse eller endrer form.
Forbedret tastaturtilgang. Et utvidet sett med tastatursnarveier gjør det mulig å kontrollere alt på Macen med et tastatur – du trenger ikke en mus eller styreflate.
Gå til brukerveiledningen for macOS for å lære mer om tilgjengelighetsfunksjoner for mobilitet.
Tilgjengelighetsfunksjoner for tale
Få Macen til å snakke for deg. Med Direktetale kan du skrive det du vil si, og få det lest opp både i telefon- og FaceTime-samtaler og i fysiske samtaler. Arkiver uttrykk du bruker ofte, slik at du raskt kan delta i en samtale. Du kan velge en stemme eller ta opp en personlig stemme. Se Opprett en personlig stemme i Brukerveiledning for macOS.
Gå til Brukerveiledning for macOS for å finne ut mer om tilgjengelighetsfunksjoner for tale.
Finn ut mer. Besøk disse Apple-ressursene for å konfigurere disse funksjonene og sette opp snarveier for enkel tilgang: