 Meldinger
Meldinger
Med Meldinger er det enkelt å holde kontakten – uansett hvilken enhet du bruker. Med iMessage kan du sende så mange meldinger du vil til alle som bruker Mac, en iOS-enhet, en iPadOS-enhet eller Apple Watch. Hold kontakten med én eller flere, og bruk gruppesamtaler med funksjoner som Svar i tråden og omtaler. Se Apple-kundestøtteartikkelen Om iMessage og SMS/MMS.
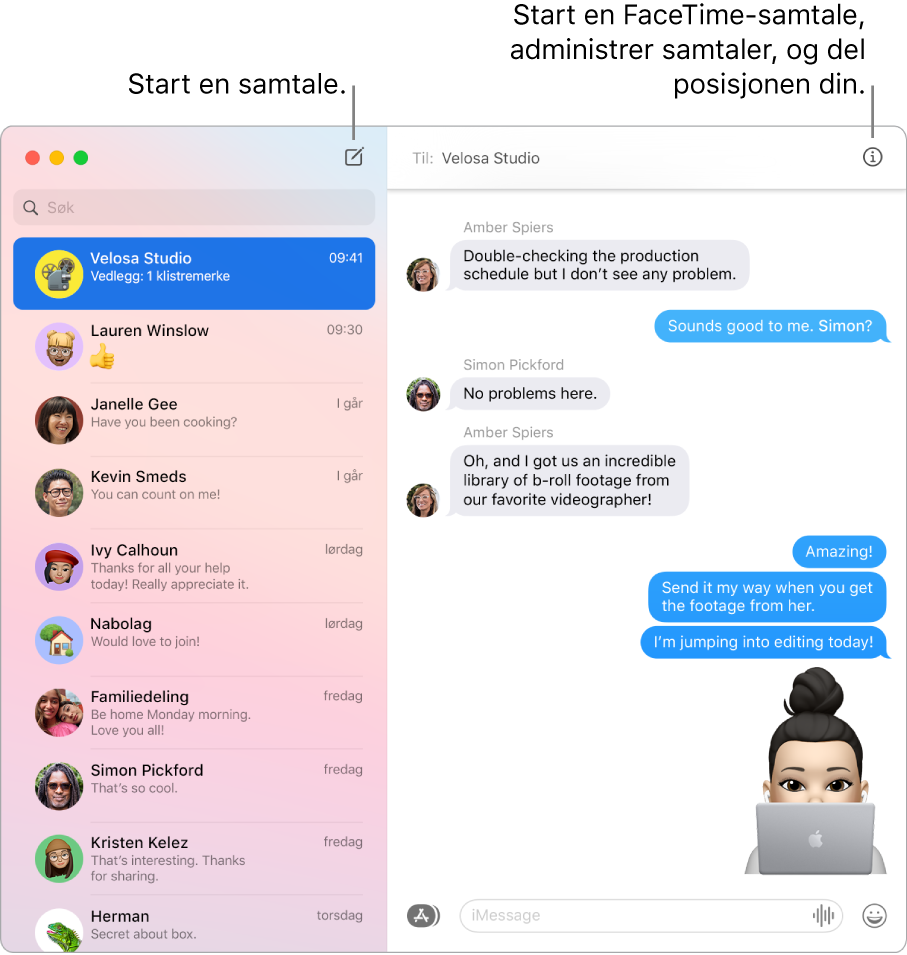
Logg på, og send. Logg på med Apple-ID-en din for å utveksle meldinger uten begrensninger – inkludert tekst, bilder, Live Photos, videoer og annet – med alle som har Mac, iPhone, iPad, iPod touch eller Apple Watch. Hvis du vil vite mer, kan du lese Apple-kundestøtteartikkelen Bruke Meldinger på Macen.
Tips: Du kan også sende og motta SMS- og MMS-meldinger på Mac hvis iPhone (med iOS 8.1 eller nyere) er logget på Meldinger med samme Apple-ID. På iPhone velger du Innstillinger > Meldinger, trykker på Videresending av tekstmelding og trykker deretter på navnet til Macen for å slå på Videresending av tekstmelding. Det vises en aktiveringskode på Mac hvis du bruker tofaktorautentisering for Apple-ID. Skriv inn koden på iPhonen og trykk på Tillat.
Spør Siri. Si for eksempel: «Skriv til mamma at jeg blir litt sen».
Fest favorittsamtalene øverst. Fest favorittsamtalene øverst i meldingslisten ved å dra dem til toppen. Nye meldinger, Tapbacks og symbol som viser at noen skriver over en festet samtale. Når det er uleste meldinger i en gruppesamtale, vil de nyeste deltakerne vises rundt den festede samtalen.
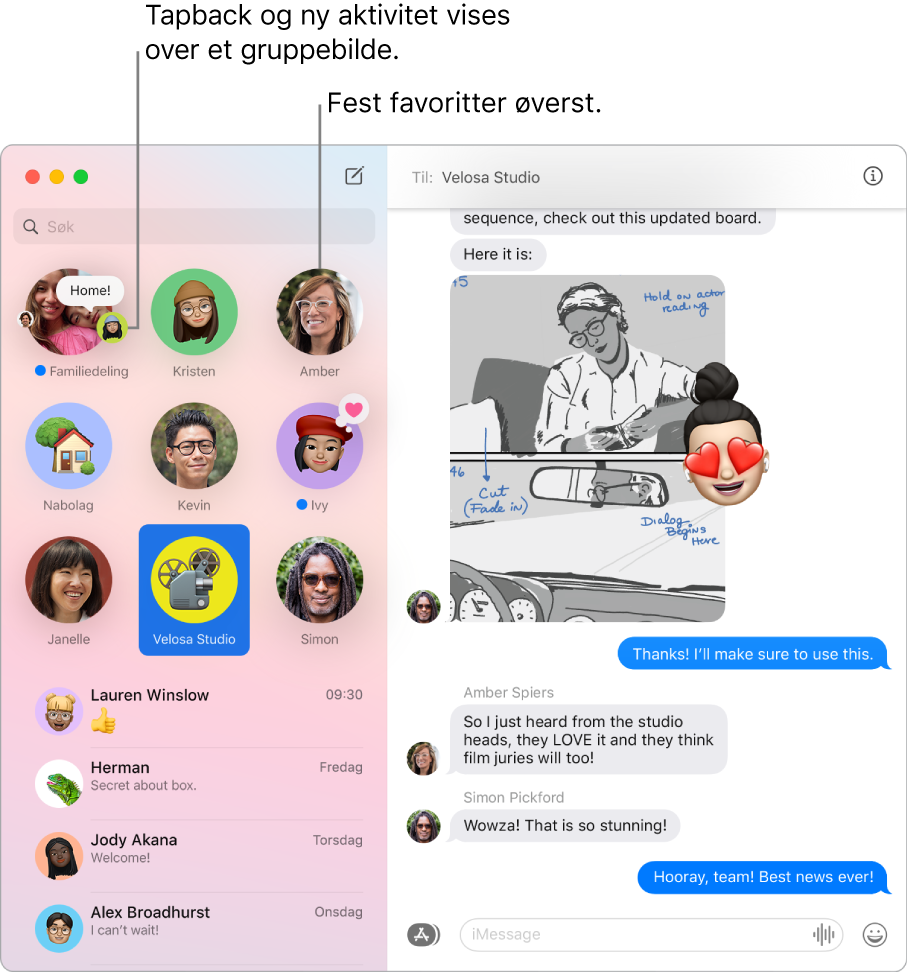
Administrer gruppesamtaler. Gjør det enklere å identifisere en gruppe ved å velge et bilde, en Memoji-figur eller en emoji som gruppebilde. I en gruppesamtale kan du sende en melding til en person ved å skrive personens navn eller bruker @, og du kan svare på et spørsmål eller en uttalelse tidligere i samtale ved å skrive din kommentar som et svar i tråden. Når en samtale blir for aktiv, kan du skjule varslinger for den. For å velge et gruppebilde og vise valg for å administrere en samtale, markerer du samtalen i listen, og deretter klikker du på Detaljer-knappen ![]() øverst til høyre i Meldinger-vinduet. For å bli varslet når noen nevner det, går du til Meldinger > Valg, klikker på Generelt og markerer «Varsle meg når navnet mitt nevnes».
øverst til høyre i Meldinger-vinduet. For å bli varslet når noen nevner det, går du til Meldinger > Valg, klikker på Generelt og markerer «Varsle meg når navnet mitt nevnes».
Send morsomme meldinger. Gjør diskusjonene morsommere ved å svare på meldinger med Tapbacks, populære GIF-er eller spesialeffekter som flyvende konfetti, ballonger og mer. Hvis du vil legge til en Tapback, klikker og holder du på meldingen, og velger en Tapback. Hvis du vil legge til en GIF eller spesialeffekt, klikker du på Programmer-knappen ![]() , velger #bilder eller Meldingseffekter, og deretter klikker du på den du vil bruke. Få med deg Digital Touch, usynlig blekk og håndskrevne meldinger som vennene dine sender deg fra iPhone, iPad eller Apple Watch.
, velger #bilder eller Meldingseffekter, og deretter klikker du på den du vil bruke. Få med deg Digital Touch, usynlig blekk og håndskrevne meldinger som vennene dine sender deg fra iPhone, iPad eller Apple Watch.
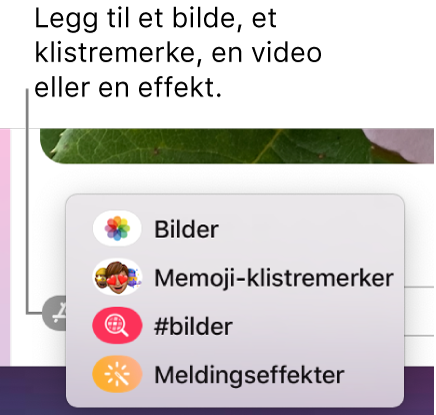
Send Memoji-klistremerker. Meldinger lager automatisk klistremerkepakker basert på Memoji-figurene dine. For å bruke et Memoji-klistremerke i en samtale klikker du på Programmer-knappen ![]() , klikker på Memoji-klistremerker, og deretter klikker du på klistremerket du vil bruke.
, klikker på Memoji-klistremerker, og deretter klikker du på klistremerket du vil bruke.
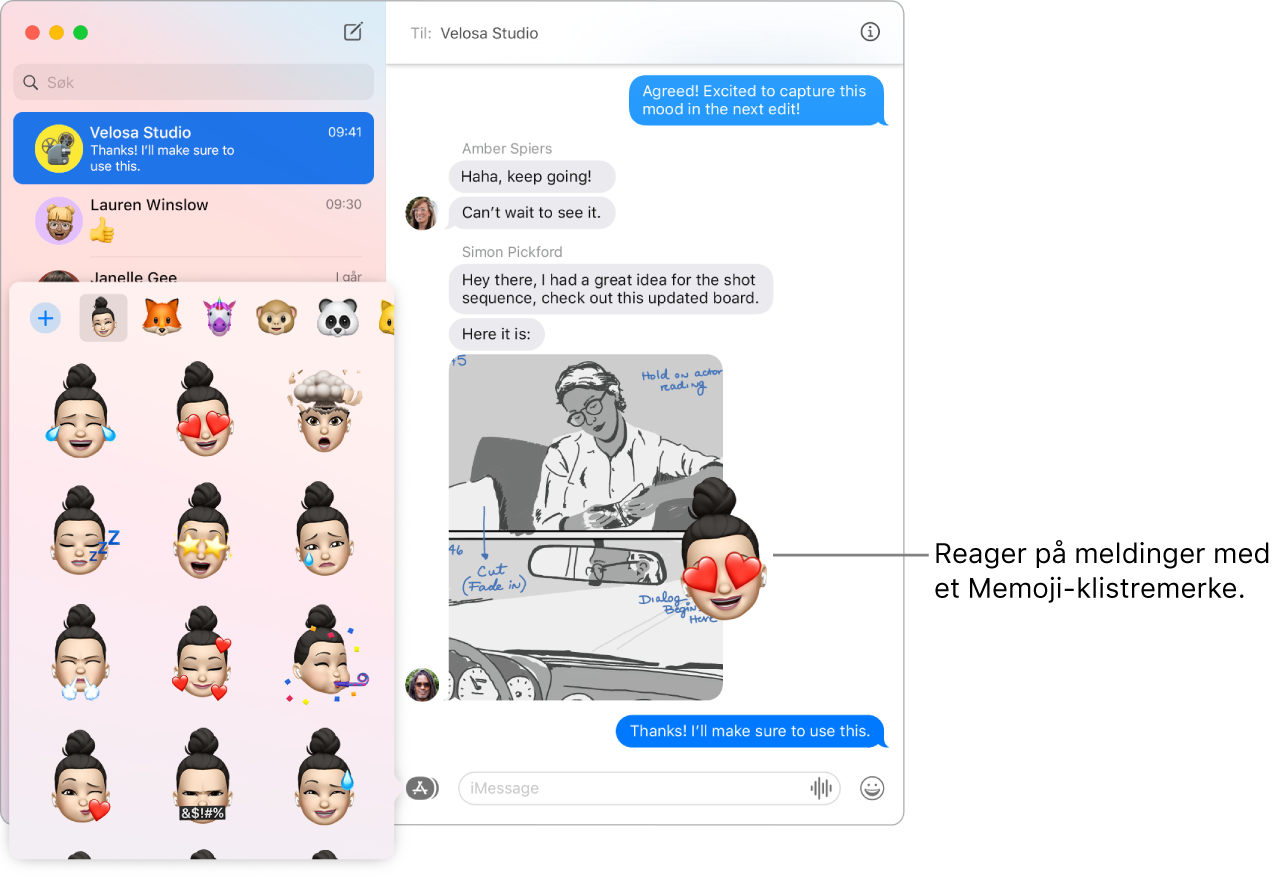
Opprett din egen Memoji. Design din egen Memoji – velg hudfarge og fregner, frisyre og farge, ansiktstrekk og mye mer. Hvis du vil bruke din egen Memoji-figur som Meldinger-bilde, velger du Meldinger > Valg. Klikk på «Konfigurer navn og bilde», klikk på Fortsett og klikk deretter på Tilpass. Klikk på Ny Memoji-knappen ![]() , og klikk på hvert valg for å designe figuren din. Når du er ferdig, klikker du på Ferdig for å legge Memoji-figuren i klistremerkesamlingen din. Hvis du vil legge til flere Memoji-figurer i samlingen, åpner du en samtale, klikker på Programmer-knappen
, og klikk på hvert valg for å designe figuren din. Når du er ferdig, klikker du på Ferdig for å legge Memoji-figuren i klistremerkesamlingen din. Hvis du vil legge til flere Memoji-figurer i samlingen, åpner du en samtale, klikker på Programmer-knappen ![]() , klikker på Memoji-klistremerker og klikker på Ny Memoji-knappen
, klikker på Memoji-klistremerker og klikker på Ny Memoji-knappen ![]() . Nå kan du lage en ny Memoji-figur.
. Nå kan du lage en ny Memoji-figur.
Send en fil, et bilde eller en video. Du kan enkelt dele filer ved å dra dem til Meldinger. Du kan også raskt finne og sende bilder og videoer fra Bilder-biblioteket. I en samtale klikker du på Programmer-knappen ![]() . Klikk på Bilder, og klikk deretter på et bilde for å legge det til. Skriv inn et søkeord i søkeruten, for eksempel navnet på en person, en dato eller et sted, for å finne bildet du leter etter.
. Klikk på Bilder, og klikk deretter på et bilde for å legge det til. Skriv inn et søkeord i søkeruten, for eksempel navnet på en person, en dato eller et sted, for å finne bildet du leter etter.
Når en tekstmelding ikke holder. Bytt fra tekstmelding til lyd- eller videoanrop i Meldinger. Hvis personen har FaceTime, kan du klikke på Detaljer-knappen ![]() i meldingsvinduet og deretter klikke på Ring-knappen
i meldingsvinduet og deretter klikke på Ring-knappen ![]() eller Video-knappen
eller Video-knappen ![]() for å starte en lyd- eller videosamtale med FaceTime.
for å starte en lyd- eller videosamtale med FaceTime.
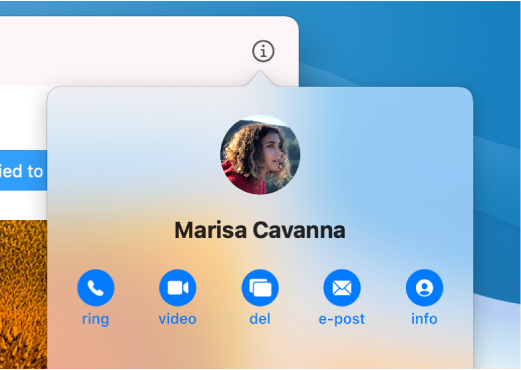
Del skjermen. Du og en venn kan dele skjermer og til og med åpne mapper, opprette dokumenter og kopiere filer ved å flytte dem til skrivebordet på den delte skjermen. Klikk på Detaljer-knappen ![]() , og klikk deretter på Skjermdeling-knappen
, og klikk deretter på Skjermdeling-knappen ![]() .
.
Finn ut mer. Se Brukerveiledning for Meldinger.