Konfigurer Macen
Første gang MacBook Air starter, hjelper Oppsettassistent deg med de enkle trinnene som er nødvendige for å ta i bruk den nye Macen. Hvis du vil overføre dataene dine fra en annen datamaskin, leser du Overfør dataene dine til din nye MacBook Air for mer informasjon.
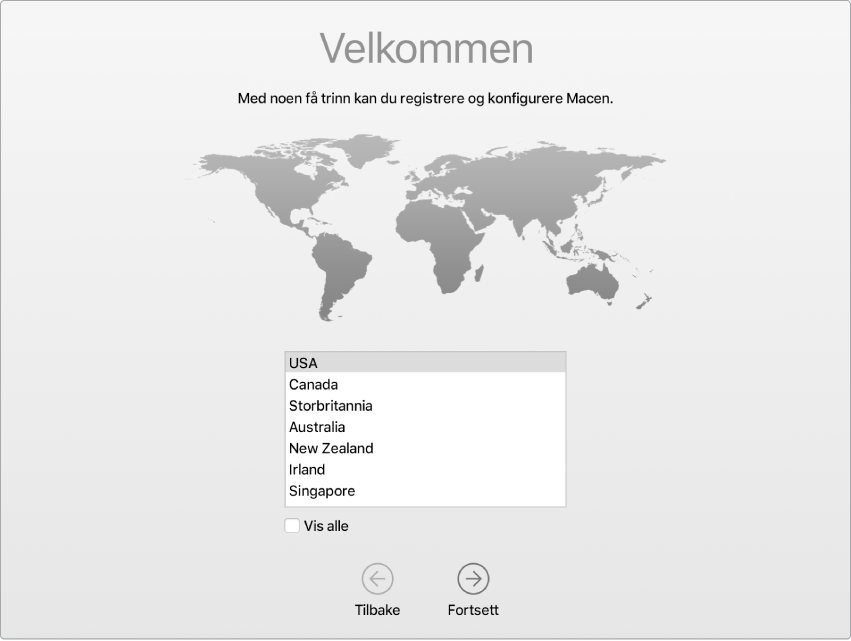
Sørg for å koble til et trådløst nettverk, slå på Bluetooth® for trådløs tilkobling, opprette en Apple-ID og logge på iCloud. Du har mulighet til å aktivere Siri under konfigureringen. Du kan også konfigurere Touch ID og Apple Pay.
Du kan utføre disse trinnene raskt og enkelt med Oppsettassistent – men hvis du vil gjøre dette senere, gjør du det slik:
Velg lyst eller mørkt utseende. Hvis du vil endre valget du tok når du konfigurerte Macen, klikker du på Systemvalg-symbolet ![]() i Dock eller velger Apple-menyen
i Dock eller velger Apple-menyen ![]() > Systemvalg. Klikk på Generelt, og velg deretter Lyst eller Mørkt. Du kan også angi andre valg for utseende her.
> Systemvalg. Klikk på Generelt, og velg deretter Lyst eller Mørkt. Du kan også angi andre valg for utseende her.
Koble til Wi-Fi. Klikk på Wi-Fi-statussymbolet ![]() i menylinjen, og velg deretter et Wi-Fi-nettverk. Oppgi passordet hvis det kreves.
i menylinjen, og velg deretter et Wi-Fi-nettverk. Oppgi passordet hvis det kreves.
Slå Wi-Fi av eller på. Klikk på Wi-Fi-statussymbolet ![]() i menylinjen, og velg Slå av Wi-Fi eller Slå på Wi-Fi.
i menylinjen, og velg Slå av Wi-Fi eller Slå på Wi-Fi.
Slå Bluetooth av eller på. Klikk på Bluetooth-statussymbolet ![]() i menylinjen, og velg deretter Slå på Bluetooth eller Slå av Bluetooth.
i menylinjen, og velg deretter Slå på Bluetooth eller Slå av Bluetooth.
Tips: Hvis du ikke ser Wi-Fi-statussymbolet ![]() eller Bluetooth-symbolet
eller Bluetooth-symbolet ![]() i menylinjen, kan du legge dem til. For trådløst nettverk velger du Apple-menyen
i menylinjen, kan du legge dem til. For trådløst nettverk velger du Apple-menyen ![]() > Systemvalg og klikker deretter på Nettverk. Klikk på Wi-Fi i listen til venstre, og marker deretter «Vis Wi-Fi-status i menylinjen». For Bluetooth velger du Apple-menyen
> Systemvalg og klikker deretter på Nettverk. Klikk på Wi-Fi i listen til venstre, og marker deretter «Vis Wi-Fi-status i menylinjen». For Bluetooth velger du Apple-menyen ![]() > Systemvalg, klikker på Bluetooth og markerer «Vis Bluetooth i menylinjen».
> Systemvalg, klikker på Bluetooth og markerer «Vis Bluetooth i menylinjen».
Tilpass «Hei Siri». Du trenger bare å si «hei Siri» til MacBook Air for å få svar på spørsmålene dine. Hvis du vil aktivere denne funksjonen i Siri-panelet i Systemvalg, klikker du på «Lytt etter ‘Hei Siri’», og deretter gir du flere Siri-kommandoer.
Opprett en Apple-ID. Apple-ID-en din er kontoen du bruker til alt du gjør via Apple, inkludert å bruke App Store, iTunes Store, iCloud, Meldinger og mer. Apple-ID-en din består av en e-postadresse og et passord. Du trenger bare én Apple-ID for å bruke Apple-tjenester på hvilken som helst enhet, uansett om det er en datamaskin, iOS-enhet eller Apple Watch. Det er best å ha en egen Apple-ID og ikke dele den. Opprett separate Apple-ID-er for hvert familiemedlem.
Hvis du ikke allerede har en Apple-ID, kan du opprette en (det er gratis). Gå til nettstedet for Apple-ID-konto.
Viktig: Hvis du har glemt passordet for Apple-ID-en din, trenger du ikke opprette en ny Apple-ID. Bare trykk på Glemt-koblingen i påloggingsvinduet for å hente passordet ditt.
Konfigurer iCloud på MacBook Air. Med iCloud kan du lagre alt innholdet ditt – dokumenter, filmer, musikk, bilder og annet – i nettskyen, og få tilgang til det uansett hvor du er.
Du konfigurerer iCloud ved å velge Apple-menyen ![]() > Systemvalg og deretter klikke på iCloud. Skriv inn Apple-ID-en og passordet i vinduet som vises. Velg deretter funksjonene du vil bruke. Les mer under Få tilgang til iCloud-innholdet ditt på Macen.
> Systemvalg og deretter klikke på iCloud. Skriv inn Apple-ID-en og passordet i vinduet som vises. Velg deretter funksjonene du vil bruke. Les mer under Få tilgang til iCloud-innholdet ditt på Macen.
Viktig: Pass på at du bruker den samme Apple-ID-en for iCloud på alle enhetene dine.
Konfigurer Siri. Du har mulighet til å aktivere Siri på MacBook Air under konfigureringen. Hvis du vil vite hvordan du slår på Siri senere og vil vite mer om hvordan du bruker Siri på Macen, kan du lese Siri på Macen.
Konfigurer Touch ID. Du kan legge til et fingeravtrykk for Touch ID under konfigureringen av MacBook Air. Hvis du vil konfigurere Touch ID senere eller legge til flere fingeravtrykk, klikker du på Systemvalg-symbolet ![]() i Dock eller velger Apple-menyen
i Dock eller velger Apple-menyen ![]() > Systemvalg. Klikk deretter på Touch ID. Hvis du vil legge til et fingeravtrykk, klikker du på
> Systemvalg. Klikk deretter på Touch ID. Hvis du vil legge til et fingeravtrykk, klikker du på ![]() og følger instruksjonene på skjermen.
og følger instruksjonene på skjermen.
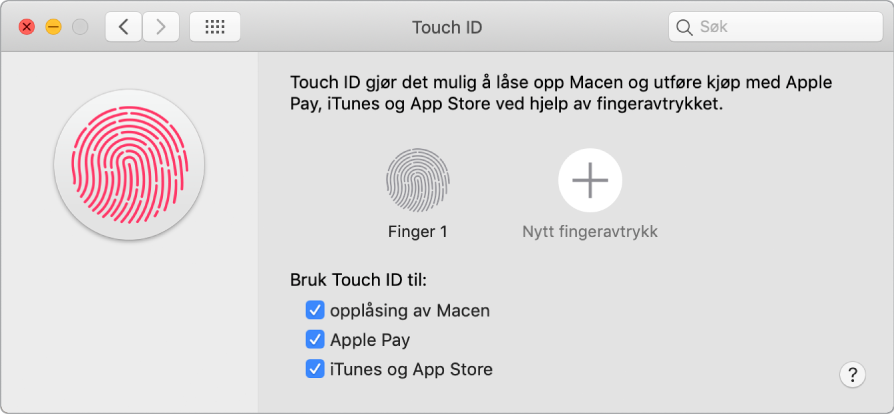
Du kan også angi valg for hvordan du vil bruke Touch ID på MacBook Air: for å låse opp Macen i stedet for å skrive inn passordet, for å bruke Apple Pay (se Bruk Apple Pay på Macen), eller for å kjøpe objekter fra iTunes Store, App Store og Apple Books.
Tips: Hvis to eller flere brukere bruker samme MacBook Air, kan hver bruker legge til et fingeravtrykk i Touch ID for å raskt låse opp, autentisere og logge på MacBook Air. Du kan legge til opptil tre fingeravtrykk for hver brukerkonto og totalt fem fingeravtrykk for alle brukerkontoene dine på MacBook Air.
Konfigurer Apple Pay. Du kan konfigurere Apple Pay for én brukerkonto på MacBook Air under konfigureringen. Andre brukere kan også betale med Apple Pay, men de må fullføre kjøpet med en iPhone eller Apple Watch som er konfigurert for Apple Pay (se Bruk Apple Pay på Macen hvis du vil vite mer). Følg instruksjonene på skjermen for å legge til og verifisere kortet. Hvis du allerede bruker et kort for iTunes-kjøp, kan du bli bedt om å verifisere dette kortet først.
Hvis du vil konfigurere Apple Pay eller legge til flere kort senere, klikker du på Systemvalg-symbolet ![]() i Dock eller velger Apple-menyen
i Dock eller velger Apple-menyen ![]() > Systemvalg. Deretter klikker du på Wallet og Apple Pay og følger instruksjonene på skjermen for å konfigurere Apple Pay.
> Systemvalg. Deretter klikker du på Wallet og Apple Pay og følger instruksjonene på skjermen for å konfigurere Apple Pay.
Merk: Kortutstederen avgjør om kortet kan brukes med Apple Pay, og du kan bli bedt om å oppgi ytterligere informasjon for å fullføre verifiseringsprosessen. Mange debet- og kredittkort kan brukes med Apple Pay. Hvis du vil ha informasjon om Apple Pay-tilgjengelighet og kortutstedere, leser du Apple-kundestøtteartikkelen Banker i Europa og Midtøsten som deltar i Apple Pay.