Koble en skjerm til Mac Studio
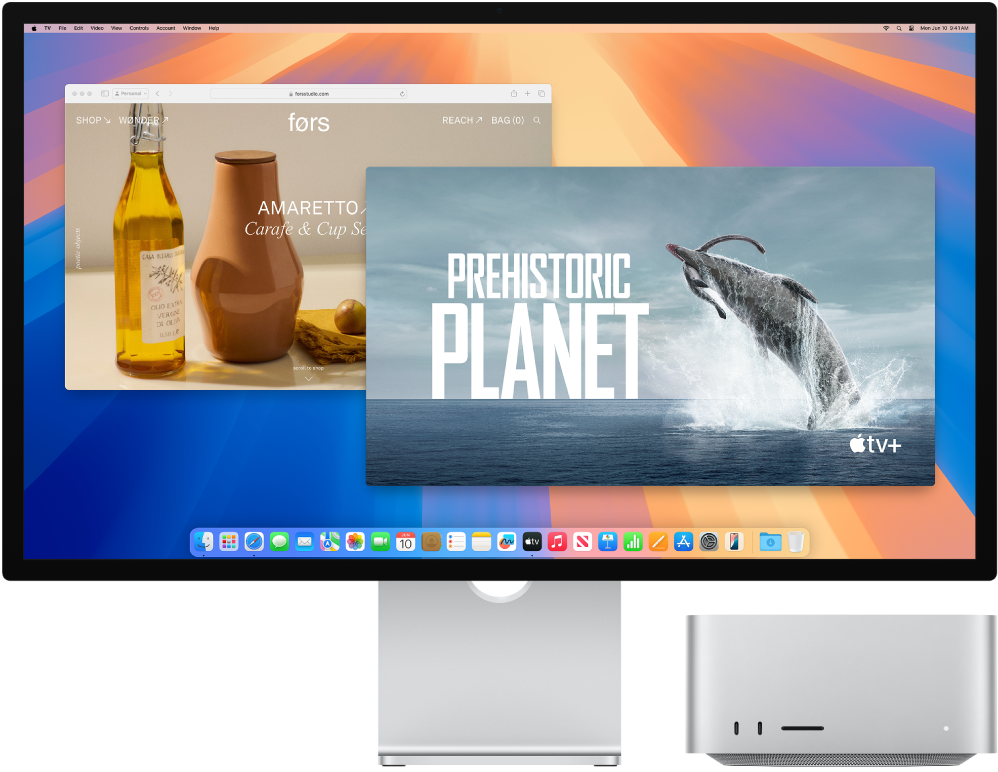
Thunderbolt 4-portene 
Før du begynner
Du finner mer informasjon om hvilken port du bør bruke, i dokumentasjonen som fulgte med skjermen: HDMI og/eller Thunderbolt. Du bør også forsikre deg om at du har riktig kabel til å koble til skjermen.
Når du kobler til en skjerm, kan du velge oppløsning og skjermfrekvens (Hz). Hvis du øker skjermfrekvensen, bør du velge en lavere oppløsning for å få best mulig ytelse. Bruk Skjermer-innstillingene i Systeminnstillinger for å justere skjermfrekvens og oppløsning.
Hvis du lurer på hvor mange eksterne skjermer din Mac Studio støtter, finner du informasjon i de tekniske spesifikasjonene. Åpne Systeminnstillinger, velg Hjelp > Spesifikasjoner for Mac Studio, og finn fram til Videostøtte (du må kanskje rulle ned).
Koble en skjerm til Mac Studio
Koble til én ekstern skjerm med opptil 8K-oppløsning ved 60 Hz, opptil 4K-oppløsning ved 60 Hz eller opptil 4K-oppløsning ved 144 Hz via HDMI-porten.
Koble til én ekstern skjerm med opptil 8K-oppløsning ved 60 Hz eller opptil 6K-oppløsning ved 120 Hz via Thunderbolt-portene.
Forsikre deg om at både Mac Studio og skjermen er tilkoblet strøm, og koble deretter sammen enhetene med de riktige kablene og portene. Se Apple-kundestøtteartikkelen Hvis den eksterne skjermen er mørk eller har lav oppløsning.
Hvis du vil vite mer om bruk av 8K-skjermer med Mac Studio, kan du se Apple-kundestøtteartikkelen Bruk en 8K-skjerm med Macen.
Koble flere skjermer til Mac Studio
Tips: Når du kobler til flere skjermer, må du koble til skjermen med høyest oppløsning først.
Hvis du har en Mac Studio med Apple M2 Max, kan du koble til opptil fem eksterne skjermer i følgende konfigurasjoner:
Koble til opptil fire skjermer med opptil 6K-oppløsning ved 60 Hz via Thunderbolt-portene på baksiden, og koble til én skjerm med opptil 4K-oppløsning ved 60 Hz via HDMI-porten.
Koble til opptil tre skjermer med opptil 6K-oppløsning ved 60 Hz via Thunderbolt-portene på baksiden, og koble til én skjerm med opptil 4K-oppløsning ved 144 Hz via HDMI-porten.
USB-C-portene foran på Mac Studio med Apple M2 Max støtter ikke tilkobling av eksterne skjermer.
Hvis du har en Mac Studio med Apple M2 Ultra, kan du koble til opptil åtte eksterne skjermer i følgende konfigurasjoner:
Koble til én skjerm med opptil 4K-oppløsning ved 144 Hz via HDMI-porten, og koble til opptil fem skjermer med opptil 6K-oppløsning ved 60 Hz via Thunderbolt-portene.
Koble til opptil åtte skjermer med opptil 4K-oppløsning ved 60 Hz via HDMI- og Thunderbolt-portene.
Hvis du vil se en fullstendig liste over skjermkonfigurasjoner for Mac Studio, kan du se Apple-kundestøtteartikkelen Hvor mange skjermer kan kobles til Mac Studio?.
Hva slags kabel trenger jeg?
Hvis skjermen din har en tilkobling som ikke passer med porten du vil bruke, kan du måtte bruke en adapter (selges separat). Gå til apple.com, din lokale Apple Store-butikk eller en annen forhandler hvis du vil vite mer og for informasjon om tilgjengelighet. Slå opp i dokumentasjonen for skjermen eller ta kontakt med produsenten for å forsikre deg om at du velger riktig adapter. Se Apple-kundestøtteartikkelen Adaptere for Thunderbolt 4-, Thunderbolt 3- eller USB-C-porten på Mac.
For å koble denne enheten til Mac Studio | Bruk denne kabelen/adapteren |
|---|---|
Apple Studio Display | Thunderbolt-kabelen som fulgte med skjermen din eller en hvilken som helst Thunderbolt 3 (USB-C)- eller Thunderbolt 4-kabel |
Apple Pro Display XDR | Thunderbolt-kabelen som fulgte med skjermen din eller en hvilken som helst Thunderbolt 3 (USB-C)- eller Thunderbolt 4-kabel |
Thunderbolt 3-skjerm (USB-C) | Thunderbolt 3-kabel (USB-C) |
USB-C-skjerm | USB-C-kabel (USB 3.1) |
Skjerm, TV eller projektor med HDMI | HDMI-kabelen som fulgte med enheten, eller en hvilken som helst støttet HDMI-kabel |
Thunderbolt 2-skjerm | Thunderbolt 3 (USB-C)-til-Thunderbolt 2-adapter og kabelen som fulgte med Thunderbolt 2-skjermen |
Skjerm eller projektor med VGA-tilkobling | USB-C VGA-multiportadapter og kabelen som fulgte med skjermen eller projektoren |
DisplayPort- eller Mini DisplayPort-skjerm | USB-C-til-DisplayPort- eller Mini DisplayPort-adapter og kabelen som fulgte med skjermen |
Skjerm eller projektor med DVI-tilkobling | USB-C-til-DVI-adapter og kabelen som fulgte med skjermen eller projektoren |
Juster og omorganiser skjermer. Etter at du har koblet til en ekstern skjerm eller en projektor, kan du gå til Skjermer-innstillingene i Systeminnstillinger for å slå Like skjermer av eller på, organisere og administrere flere skjermer og gjøre andre justeringer på farge, oppløsning og mer. Se Koble én eller flere eksterne skjermer til Macen.
Tips: Hvis du har en HD-TV koblet til en Apple TV, kan du bruke AirPlay til å vise skjermen i opptil 1080p HD på TV-skjermen. Se Strøm innhold til en større skjerm med AirPlay for mer informasjon.
Apple Studio Display. Studio Display har en 27-tommers-skjerm med 5K Retina-oppløsning med lysstyrke på 600 nit, bredt fargeomfang (P3) og støtte for 1 milliard farger. Gi best mulig inntrykk med ultravidvinkelkameraet på 12 megapiksler og I fokus-funksjonen. Opplev fremragende lydkvalitet med lydsystemet med seks høyttalere og støtte for romtilpasset lyd og video med Dolby Atmos. Tre mikrofoner i studiokvalitet sørger for krystallklar lyd under videokonferanser og taleanrop samt videoopptak i høy kvalitet for podkaster og taleopptak. Koble til Mac Studio via Thunderbolt 3-porten (USB-C), og koble til tilbehør og andre enheter via de tre USB-C-portene. Se Komme i gang med Apple Studio Display-veiledningen.